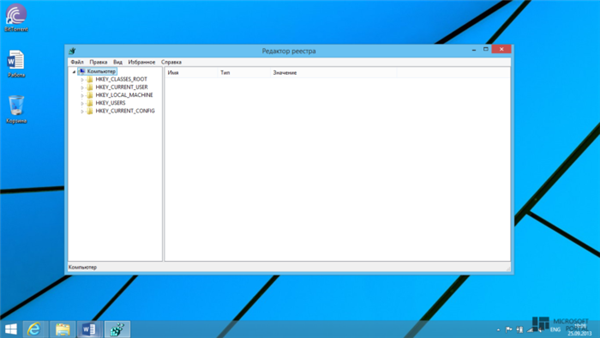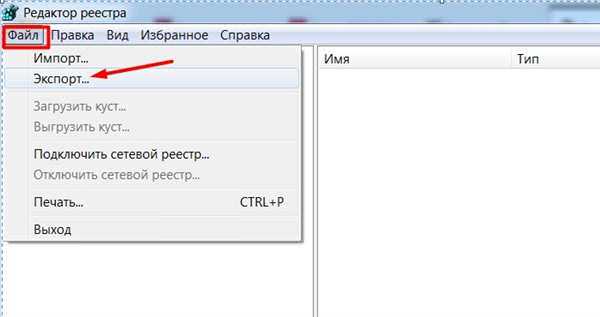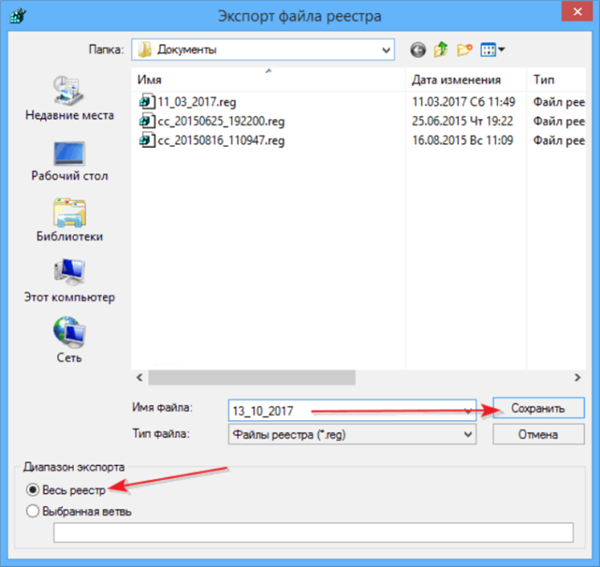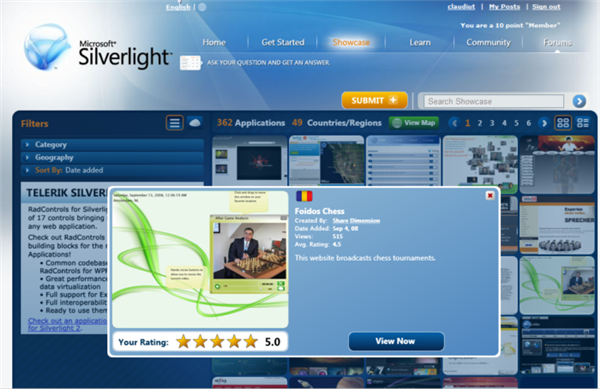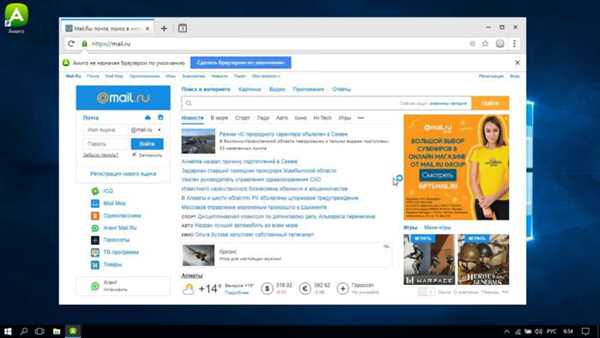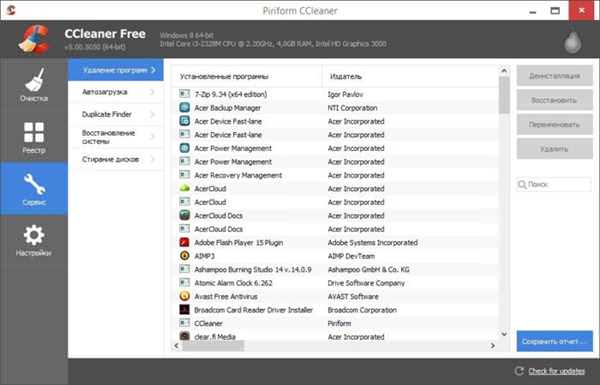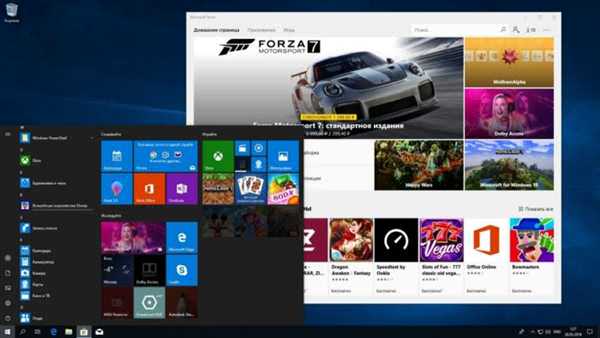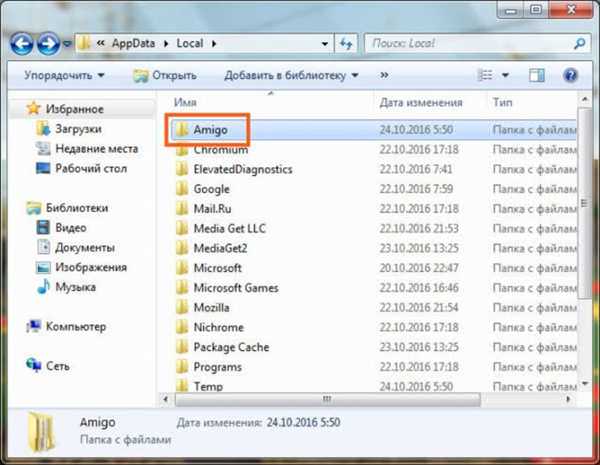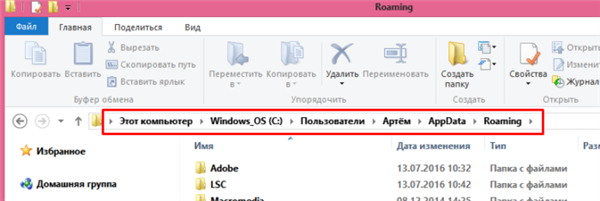Реєстр Windows – це побудована за ієрархічним принципом база даних (сховище), де зібрана інформація про налаштування ОС і прописані шляхи встановлених у ній додатків.
Однак, ідеальним це сховище назвати не можна, і пов’язано це з тим, що багато з програм, що встановлюються нездатні видаляти свої записи з реєстру після деінсталяції з ОС, що збільшує кількість інформації в реєстрі, сповільнюючи роботу ОС і вимагаючи чищення реєстру.
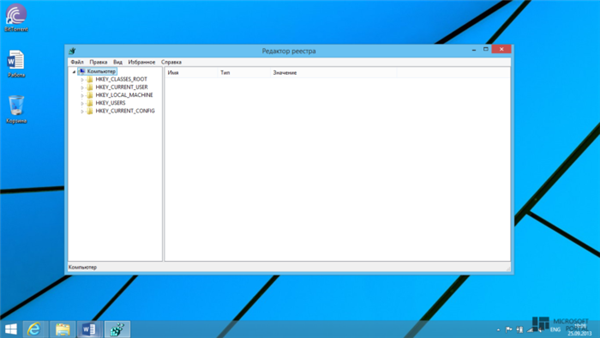
Як почистити реєстр Windows 10
Програмна чищення реєстру Windows 10
За заявами Microsoft, Windows 10 є однією з найбільш незалежних від стороннього програмного забезпечення систем. Однак, на практиці ця ОС не завжди справляється з очищенням реєстру, що викликає необхідність використання спеціального ПЗ.
CCleaner 5.13
На думку фахівців і користувачів ПК CCleaner по праву входить у число лідерів програм – очисників реєстру. У версії 5.13 CCleaner поліпшив очищення реєстру Windows 10 і оптимізував роботу з 64-розрядними операційними системами.
Крок 1. Перейти по посиланню: https://www.ccleaner.com/, клацнувши на кнопці «Завантажити безкоштовно».
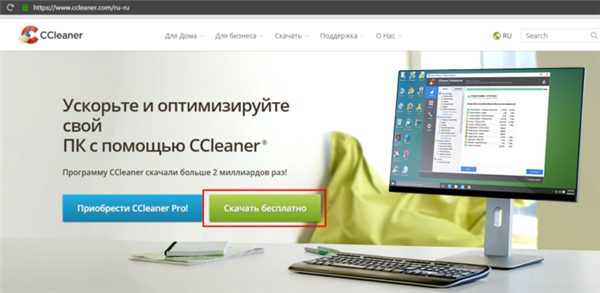
Переходимо на офіційний сайт, клацаємо по кнопці «Завантажити безкоштовно»
Крок 2. Натиснути кнопку «Спробувати безкоштовно».
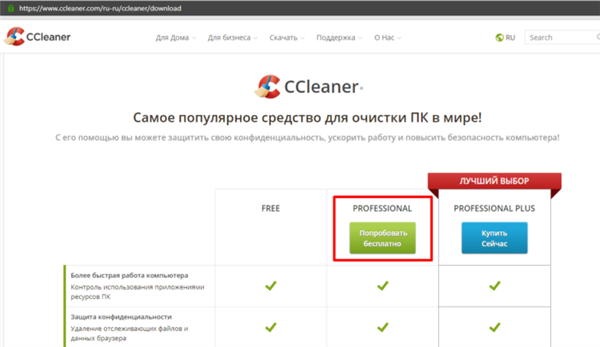
Натискаємо кнопку «Спробувати безкоштовно»
Крок 3. Клацнути на скачаному файл установки.
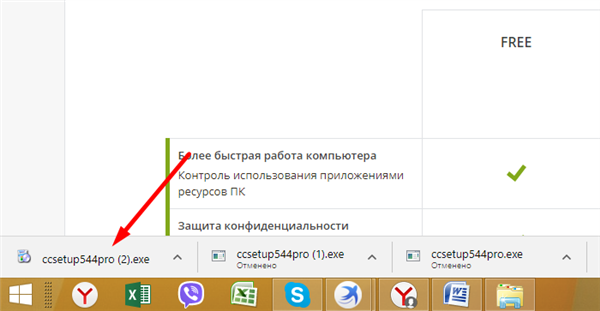
Клацаємо на скачаному файлі установки
Крок 4. Клацнути на опцію «Встановити».
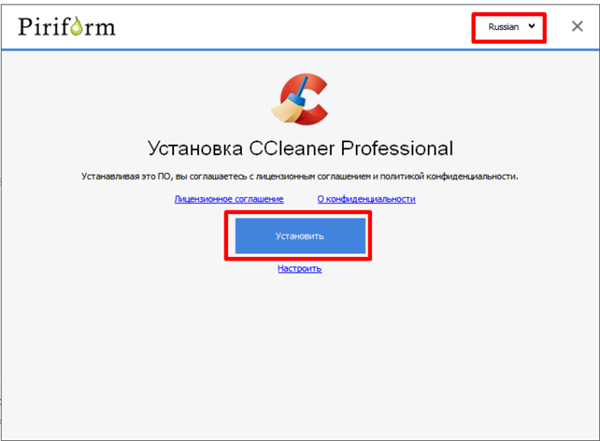
Клацаємо на опцію «Встановити»
Крок 5. Клацнути на «Випробувати». Програма встановиться і запуститься на ПК.
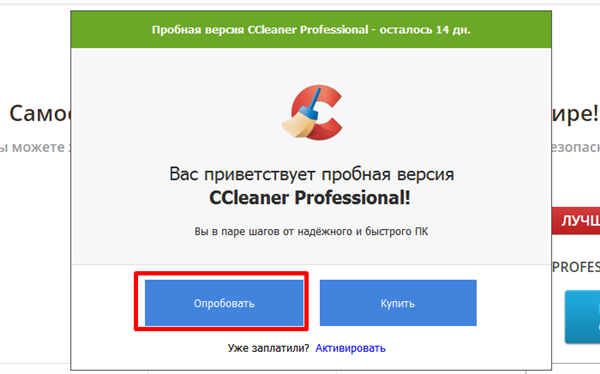
Клацаємо на «Випробувати».
Крок 6. Клацнути зліва на пункті «Реєстру» і натиснути кнопку «Пошук проблем». Після видачі програмою списку знайдених несправностей натиснути кнопку «Виправити вибране».
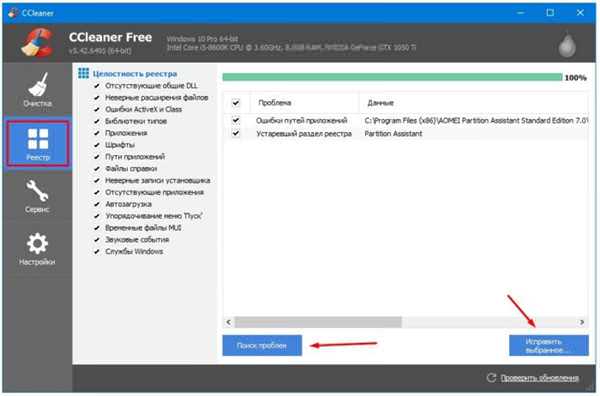
Клацаємо на пункті «Реєстр», натискаємо кнопку «Пошук проблем», після видачі програмою списку знайдених несправностей натискаємо кнопку «Виправити вибране»
Крок 7. На запит програми про збереження копії реєстру (щоб в разі появи проблем можна було повернутися в стан до початку виправлень), натиснути «Так».
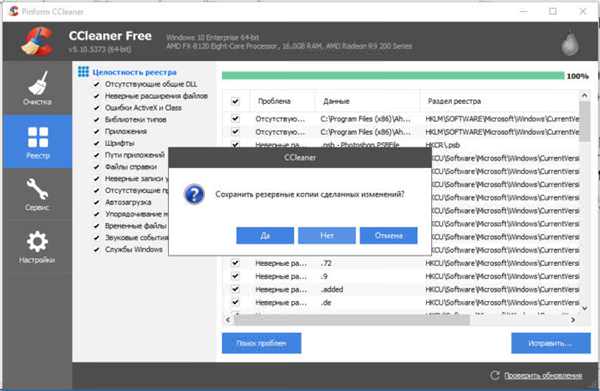
Натискаємо «Так»
Крок 8. Вибрати місце, куди буде збережений файл, вказати його ім’я, і натиснути «Зберегти».
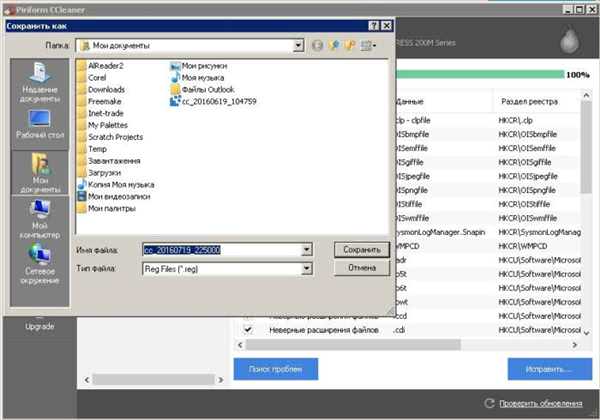
Вибираємо місце, куди буде збережений файл, вказуємо його ім’я, і натискаємо «Зберегти»
Крок 9. З’явиться повідомлення про знайдені помилки, натисніть «Виправити перевірено».
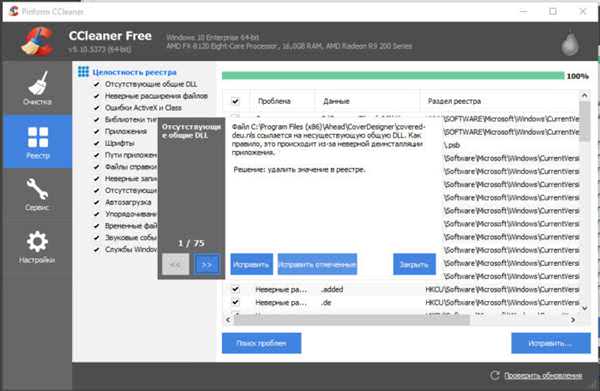
Натискаємо «Виправити перевірено»
Крок 10. Після очищення реєстру натиснути «Закрити» і вийти з програми, натиснувши на хрестику праворуч угорі.
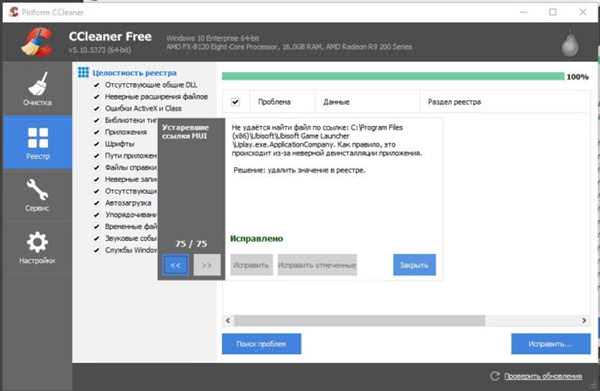
Натискаємо «Закрити» і вийти з програми, натиснувши на хрестику праворуч вгорі
Довідка! CCleaner має простий інтерфейс і великий набір інструментів, що дозволяє, крім чищення реєстру, проводити всі види очищення ОС Windows.
Auslogic Registry Cleaner
За результатами незалежного тестування цей чистильник – краще додаток з чищення реєстру Windows 10, що дозволяє проводити професійну його очищення.
Крок 1. Перейти по посиланню: http://www.auslogics.com/en/software/registry-cleaner/, натиснувши кнопку «Download Now» («Завантажити»).
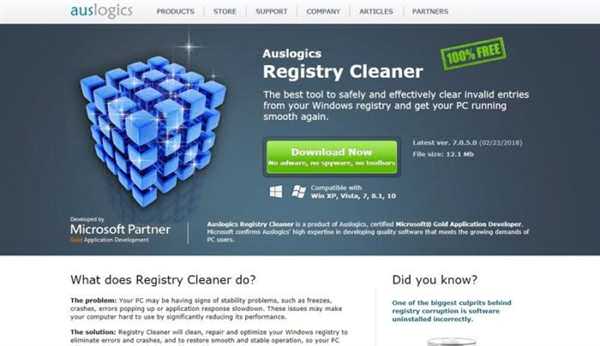
Переходимо на офіційний сайт і натискаємо кнопку «Download Now» («Завантажити»)
Крок 2. Клацнути на скачаному інсталяційному файлі.
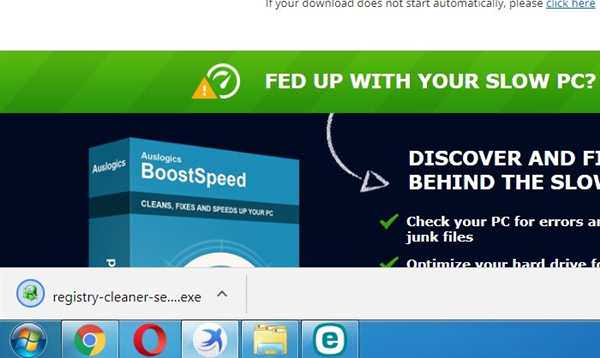
Клікаємо лівою кнопкою мишки по викачаного файлу
Крок 3. Поставити галочку на «Вибіркова установка», і зняти галочку з «Встановити Boot Speed…», якщо в цій утиліті немає необхідності. Натиснути «Встановити».
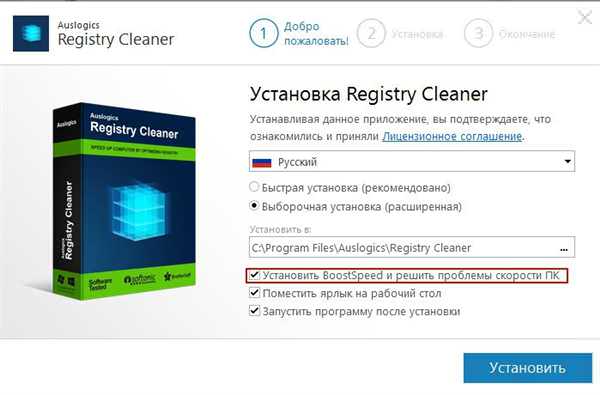
Ставимо галочку на «Вибіркова установка» і знімаємо галочку з «Встановити Boot Speed…», натискаємо «Встановити
Крок 4. Після установки програми натиснути «Завершення».
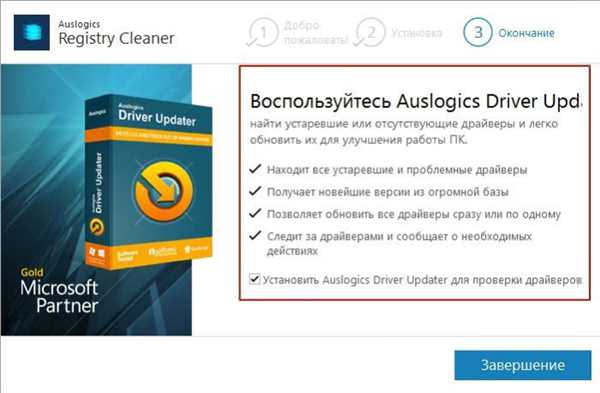
Натискаємо «Завершення»
Крок 5. У вікні програми зліва відзначені директорії, в яких програма проводить пошук, а праворуч здійснюються всі дії, пов’язані з очищенням реєстру. Натиснути «Сканувати».
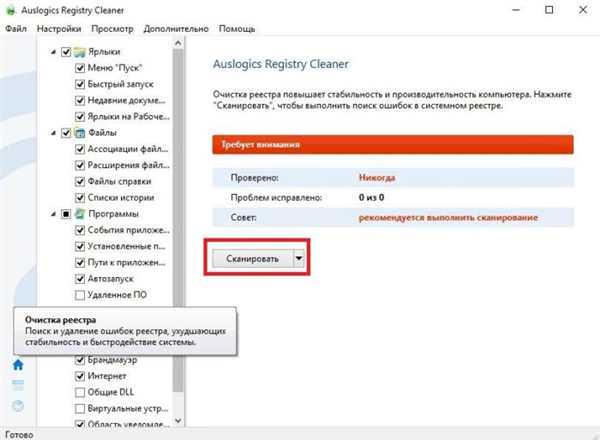
Натискаємо «Сканувати»
Сканування всіх областей реєстру займає до 10 хвилин.
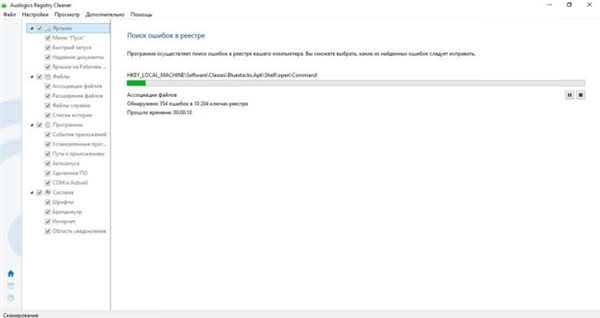
Процес сканування реєстру
Крок 6. Після сканування програма видасть список несправностей із зазначенням їх важливості в системі. Натиснути кнопку «Виправити» у нижній частині екрана, зберігши галочку на «Архівувати зміни» (щоб в разі появи проблем можна було повернутися в стан до початку виправлень).
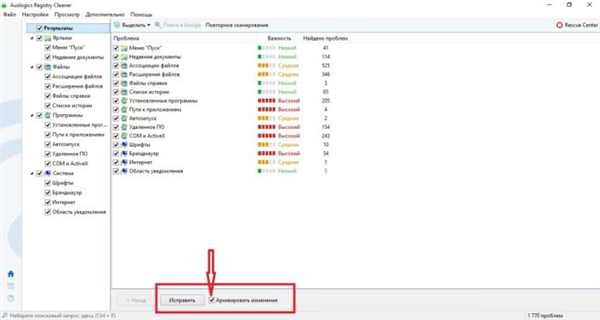
Натискаємо кнопку «Виправити» у нижній частині екрана, зберігши галочку на «Архівувати зміни»
Крок 7. Після виправлення помилок система видасть звіт про проведених виправлень. Вийти з програми, натиснувши на хрестику праворуч угорі.
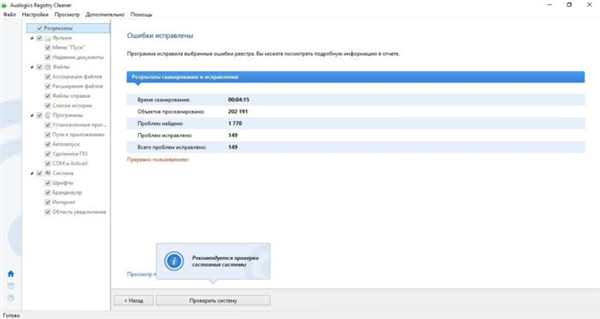
Після виправлення помилок закриваємо програму, натиснувши на хрестик у правому верхньому куті
Довідка! Крім режиму автоматичного виправлення, Auslogic Registry Cleaner передбачена система фільтрації даних щодо розширення файлів, старим програмним записів, ярликам і т. д.
Advanced System Care
Незважаючи на те, що цей додаток не відноситься до вузьконаправленим чистильників реєстру, воно включає спеціальні компоненти пошуку проблем, будучи, на думку експертів, проміжним варіантом між CCleaner і Auslogic Registry Cleaner.
Крок 1. Перейти по посиланню: https://ru.iobit.com/advancedsystemcarefree.php.
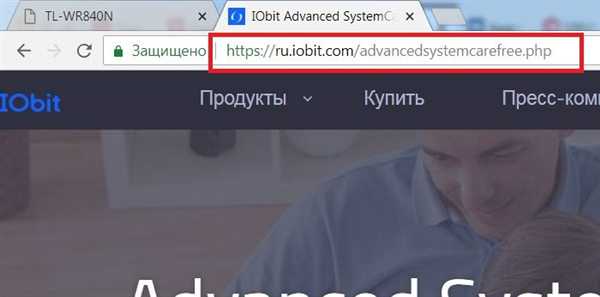
Переходимо на офіційний сайт розробника програми Advanced System Care
Крок 2. Клацнути на кнопку «Free Download» («Завантажити»).
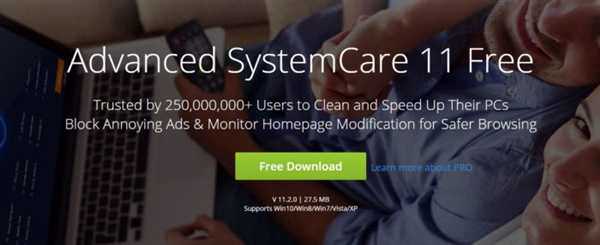
Клацаємо на кнопку «Free Download» («Завантажити»)
Крок 3. Клацнути на скачаному інсталяційному файлі.
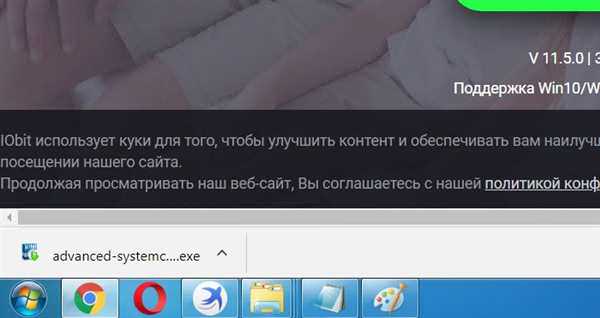
Клацаємо лівою кнопкою мишки по викачаного установчого файлу
Крок 4. Натиснути на кнопку «Встановити».
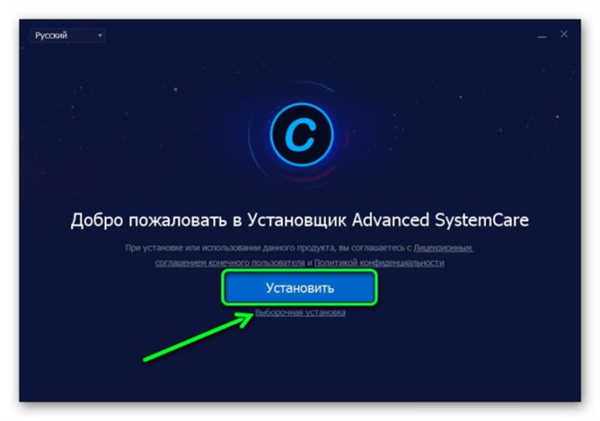
Клацаємо на кнопку «Встановити»
Крок 5. Виставити галочку «Ні, дякую», і натиснути «Далі».
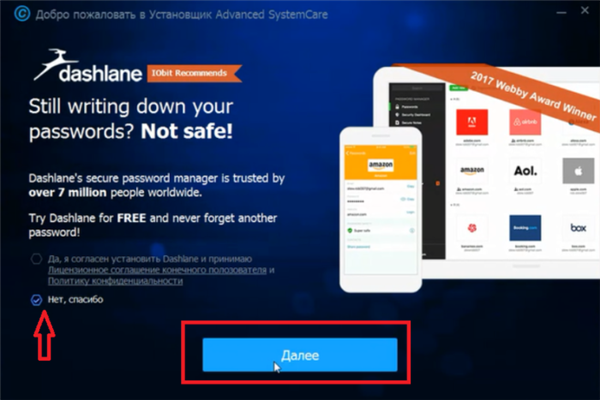
Ставимо галочку «Ні, дякую», і натискаємо «Далі»
Крок 6. Після інсталяції програма запуститься автоматично. Натиснути «Ні, дякую» на пропозицію про розсилці.
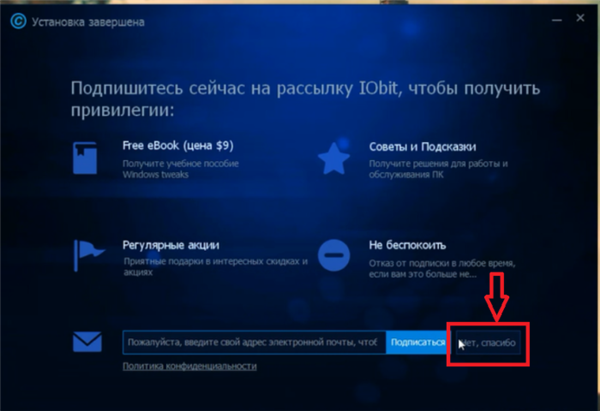
Натискаємо «Ні, дякую» на пропозицію про розсилку
Крок 7. Відкриється вікно програми. У нижній його частині галочками виділені області, з якими працює програма, а посередині вікна розташована кнопка «Пуск». Переконатися, що галочка «Очищення реєстру встановлена, і натиснути «Пуск» для запуску очищення і оптимізації системи.
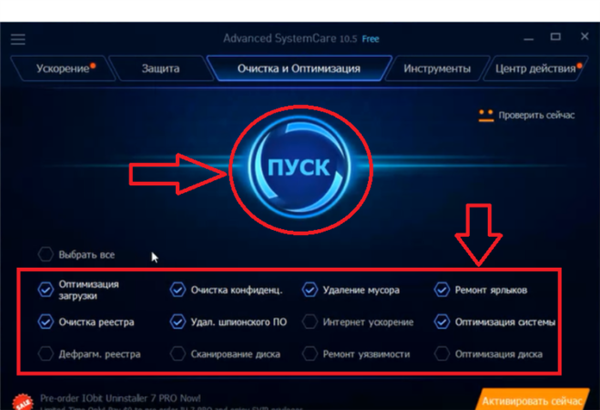
Переконуємося, що галочка «Очищення реєстру встановлена, і натискаємо «Пуск»
Крок 8. Через кілька хвилин система представить звіт про знайдених проблеми з зазначенням кількості помилок, пов’язаних з реєстром. Натиснути «Виправити».

Натискаємо «Виправити»
Крок 9. Через кілька хвилин система представить звіт про проведений ремонт системи з зазначенням кількості усунутих помилок реєстру. Вийти з програми, натиснувши на хрестику праворуч угорі.
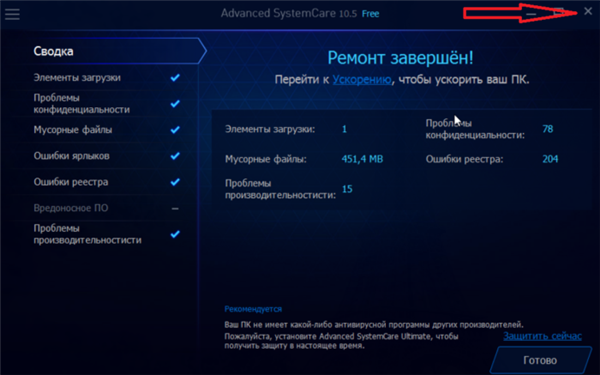
Виходимо з програми, натиснувши на хрестику праворуч вгорі
Довідка! Advanced System Care є яскравим представником комплексних оптимізаторів, використовуючи противірусний режим і вносячи виправлення в системі безпеки ОС.
iObit Uninstaller
Просунутий дєїнсталлятор iObit Uninstaller більш ефективний, ніж Windows 10 при очищенні системи, використовуючи алгоритм поглибленого пошуку залишилися від програм даних після їх проведеного вилучення.
Крок 1. Перейти по посиланню: https://ru.iobit.com/advanceduninstaller.php.
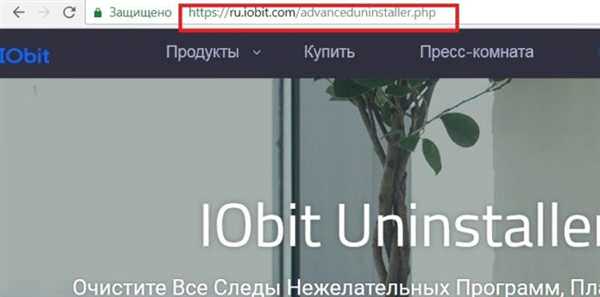
Переходимо на офіційний сайт за посиланням
Крок 2. Клацнути на кнопку «Free Download» («Завантажити»).
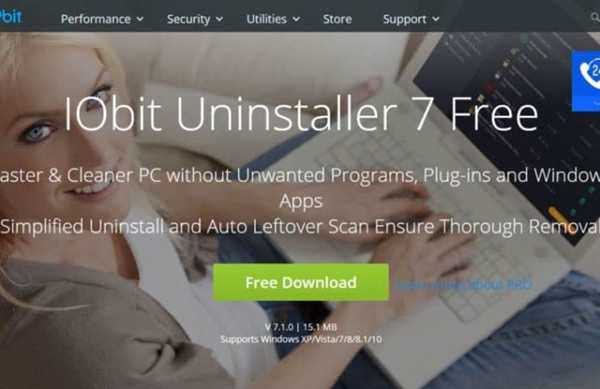
Клацаємо на кнопку «Free Download»
Крок 3. Клацнути на скачаному інсталяційному файлі.
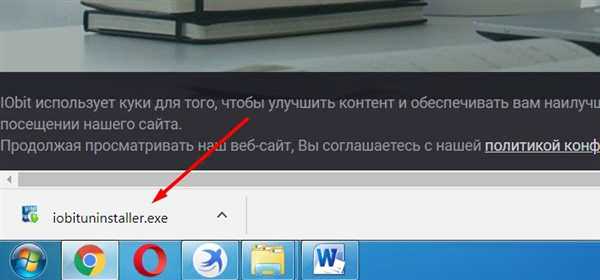
Клацаємо по викачаного файлу лівою кнопкою мишки
Крок 4. Клацнути на кнопку «Install» (Встановити).
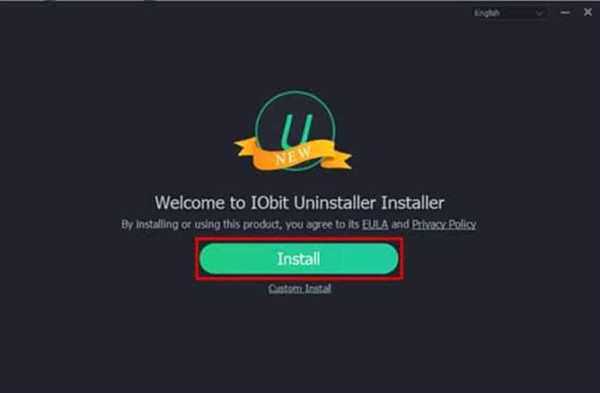
Клацаємо на кнопку «Install» (Встановити)
Крок 5. Після установки запуститься вікно програми. Виділити клацанням миші програму, яку потрібно видалити, і натиснути внизу вікна кнопку «Видалити».
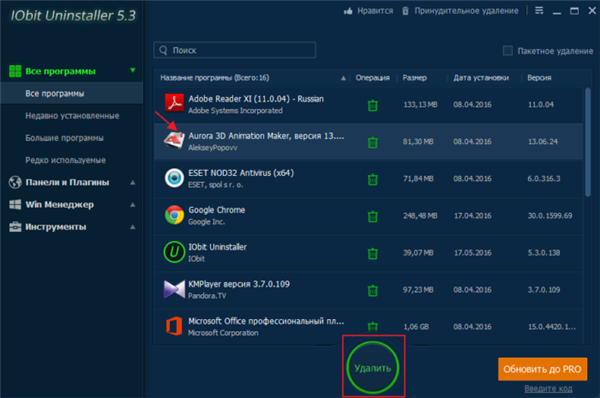
Виділяємо клацанням миші програму, яку потрібно видалити, і натискаємо внизу вікна кнопку «Видалити»
Крок 6. У наступному вікні програма запропонує створити точку відновлення. Пропустити цей етап, натиснувши кнопку «Видалити».
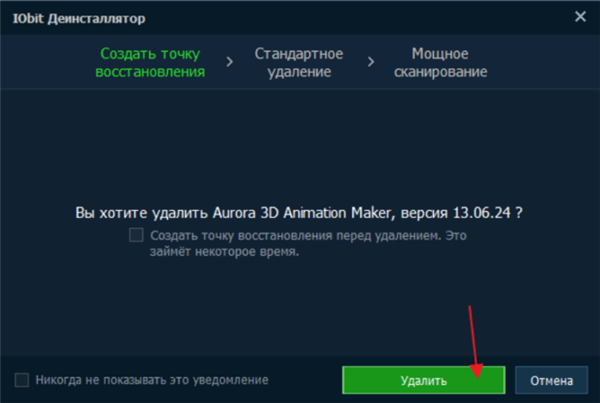
Натискаємо кнопку «Видалити»
Крок 7. Після проведення стандартного видалення програми система запропонує провести сканування залишилися після її видалення папок і файлів, а також ключів у розділах реєстру. Натиснути «Потужне сканування».

Натискаємо «Потужне сканування»
Крок 8. Після сканування система видасть список решти частин програми. Натиснути «Видалити».
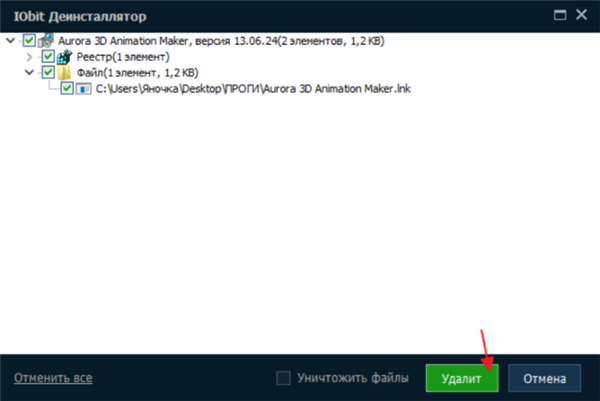
Натискаємо «Видалити»
Крок 9. З’явиться повідомлення про успішне видалення залишкових файлів. Вийти з програми, натиснувши на хрестику праворуч угорі.
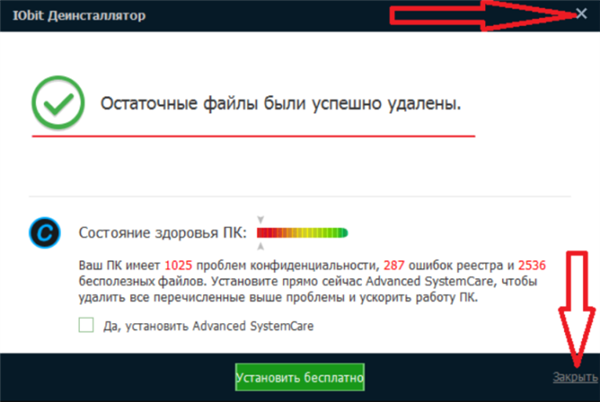
Виходимо з програми, натиснувши на хрестик справа, вгорі, або, натиснувши кнопку «Закрити»
Довідка! Крім стандартного видалення програм, дєїнсталлятор має спеціальну систему примусового видалення не видаляються програм за допомогою звичайних засобів Windows компонентів.
Ручне чищення реєстру Windows 10
Автоматичне очищення реєстру спеціалізованими програмами виконується по набору закладених в ці програми правил. Таке очищення зручно проводити при масованому виправленні записів реєстру. Однак, іноді набір правил може не спрацьовувати, і тоді потрібно ручна його очищення.
Крок 1. Натиснути клавіш «Win+R» на клавіатурі («Win» знаходиться праворуч від «Ctrl») для запуску меню «Виконати».
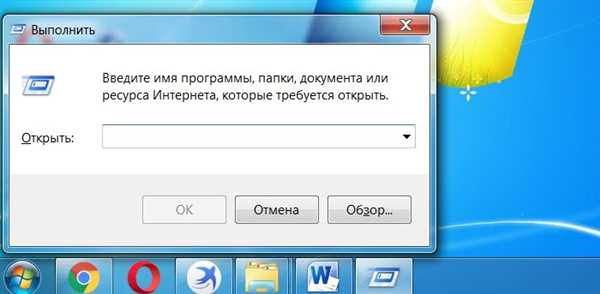
Натисканням клавіш «Win+R» викликаємо консоль «Виконати»
Крок 2. Надрукувати «regedit» і натиснути «OK».

Вводимо команду «regedit», натискаємо «ОК»
Відкриється Редактор реєстру». Зліва у вікні розміщено древо розділів реєстру, а праворуч окремі їх значення.
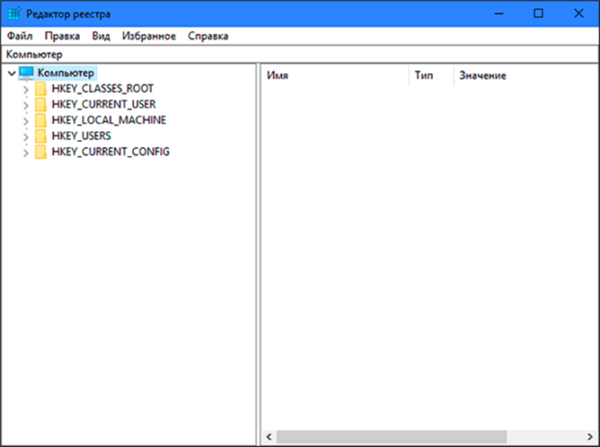
Головне вікно «Редактор реєстру»
Важливо! Перед виконанням маніпуляцій з реєстром вкрай бажано експортувати існуючі в ньому запису в особливий файл, щоб у разі збою в ОС повернути систему до початкового стану з цієї копії.
Для цього необхідно:
- Вибрати «Файл» – «Експорт».

Вибираємо «Файл», потім «Експорт»
- У вікні «Експорт…» поставити галочку на «Весь реєстр», вибрати місце і ім’я файлу і натиснути «Зберегти».

Відзначаємо галочкою пункт «Весь реєстр», вибираємо місце і ім’я файлу, що зберігається, натискаємо «Зберегти
Крок 3. Клацнути по піктограмі «>», розташованої ліворуч від папки «HKEY_CURRENT_USER» (можна двічі клацнути по самій папці), розкривши її.
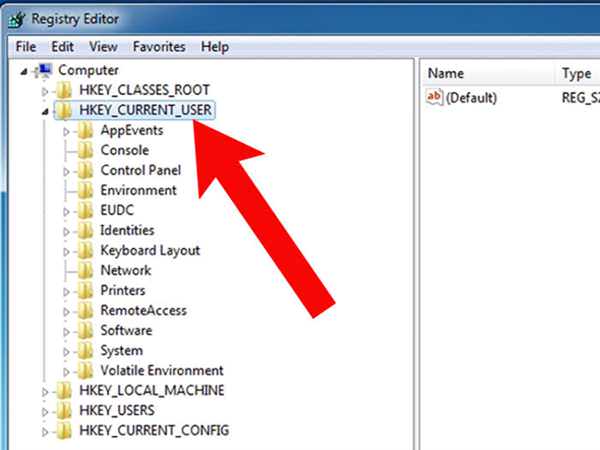
Клацаємо значок «>», розташованої ліворуч від папки «HKEY_CURRENT_USER»
Крок 4. Розкрити розділ «Software» («Програми»), клацнувши по піктограмі «>».
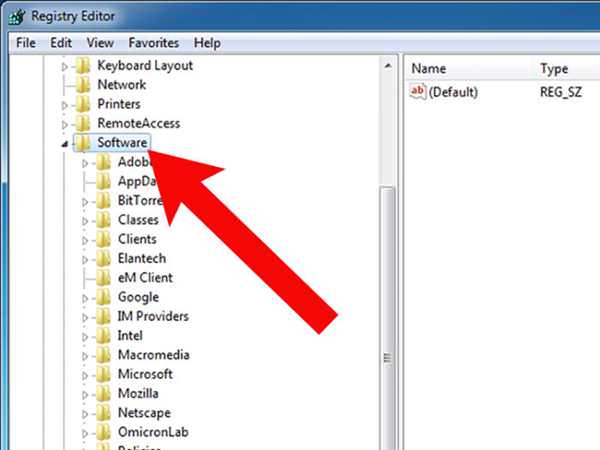
Розкриваємо розділ «Software» («Програми»)
Крок 5. Відшукати в дереві назву потрібної програми або найменування видавця.
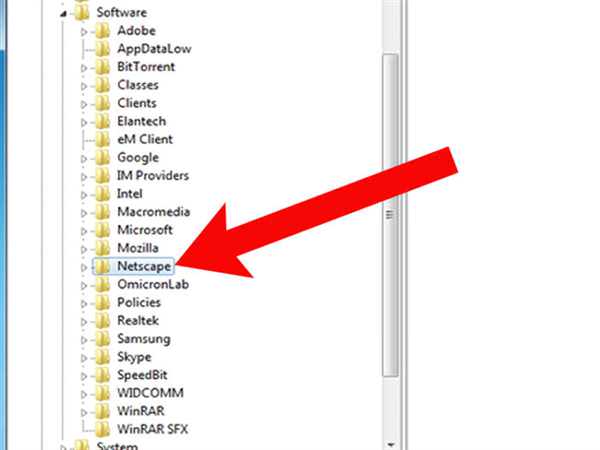
Знаходимо в дереві назву потрібної програми або найменування видавця, клацаємо значок поруч з нею
Крок 6. Розкрити папки програми до необхідної подвійним кліком лівої кнопки миші, потім виділити її клацанням миші.
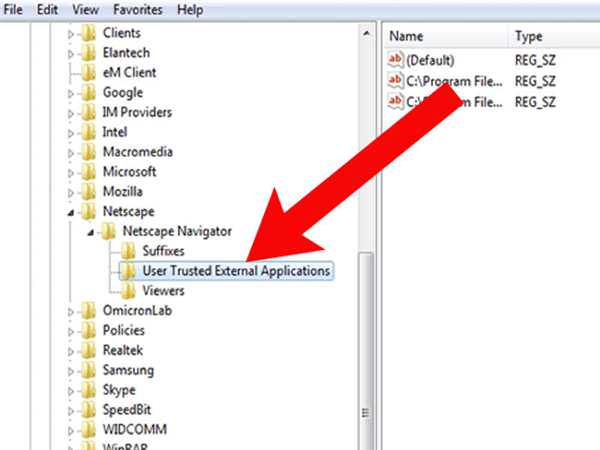
Клацнути двічі лівою кнопкою мишки розкриваємо до необхідної папки, потім виділяємо її клацанням миші
Крок 7. Натиснути клавішу «Del», видаливши запис.

Натискаємо клавішу «Del», видаливши запис
Крок 8. Натиснути «Ctrl+f »для пошукового виклику меню. Набрати в рядку слово, що дозволяє виявити програму по її назві в реєстрі. Натиснути «Знайти далі».
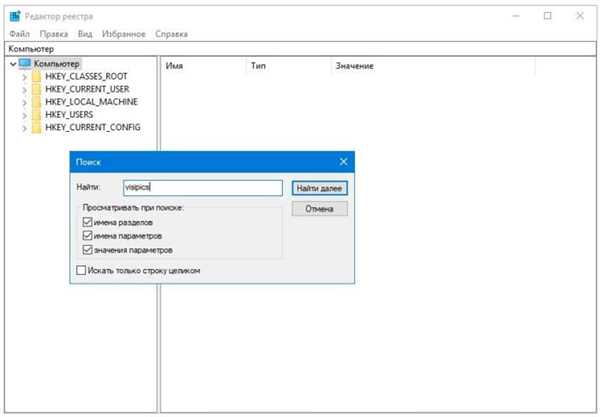
Натискаємо «Ctrl+f» для запуску пошукового меню, набираємо в рядку меню слово, натискаємо «Знайти далі»
Крок 9. Клікнути мишею (правою кнопкою миші) на знайденої запису, і лівим кліком на «Видалити». Інший варіант видалення – після виділення потрібного значення натиснути клавіатурну кнопку «Del».
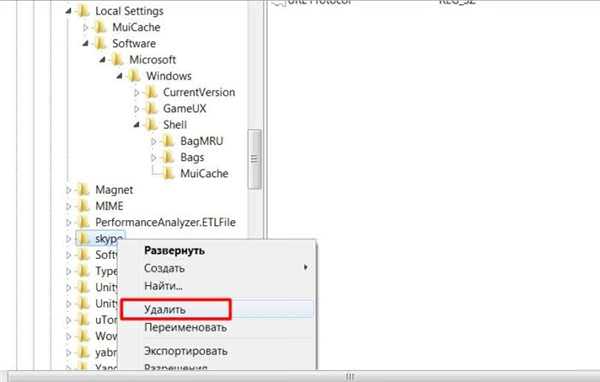
Клацаємо мишею (правою кнопкою миші) на знайденої запису, і лівою кнопкою миші на «Видалити»
Крок 10. Натиснути на клавіатурі «F3», знайшовши чергову запис, задану в пошуку. Видалити значення і повторювати алгоритм, поки не будуть видалені всі дані, пов’язані з програмою.

Натисканням клавіші «F3» знаходимо інші частини програми і видаляємо
Видалення програм з автоматичною завантаження
Багато програми записують в реєстр інформацію, що дозволяє їм автоматично завантажуватися або проводити оновлення при завантаженні ОС. Якщо цього не можна вимкнути в самому продукті, є можливість видалити ці записи з реєстру.
Крок 1. Розкрити структуру розділу, послідовно клацаючи мишею (лівим кліком) за її стрільцям до: «HKEY_LOCAL_MACHINE»-«SOFTWARE»-«Microsoft»-«Windows»-«CurrentVersion»-«Run».
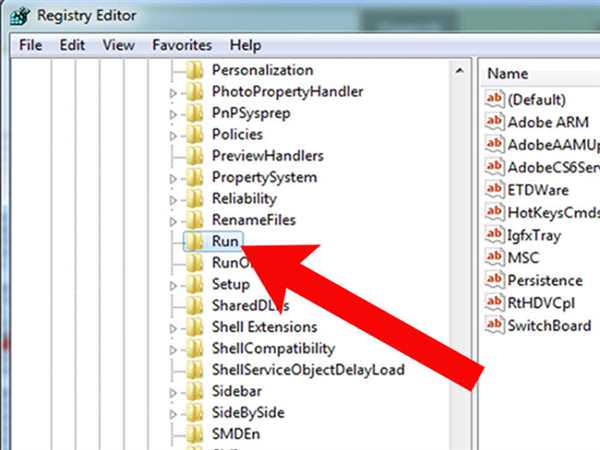
Розкриваємо папку, послідовно клацаючи мишею (лівою кнопкою миші) на її гілках «HKEY_LOCAL_MACHINE»-«SOFTWARE»-«Microsoft»-«Windows»-«CurrentVersion»-«Run»
Крок 2. Праворуч будуть розташовані програмні ярлики, запускають ПО під час завантаження ОС. Виділити лівим кліком миші потрібний ярлик і стерти його клавішу «Del».
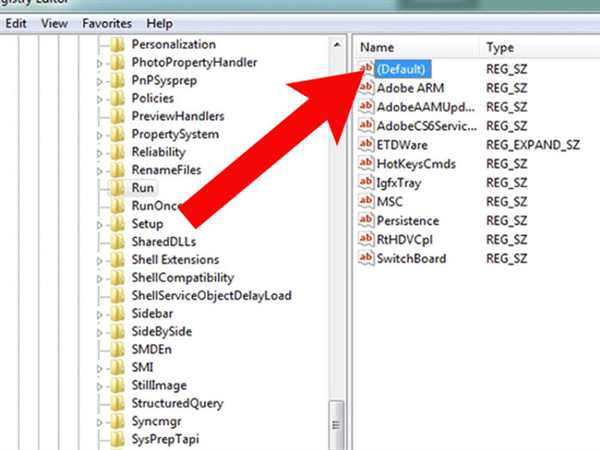
Виділяємо мишею потрібний ярлик і стираємо його клавішею «Delete»
Довідка! Якщо даних про зв’язку ярликів з програмами немає, можна провести пошук по їх імені через Google або скористатися спеціальним сайтом: http://www.processlibrary.com/en/.
Для отримання необхідних відомостей набрати ім’я ярлика в рядку пошуку та натиснути «Search».
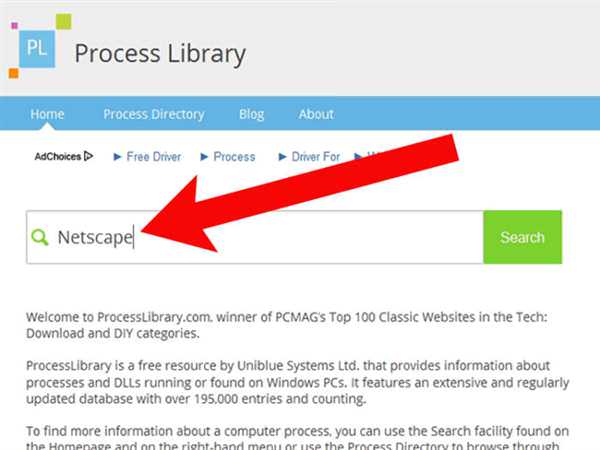
Набираємо ім’я ярлика в пошуковому рядку і натискаємо «Search»
Крок 3. Розкрити структуру розділу, послідовно клацаючи мишею (лівою кнопкою) за її гілкам до: «HKEY_CURRENT_USER»-«SOFTWARE»-«Microsoft»-«Windows»-«CurrentVersion»-«Run».
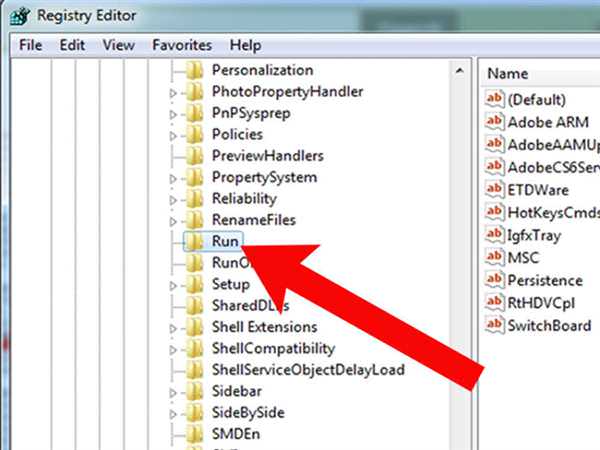
Розкриваємо папку, послідовно клацаючи мишею (лівою кнопкою миші) на її гілках «HKEY_LOCAL_MACHINE»-«SOFTWARE»-«Microsoft»-«Windows»-«CurrentVersion»-«Run»
Крок 4. Стерти ярлики, як зроблено вище.
Довідка! ПО, яка отримує в ОС загальний доступ, записується в «LOCAL_MACHINE», а інше – в «CURRENT_USER».
Крок 5. Після проведення очищення закрити редактор, клацнувши «File» («Файл») – «Вихід» («Exit»).
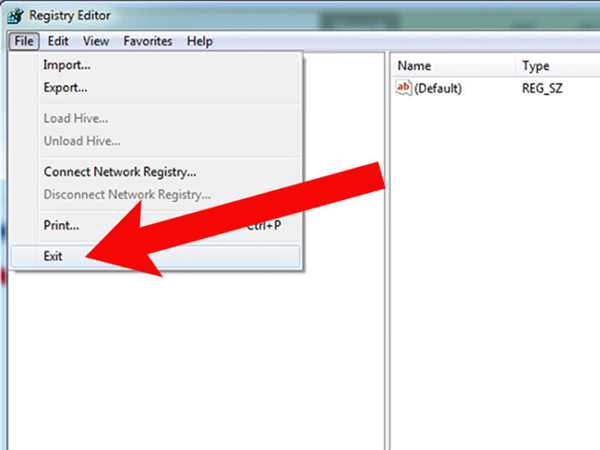
Клацаємо по вкладці «Файл» («File», потім пункт «Вихід» («Exit»)
Порядок відновлення реєстру
Якщо внаслідок роботи з реєстром з’явилися збої у функціонуванні ОС, потрібно задіяти його копію, перезаписавши з неї втрачені дані.
Крок 1. Запустити програму редагування реєстру (див. Крок 1 «Ручна чистка…»).

Вводимо команду «regedit», натискаємо «ОК»
Крок 2. Клацніть «Файл» – «Імпорт».

Клацаємо по вкладці «Файл», потім по опції «Імпорт»
Крок 3. У вікні «Імпорт…» відзначити клацанням миші потрібний файл і натиснути «Відкрити».
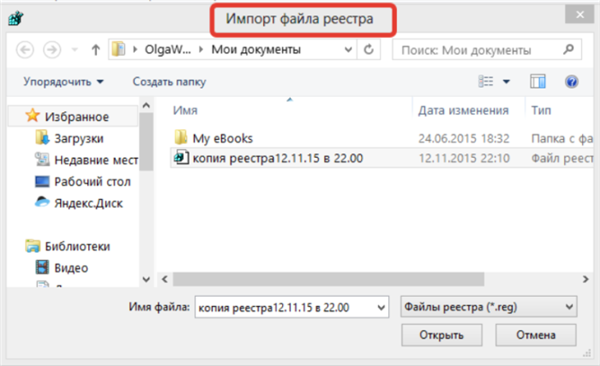
Відзначаємо клацанням миші необхідний файл і натискаємо «Відкрити»
Крок 4. Відповісти «Так» на попередження системи. Дані будуть занесені до реєстру, повернувши працездатність ОС.
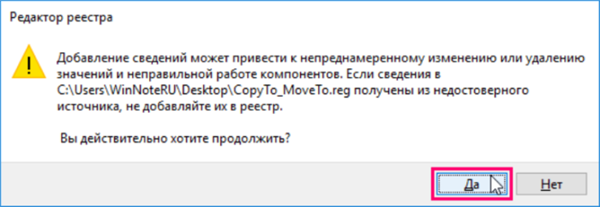
Клацаємо по кнопці «Так»
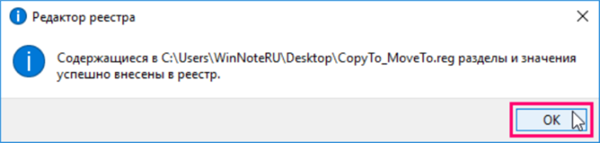
Натискаємо «ОК»
Програми Windows 10, які варто видалити
Для платформи Windows існує безліч програм, однак в ОС часто присутні непотрібні або застарілі програми, які можна видалити:
- плагіни Java, Silverlight, Flash, Shockwave Player і QuickTime, до недавнього часу використовуються для перегляду анімації і потокового відео в веб-браузерах. Однак, більшість сайтів сьогодні переходять HTML5, а виправлення безпеки будуть підтримувати ці плагіни тільки найближчі кілька років;

Інтерфейс плагіна Silverlight
- панелі інструментів «Mail», «Аміго» і т. д. використовуються для зараження браузерів. Вони проникають на комп’ютер, будучи марними для користувача «рекламники» різних систем, зменшуючи простір на екрані і сповільнюючи роботу браузера;

Панель інструментів «Mail» в браузері Аміго
- «чистильники» ПК, майже не поліпшують продуктивність ОС, але можуть нашкодити їй. Незважаючи на те, що CCleaner вміє видаляти, не потрібне засобами Windows, часто він також не потрібен, т. к. вбудована в ОС «Очищення диска» робить те ж саме, але більш безпечно;

Інтерфейс програми-чистильника CCleaner
- передустановлене виробниками «сміттєве», особливо поширена на ноутбуках HP, Dell, Toshiba і Lenovo. Фото та мультимедіа з цього зазвичай дублює інструменти Windows, однак, утиліти оновлення драйверів або BIOS (наприклад, Lenovo System Update) все ж видаляти не варто;
- вбудовані додатки Metro в Windows 10. Приміром, якщо «Xbox» або «Погода» можуть бути корисні користувачеві, «Фінанси», «Новини», 3D Builder, «Карти» та ін. є малофункціональними, не надто зручні і можуть бути замінені більш функціональними їх аналогами.

Деякі вбудовані додатки Metro в Windows 10 можна видалити за непотрібністю
Видалення непотрібних програм Windows
Однією із нав’язливих програм, що самостійно встановлюються на ПК, є браузер «Аміго». Його видалення можна провести стандартними інструментами ОС.
Крок 1. Клацнути по кнопці «Пуск» правим кліком миші. У меню, що розкрилося клацнути лівим кліком миші по «Програми та компоненти».
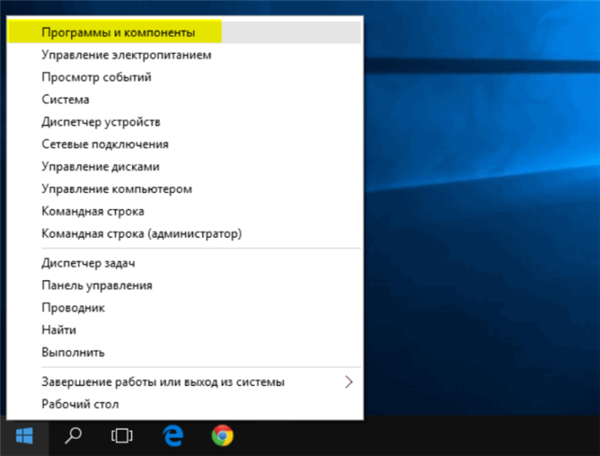
Клацаємо по кнопці «Пуск» правою кнопкою миші і потім лівою кнопкою миші клацаємо по «Програми та компоненти»
Відкриється вікно «Видалення…», що включає список інстальованих на ПК додатків. На фото нижче представлені всі «шкідливі» компоненти, що мають відношення до браузеру Аміго.
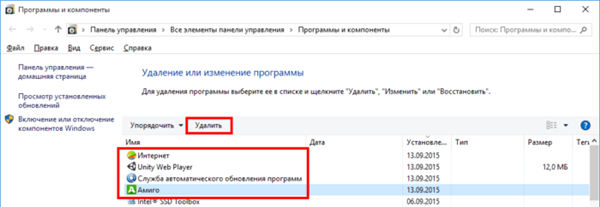
Вікно для змінення та видалення програм
Крок 2. Клацнути мишею (лівою кнопкою) на «Аміго» і натиснути «Видалити». Виконати цю операцію з усіма перерахованими компонентами. Закрити вікно видалення програми хрестиком праворуч угорі.

Клацаємо лівою кнопкою мишки по браузеру Аміго, натискаємо «Видалити»
Крок 3. На робочому столі двічі клацнути по значку «мій комп’ютер».

Двічі клацніть по значку «мій комп’ютер»
Відкриється список дисків ОС.
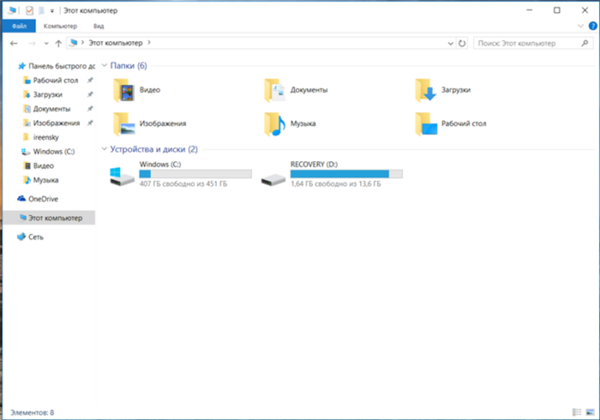
Вікно зі списком дисків ОС
Крок 4. Розкрити диск C: подвійним лівим клацанням миші, послідовно клацаючи по папках до: «C:»-«Users»-«Ваше Ім’я», під яким зареєстрований користувач в «ОС» «AppData»-«Roaming»-»Microsoft»-«Internet Explorer»-«Quick Launch».
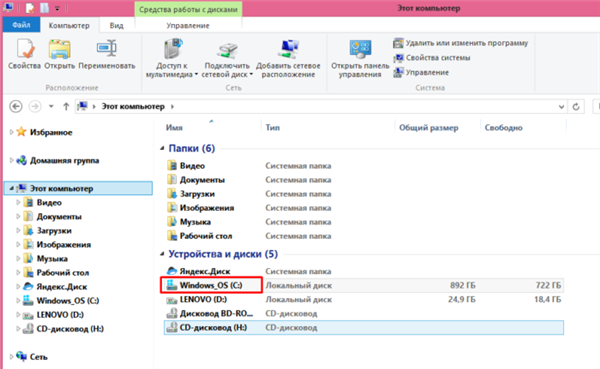
Розкриваємо диск C подвійним лівим клацанням миші
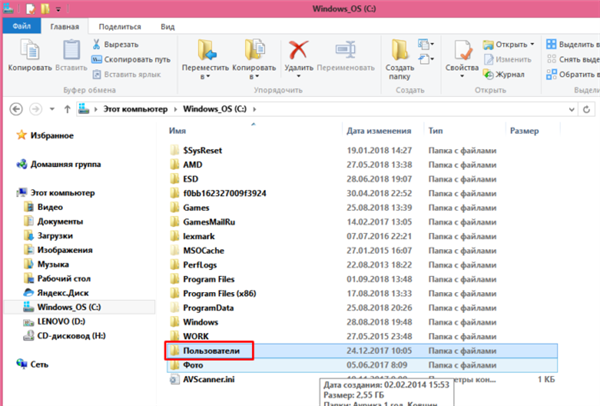
Розкриваємо подвійним лівим кліком миші папку «Користувачі» («Users»)
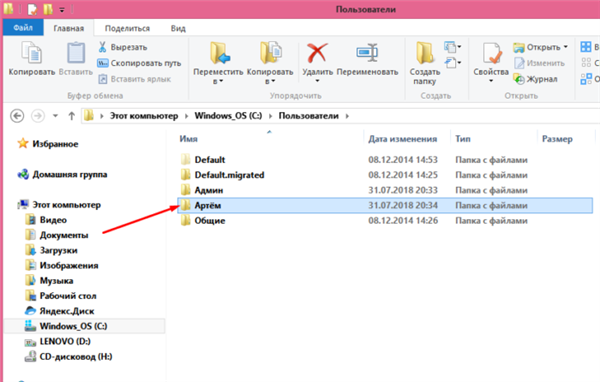
Розкриваємо папку з ім’ям користувача подвійним клацанням лівою кнопкою мишки
Крок 5. Стерти ярлик Аміго в папці «Quick Launch», виділивши його лівим кліком миші, натиснувши на клавіатурі «Del».
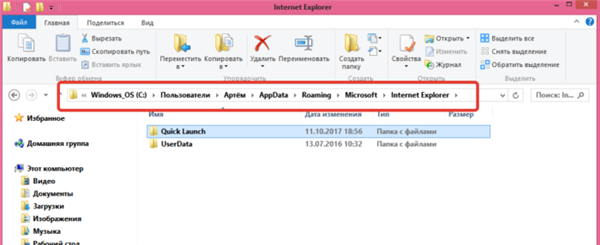
Подвійним клацанням мишки відкриваємо папку «C»-«Users»-«Ваше Ім’я»-«AppData»-«Roaming»-»Microsoft»-«Internet Explorer»-«Quick Launch»
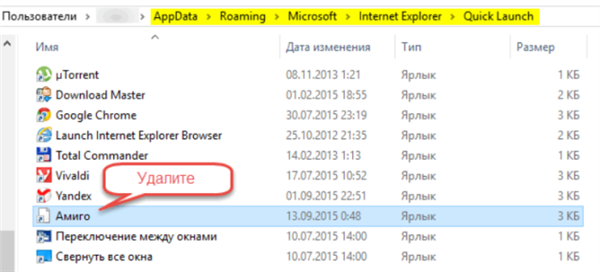
Виділяємо лівим клацанням миші браузер Аміго, натискаємо на клавіатурі «Del»
Крок 6. Цим же методом розкрити папки «Local» і «Roaming», що знаходяться за адресами:
- «C:»-«Users»-«Ім’я користувача»-«AppData»-«Local»;

Подвійним клацанням лівою кнопкою мишки відкриваємо папку «C»-«Users»-«Ім’я користувача»-«AppData»-«Local», виділяємо папку «Amigo», натискаємо клавішу «Del»
- «C:»-«Users»-«Ім’я користувача»-«AppData»-«Roaming».

Подвійним клацанням мишки відкриваємо по черзі папки «C»-«Users»-«Ім’я користувача»-«AppData»-«Roaming» знаходимо «Аміго» і видаляємо клавішу «Del»
Стерти всі знаходяться в них папки з згадкою в їх назвах Amigo (Аміго) Mail (Мейл), виділяючи їх мишею і натисніть «Del» на клавіатурі.
Крок 8. Розкрити папку Temp”, що знаходиться за адресою: C:”-“Users”-“Ваше ім’я”-“AppData”-“Local”-“Temp”.
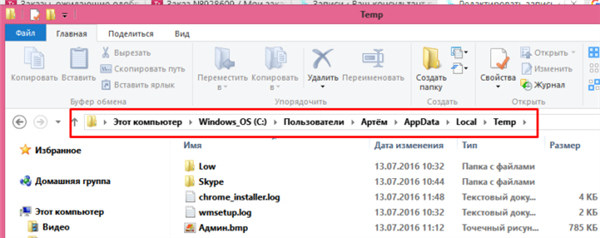
Послідовно подвійним клацанням мишки відкриваємо папку «C»-«Users»-«Ваше ім’я»-«AppData»-«Local»-«Temp»
Крок 9. Після розкриття папки натиснути на клавіатурі «Ctrl+A», виділивши всі файли. Клацнути на виділених файлах правим кліком миші і клацнути лівою кнопкою по опції «Delete» («Видалити»).
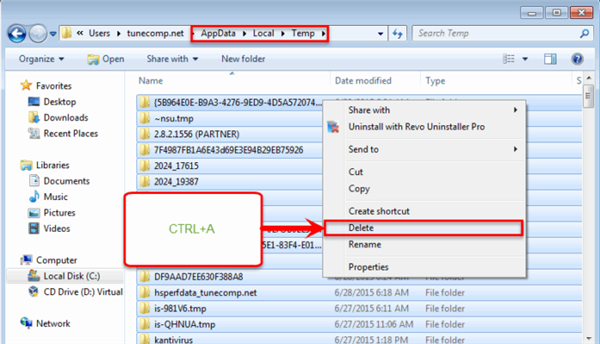
Натискаємо на клавіатурі «Ctrl+A», виділивши всі файли, клацаємо на виділених файлах правою кнопкою миші і лівою кнопкою на пункті «Delete» («Видалити»)
Після очищення перерахованих папок браузер «Аміго» буде повністю видалений з операційної системи.
Для видалення непотрібних програм також можна скористатися дєїнсталлятор iObit Uninstaller з системою примусового видалення програм.
Відео з озвученої в статті теми.