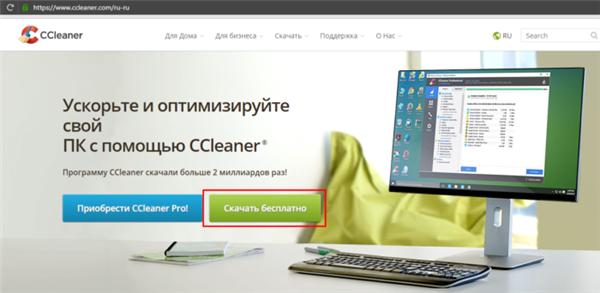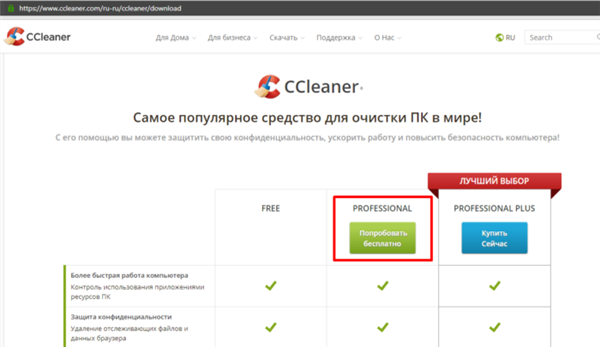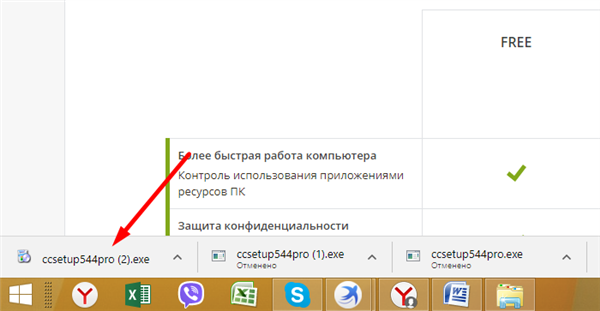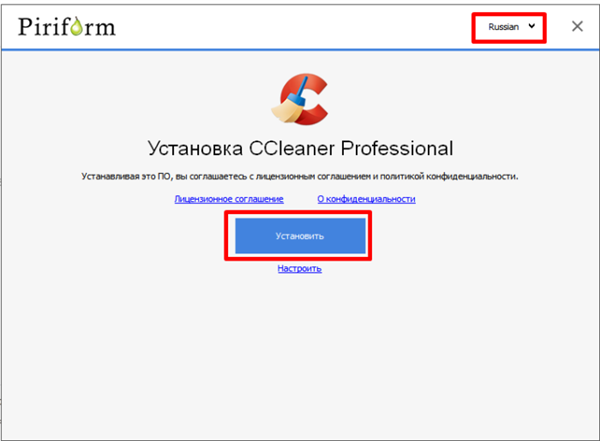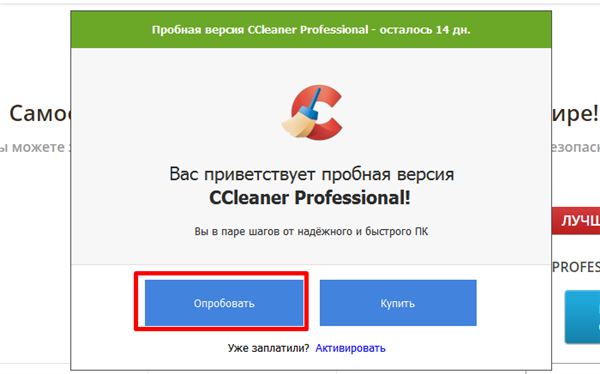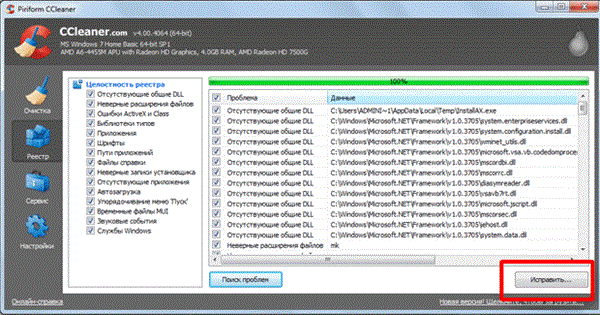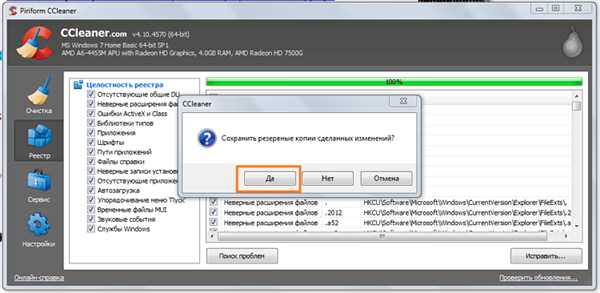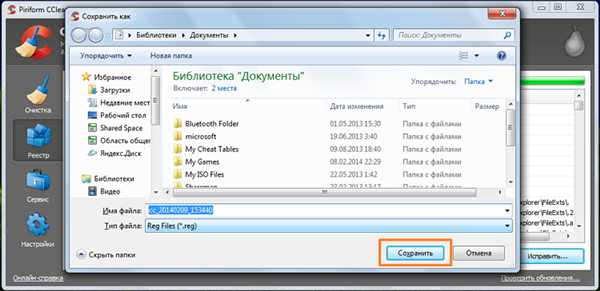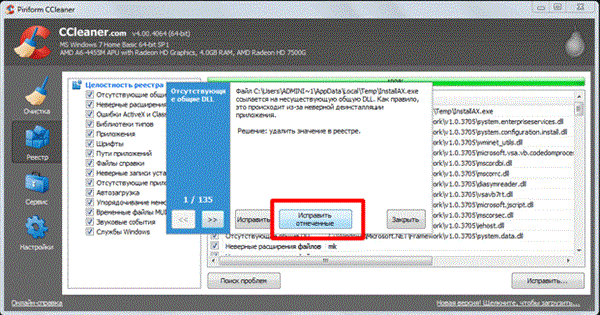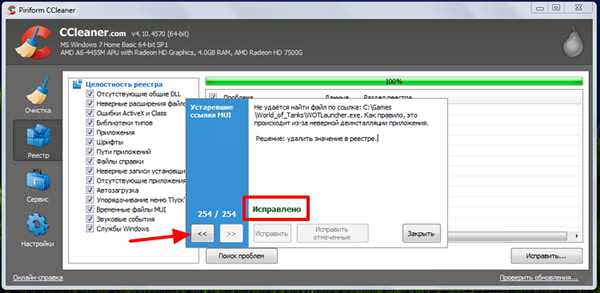Реєстр Windows – це сховище інформації про персональному комп’ютері, його база даних, де зберігаються записи про встановлених на ПК програмах, про налаштування програмного і апаратного забезпечення ОС, і багато чому іншому.
Однак реєстр часто стає вкрай захаращеною структурою, т. к. знову встановлювані програми створюють в ньому нові записи про себе, але вкрай неефективно видаляють їх при своїй деінсталяції. Збільшується в розмірах реєстр поступово уповільнює роботу ОС, що вимагає його очищення.

Як почистити реєстр
Як почистити реєстр
Програми для очищення реєстру автоматично, зазвичай виконують свою роботу, керуючись спеціальним набором інструкцій. Однак цей набір може не підійти користувачеві в конкретному випадку. На щастя, реєстр може бути очищений вручну з допомогою вбудованого в Windows спеціального редактора.
Крок 1. Натиснути кнопку «Пуск» і знайти в меню програму «Виконати», запустивши її клацанням миші.
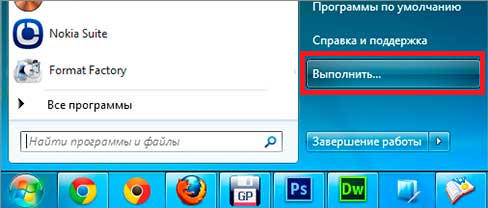
Натискаємо кнопку «Пуск» і знаходимо програму «Виконати»
Крок 2. Набрати в запустившемся вікні команду «regedit» і натиснути «ОК».

Набираємо команду «regedit» і натискаємо «ОК»
Запуститься Редактор реєстру».
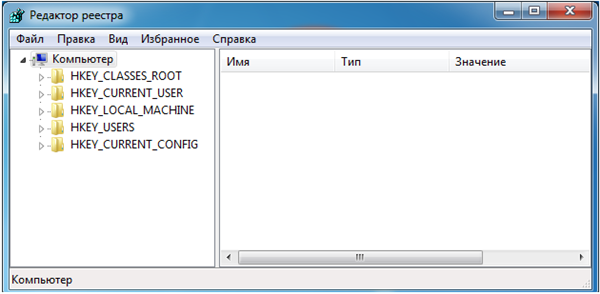
Редактор реєстру
Довідка. Перед тим, як робити ті чи інші модифікації реєстру, важливо створити резервну копію. Якщо деякі з внесених змін зашкодять програмного забезпечення ПК, це дасть можливість відновити працездатність системи.
Крок 3. Натиснути «File» («Файл» і виберіть пункт «Експорт» («Export»).
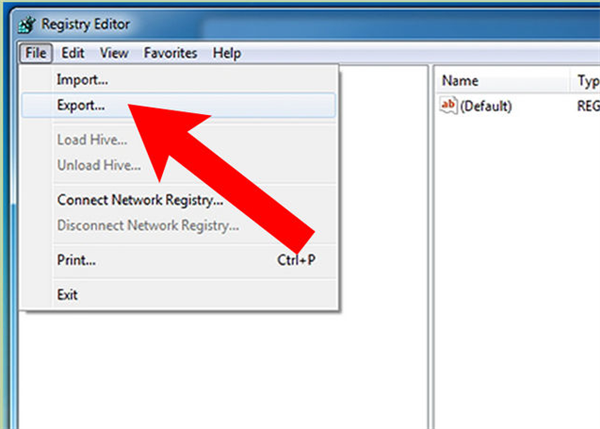
Натискаємо «Файл» і вибираємо «Експорт»
Крок 4. Вибрати «Всі» («All») на панелі «Експортувати область».
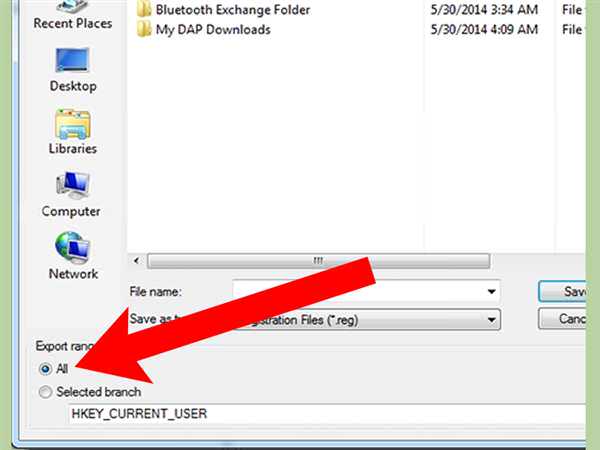
Вибираємо «Всі» у панелі «Експортувати область»
Крок 5. Вибрати папку, куди буде збережена копія реєстру та ввести її ім’я.
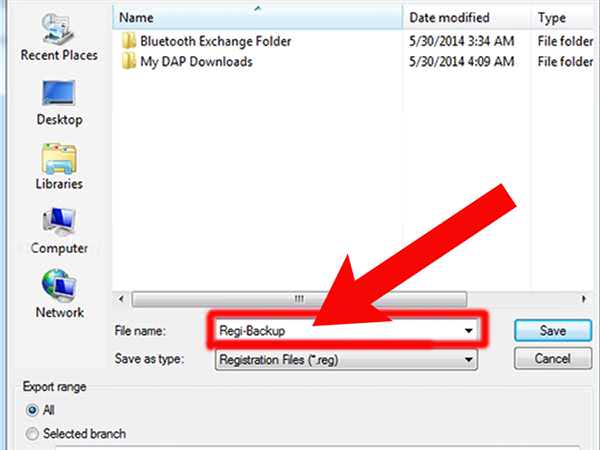
Вибираємо папку, куди буде збережена копія реєстру і вводимо ім’я
Крок 6. Натиснути «Зберегти» («Save»).
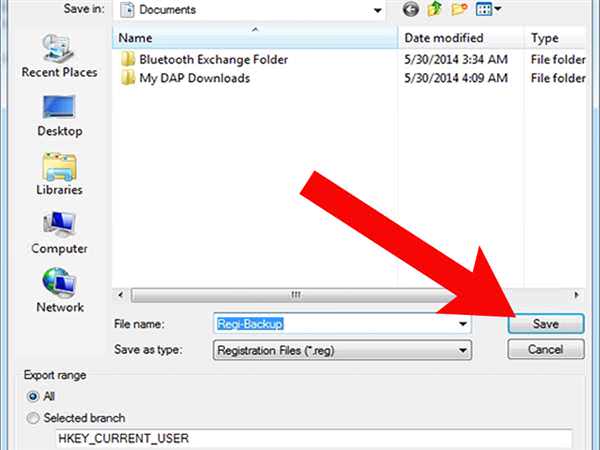
Натискаємо «Зберегти»
Програма редагування реєстру розділена на два вікна. Ліве вікно використовується для відображення всього дерева розділів реєстру, а вікно праворуч – для відображення окремих записів.
Знаходження і видалення записів, пов’язаних з віддаленими програмами
Важливо! Представлена інформація призначена для кваліфікованих власників ПК. Якщо на цьому етапі буде допущена помилка, вона може викликати несправність операційної системи.
Крок 1. Кликнути по значку «>» поруч з папкою «HKEY_CURRENT_USER» або за неї, щоб відкрити її.
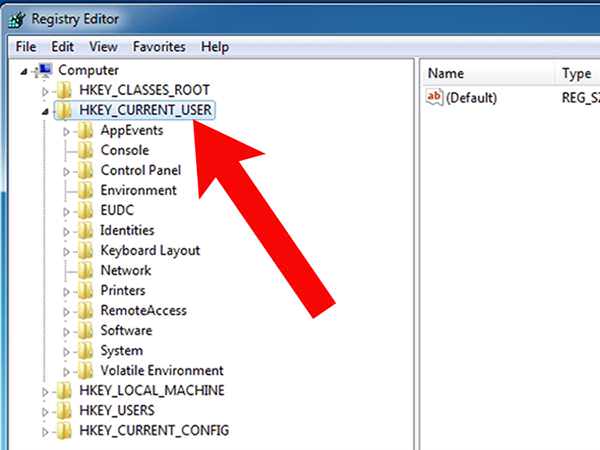
Відкриваємо папку «HKEY_CURRENT_USER»
Крок 2. Відкрити клацанням миші каталог «Software» («Програмне забезпечення»).
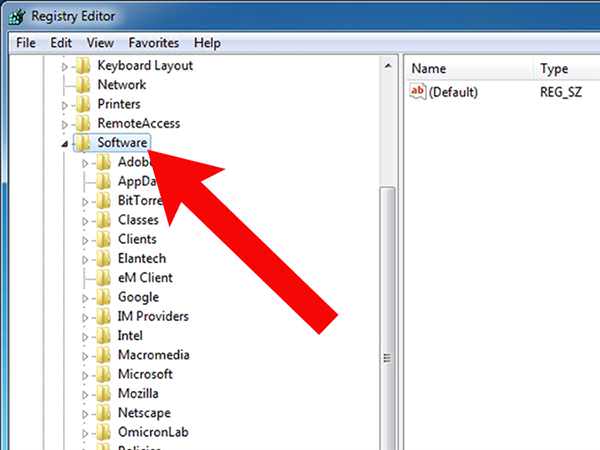
Відкриваємо папку «Software»
Крок 3. Знайти в списку ім’я потрібної програми або назву компанії – її виробника.
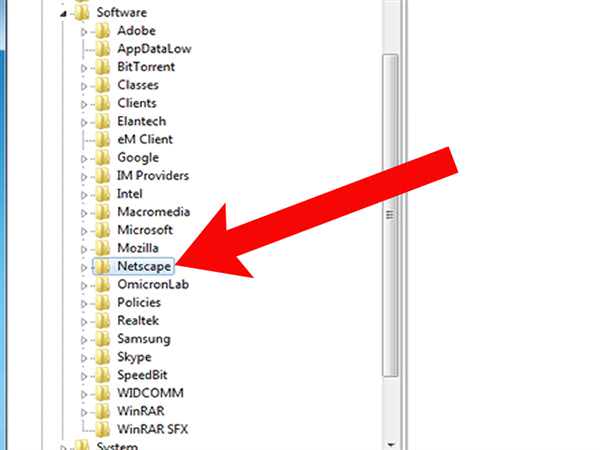
Знаходимо ім’я потрібної програми або назва компанії
Довідка! Якщо назва програмного забезпечення користувачу відомо, можна ввести з клавіатури його заголовну букву, і система швидко знайде теку з програмою.
Крок 4. Клацнути на виявленій запису, виділивши її.
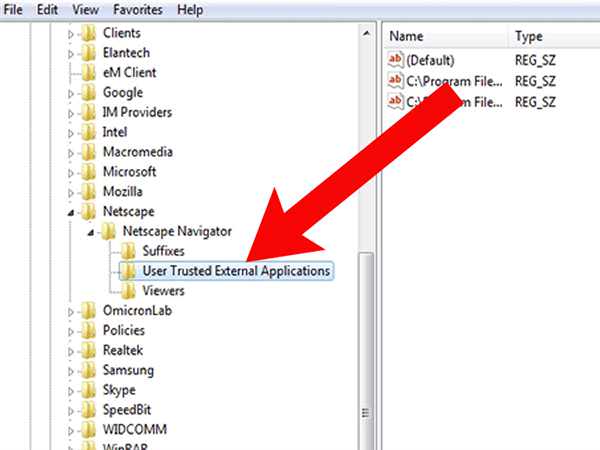
Клацаємо на потрібному запису і виділяємо її
Крок 5. Натиснути кнопку «Del» на клавіатурі, щоб видалити запис.

Натискаємо кнопку «Del» на клавіатурі, щоб видалити запис
Пошук і видалення всіх записів, пов’язаних з віддаленої програмою
Крок 1. Одночасно натиснути «Ctrl» і «F» для відкриття меню пошуку в реєстрі.
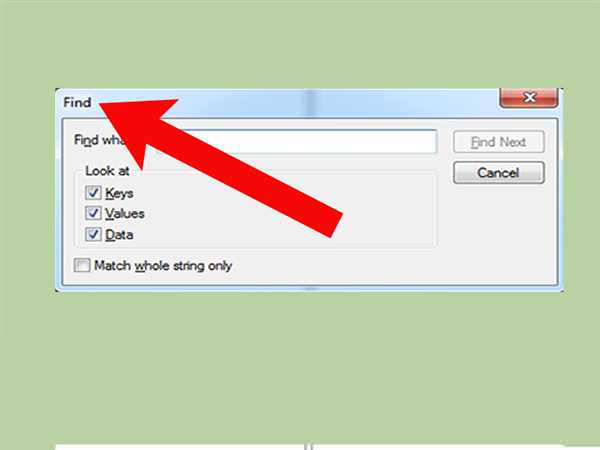
Для відкриття меню пошуку в реєстрі одночасно натискаємо «Ctrl» і «F»
Крок 2. Ввести ключові слова, що дозволяють знайти програмні гілки її імені, імені папки або її імені запускається файлу.
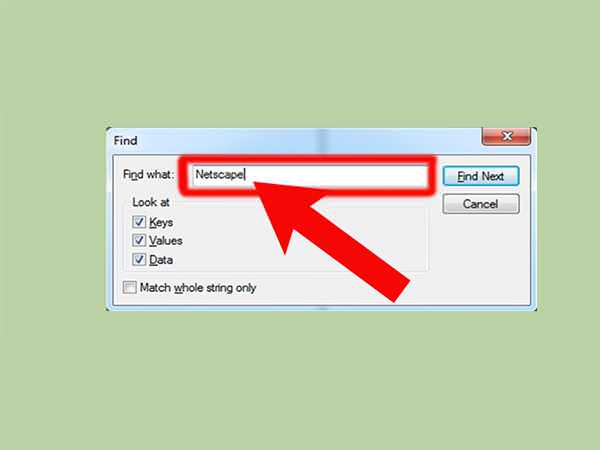
Знаходимо необхідний файл
Крок 3. Натиснути «Знайти наступне» («Find Next») для початку пошуку. Необхідно, щоб в меню пошуку були відзначені галочками «Ключі» («Keys»), «Значення» («Values») і «Дані» («Data»).
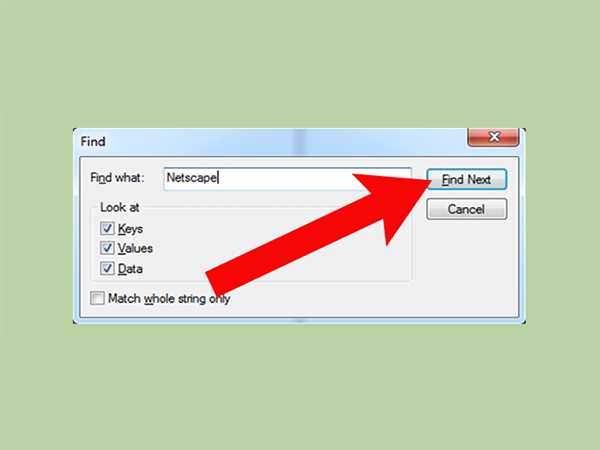
Натискаємо «Знайти наступне»
Крок 4. Вибрати клацанням миші запис, що збереглася після видалення програми, і натиснути «Delete», щоб стерти її.
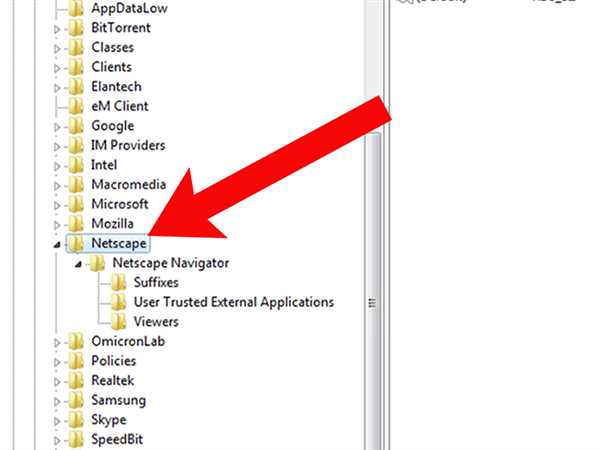
Вибираємо потрібну запис і натискаємо «Del»
Крок 5. Натиснути клавішу F3», щоб знайти наступний результат, що відповідає введеним ключовим словами, і повторити процедуру, видаливши таким чином всю інформацію про програму.
Видалення записів про автозавантаженні
Багато хто, особливо відомі програми, записують в реєстр гілки, пов’язані з власної завантаженням, проведенням оновлень, або іншими подібними діями при запуску ОС. Користувач має можливість видалення подібних записів.
Крок 1. Використовуючи наведений вище спосіб, розкрити розділ до папки HKEY_LOCAL_MACHINESOFTWARE Microsoft Windows Current Version Run.
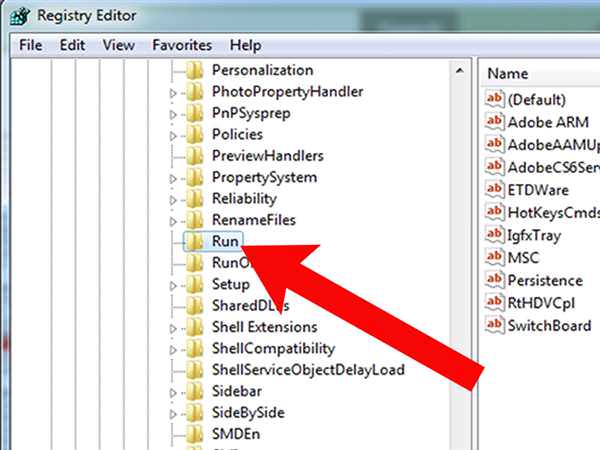
Розкриваємо розділ до папки HKEY_LOCAL_MACHINESOFTWARE Microsoft Windows Current Version Run
Крок 2. Знайти необхідні дані праворуч. Це ярлики деяких запускаються файлів в автозавантаженні.
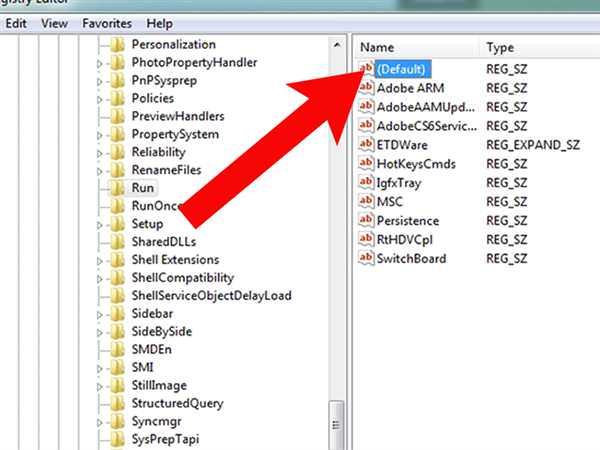
Знаходимо необхідні дані праворуч
Якщо відомостей про належність записів певною програмою у користувача немає, або невідомо конкретне їх значення, можна пошукати ці дані в Інтернеті, наприклад, Google, або використовувати спеціальний сайт Process Library, розташований за адресою http://www.processlibrary.com/en/.
Крок 3. Для пошуку Process Library потрібного набрати потрібне значення в пошуковій формі, розташованої праворуч і натиснути на кнопку «Search». Система видасть необхідну інформацію.
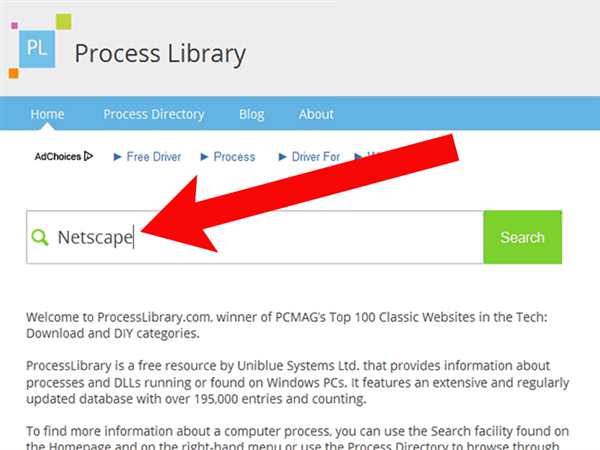
Набираємо необхідне значення в пошуковій формі
Крок 4. Виділити необхідні значення мишею і натиснути кнопку «Del» для видалення.
Довідка! Якщо необхідно виділити одночасно кілька блоків інформації для видалення, потрібно натиснути клавіші «Shift» або «Ctrl» на клавіатурі, одночасно вибравши мишею видаляються записи.
Крок 5. Відкрити гілку до папки: HKEY_CURRENT_USERSOFTWAREMicrosoftwindowscurrentversionrun, і повторити необхідні дії.
Довідка! Програми з загальним доступом записують відомості про себе в HKEY_LOCAL_MACHINE, а всі інші – HKEY_CURRENT_USER.
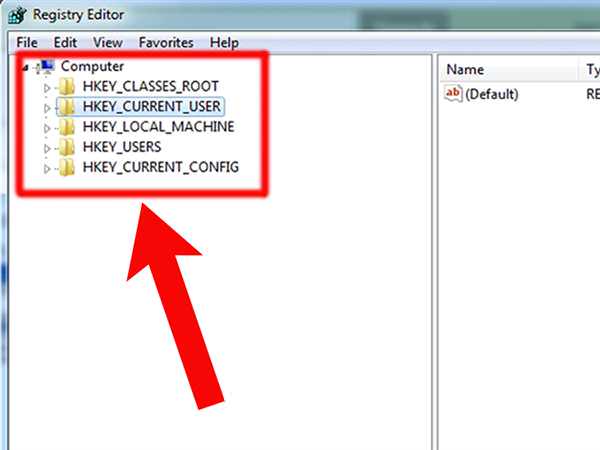
Всі інші програми записують відомості HKEY_CURRENT_USER
Крок 6. Після завершення очищення вийти з редактора, натиснувши «File» («Файл») – «Вихід» («Exit»).
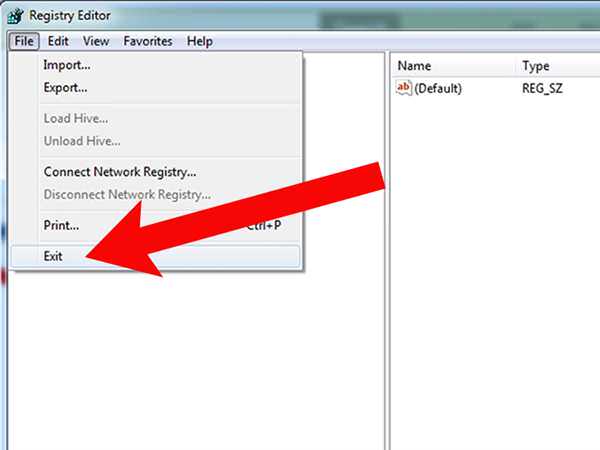
Виходимо з редактора, натискаючи «Файл» і «Вихід»
Автоматичне очищення реєстру
Якщо ручне очищення реєстру не видається можливою, можна використовувати автоматичний спосіб, наприклад, за допомогою програми CCleaner.
- Перейти на сайт https://www.ccleaner.com/ і натиснути «Скачати безкоштовно».

Переходимо на сайт ccleaner.com і натискаємо «Завантажити безкоштовно»
- Вибрати «Professional».

Вибираємо «Professional»
- Запустити скачаний інсталяційний файл.

Запускаємо завантажений інсталяційний файл
- Вибрати «Встановити».

Натискаємо «Встановити»
- Натиснути «Випробувати», дочекатися установки і запуску програми.

Натискаємо «Випробувати», чекаємо установки і запуску програми
- У вікні програми вибрати (ліворуч) «Реєстру» і натиснути «Пошук проблем».

У вікні програми вибираємо «Реєстру» і натискаємо «Пошук проблем»
- Після знаходження всіх помилок реєстру натиснути «Виправити».

Після знаходження помилок реєстру натискаємо «Виправити»
- Програма запропонує створити резервну копію реєстру, натиснути «Так».

Створюємо резервну копію реєстру, натиснувши «Так»
- Вибрати папку для збереження файлу, натиснути «Зберегти».

Вибираємо папку для збереження файлу і натискаємо «Зберегти»
- При виправленні помилок з’явиться відповідне повідомлення, вибрати «Виправити перевірено».

Натискаємо «Виправити перевірено»
- Після очищення можна переглянути виправлені помилки, обстеживши їх стрілочками «вправо-вліво» або вийти з програми.

Можна переглянути виправлені помилки
Виправлення помилок, очищення реєстру
Якщо в результаті виправлення реєстру виникли порушення в роботі ОС, можна скористатися копією реєстру, відновивши його роботу.
Крок 1. Запустити редактор реєстру наведеним вище способом. Клікнути «File» («Файл») – «Імпорт» («Impor»t).

Натискаємо «Файл» – «Імпорт»
Крок 2. Відкриється вікно провідника, де необхідно знайти створену раніше резервну копію, виділити її мишею і натиснути «Відкрити» («Open»).
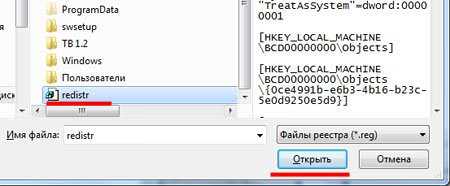
Знаходимо створену раніше резервну копію, виділяємо її мишею і натискаємо «Відкрити»
Крок 3. Дочекатися, поки всі необхідні файли буде скопійовано до реєстру.
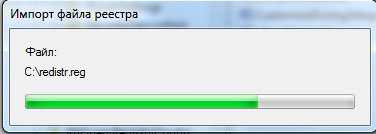
Чекаємо закінчення копіювання файлів
Відновлення даних при збої ОС
Якщо після правки реєстру система перестала завантажуватися, її роботу можна відновити через пункт «Відновлення системи». Відомості, що містяться в реєстрі, поряд з іншими даними ОС, будуть відновлені на період створення обраної точки збереження (відновлення) даних.
Для цього необхідно увійти в режим «Усунення неполадок комп’ютера (Windows 7).
Крок 1. Натискати кнопку F8 у момент початку завантаження ПК. З’явиться меню «Додаткові параметри завантаження. Вибрати «Остання відома вдала конфігурація (додатково)».

Вибираємо «Остання відома вдала конфігурація (додатково)»
Крок 2. Вибрати мову, натиснути «Далі».

Вибираємо мову і натискаємо «Далі»
Крок 3. Ввести ім’я користувача (краще Адміністратора) і (якщо є), пароль, натиснувши «ОК».
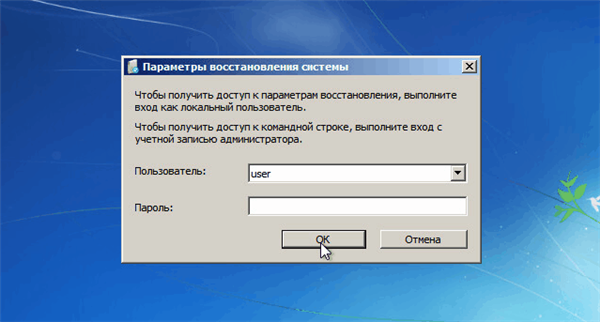
Вводимо ім’я користувача, пароль і натискаємо «ОК»
Крок 4. З’явиться вікно «Параметри відновлення системи», де потрібно вибрати «Відновлення системи».
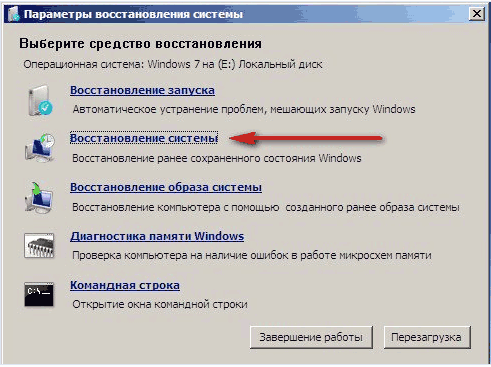
У вікні «Параметри відновлення системи» вибираємо «Відновлення системи»
Крок 5. При появі такого вікна натиснути «Далі».
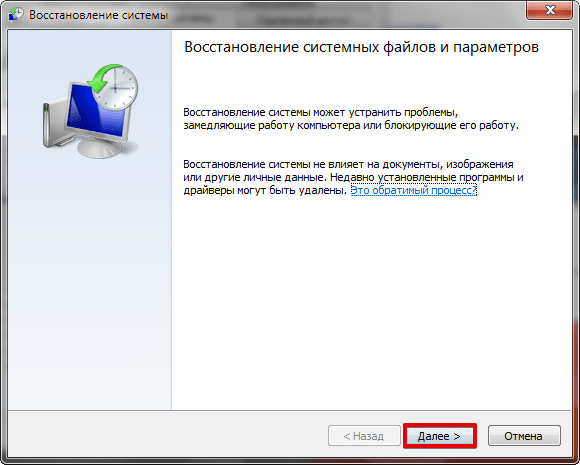
Натискаємо «Далі»
Крок 6. Вибрати точку відновлення. У цьому ж вікні можна вибрати інші точки відновлення і подивитися список зачеплені при відновленні програм. Натиснути «Далі».

Вибираємо точку відновлення і натискаємо «Далі»
Крок 7. Натиснути «Готово».
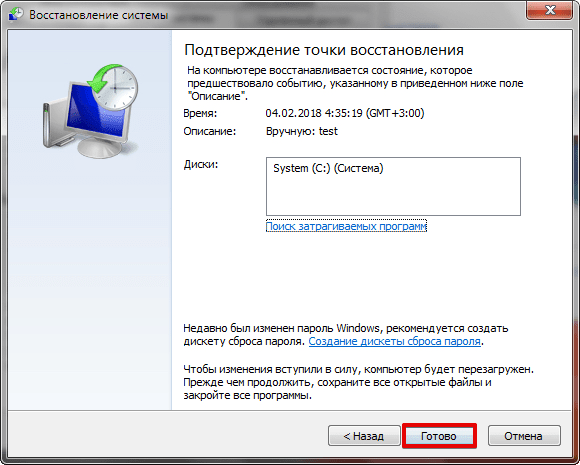
Натискаємо «Готово»
Крок 8. Натиснути «Так».
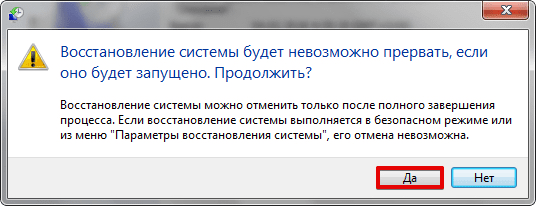
Натискаємо «Так»
Комп’ютер автоматично перезавантажиться, усунувши несправності.
Перед проведеними змінами реєстру важливо все завжди створювати його копію. Якщо є невизначеність, краще не видаляти ніяких даних вручну, а перед тим, як прийняти рішення з видалення, можна пошукати інформацію про видаляється запис в Інтернет.