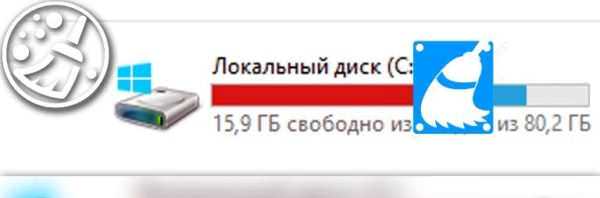Оскільки на пристрої продовжують встановлюватися програми, в один прекрасний день ви виявите, що системний розділ (диск C) не має достатнього вільного місця, і кожен раз після запуску Windows буде відображати попередження: «У вас закінчується вільне місце на локальному диску (C)…»
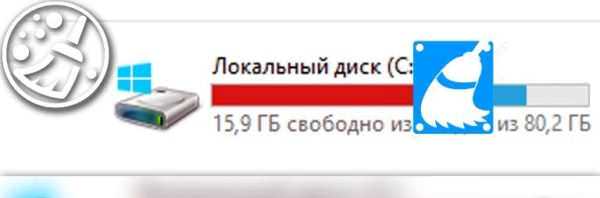
Як почистити диск С на Віндовс 10
Щоб звільнити місце і забезпечити нормальну роботу системи Windows ми повинні видалити старі або непотрібні файли. Однак, це не найкращий спосіб, оскільки він не працює в довгостроковій перспективі, і незабаром ви знову повернетеся до колишнього проблеми. Нижче ми покажемо вам, як з легкістю збільшити простір на диску C і очистити його від непотрібних даних.
Щоб спростити собі завдання ви можете слідувати одному пропонованим методом. Перший ідеально підійде в тому випадку, якщо ви не зовсім знайомі з комп’ютерним управлінням.