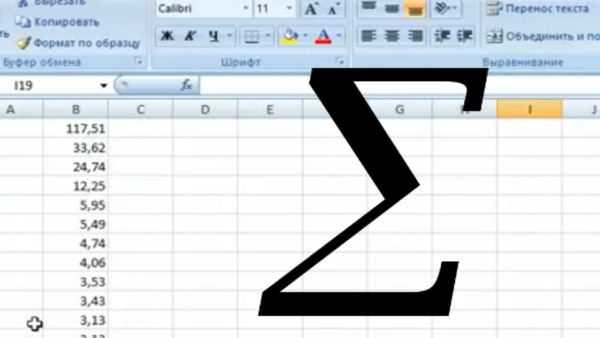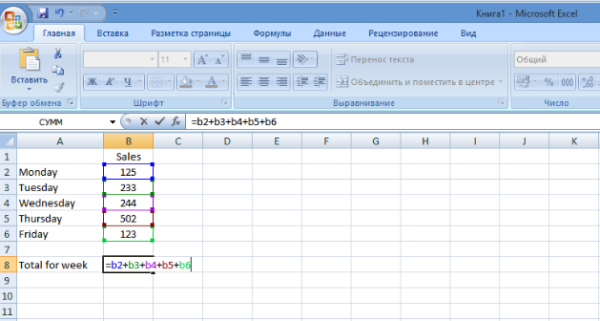Excel — зручне середовище для роботи з табличними даними. У програмі є безліч функцій і команд, які дозволяють здійснювати будь-які операції з числовими і текстовими даними клітинок. Навіть для того, щоб порахувати суму в цій програмі існує кілька різних способів.
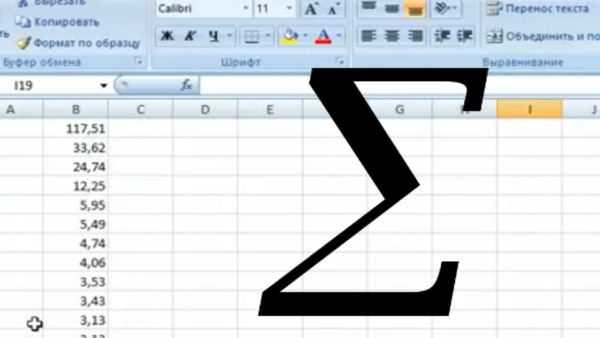
Як підрахувати суму в Excel? Як скласти числа в клітинках?
Спосіб 1. Просте додавання
Припустимо, у вас кілька клітинок, що містять числа, і ви хотіли б скласти їх, як у прикладі на скріншоті. Ви можете додати значення з понеділка по п’ятницю (від клітинки B2 до B6), ввівши таку формулу в будь-яку іншу вільну комірку електронної таблиці. Ця формула виглядає наступним чином: «=ячейка1+ячейка2+ячейка3».
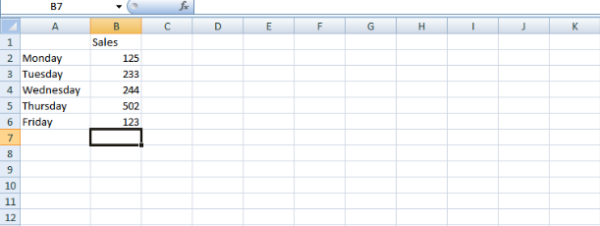
Приклад таблиці, в якій потрібно порахувати суму значень даних
Крок 1. Виберіть вільну клітинку, в якій буде відображатися сума чисел. На скріншоті це осередок B8. Тепер введіть формулу, наприклад, «=B2+B3+B4+B5+B6».
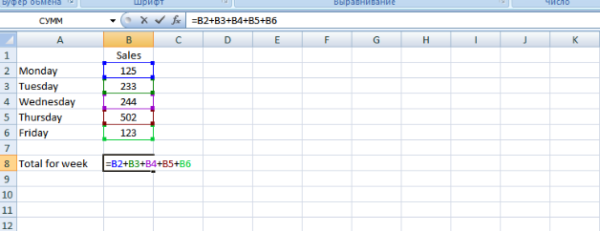
Вводимо формулу в комірку, обрану для суми
Крок 2. Натисніть «Enter». Формула автоматично зберігається в комірці, і результат обчислень відображається так, як показано в прикладі нижче.
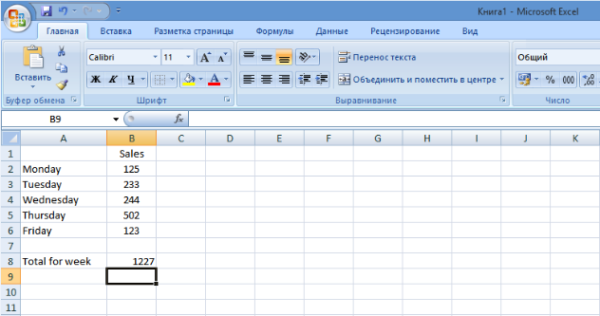
Натискаємо «Enter», бачимо суму всіх значень комірок
Примітка! Якщо одна або кілька клітинок порожні або містять текст, а не числа, Excel просто проігнорує ці значення при обчисленні результату.
Також зверніть увагу, що Excel не принципово вводити всі дані у верхньому регістрі. Якщо ви вводите формулу в нижньому регістрі, як показано нижче — Excel автоматично перетворює кожну букву в заголовну, при натискання «Enter»:
- іншими словами, набрати так (див. скріншот нижче);

Назва комірки можна вводити літерами нижнього регістру
- це те ж саме, що і набирати літерами верхнього регістру (див. скріншот нижче).
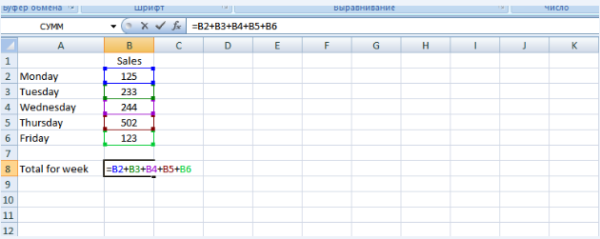
Вводимо значення літерами верхнього регістру
Головне переваги використання посилань на клітинки замість конкретних чисел полягає в тому, що у формулі завжди буде відображатися поточне значення суми цих осередків. Кожен раз, коли ви міняєте одне з значень у клітинках B2, B3, B4, B5 або B6, відповідно зміниться і їх сума в клітинці B8.

Змінивши цифру, наприклад, у клітинки B3, сума автоматично зміниться
На замітку! Такий спосіб підходить лише для маленьких таблиць і в тому випадку, якщо клітинки з числами розташовані врозкид по всій таблиці. Проте використовувати її для підрахунку суми в межах рядка, колонки або будь-якого іншого діапазону клітинок вкрай незручно, в цьому випадку краще і швидше справляються вбудовані функції.