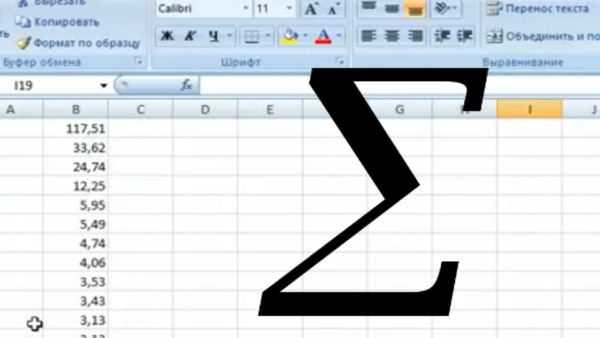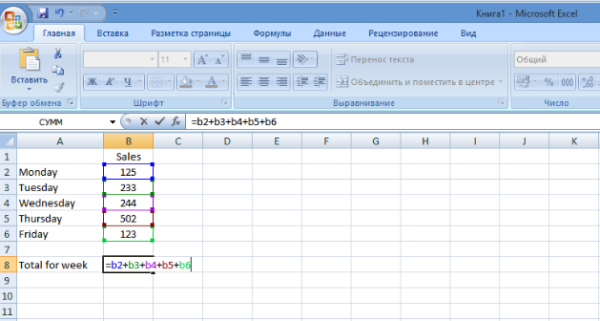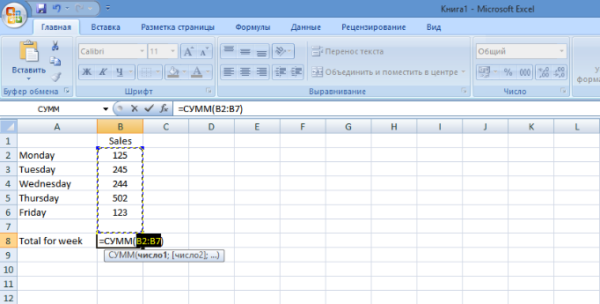Excel — зручне середовище для роботи з табличними даними. У програмі є безліч функцій і команд, які дозволяють здійснювати будь-які операції з числовими і текстовими даними клітинок. Навіть для того, щоб порахувати суму в цій програмі існує кілька різних способів.
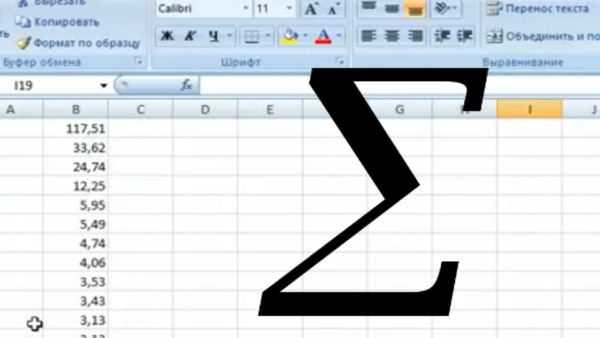
Як підрахувати суму в Excel? Як скласти числа в клітинках?
Спосіб 1. Просте додавання
Припустимо, у вас кілька клітинок, що містять числа, і ви хотіли б скласти їх, як у прикладі на скріншоті. Ви можете додати значення з понеділка по п’ятницю (від клітинки B2 до B6), ввівши таку формулу в будь-яку іншу вільну комірку електронної таблиці. Ця формула виглядає наступним чином: «=ячейка1+ячейка2+ячейка3».
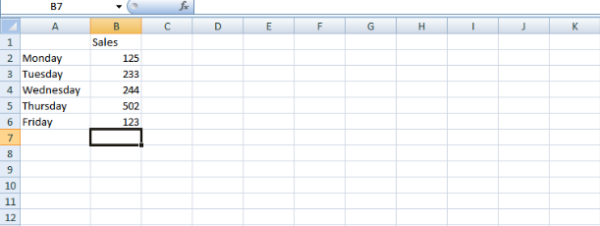
Приклад таблиці, в якій потрібно порахувати суму значень даних
Крок 1. Виберіть вільну клітинку, в якій буде відображатися сума чисел. На скріншоті це осередок B8. Тепер введіть формулу, наприклад, «=B2+B3+B4+B5+B6».
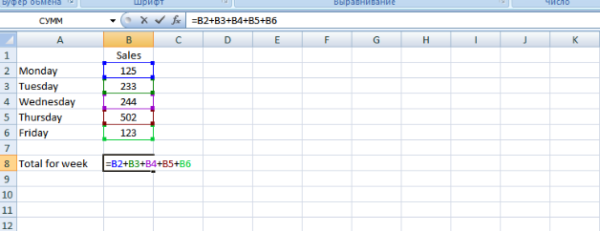
Вводимо формулу в комірку, обрану для суми
Крок 2. Натисніть «Enter». Формула автоматично зберігається в комірці, і результат обчислень відображається так, як показано в прикладі нижче.
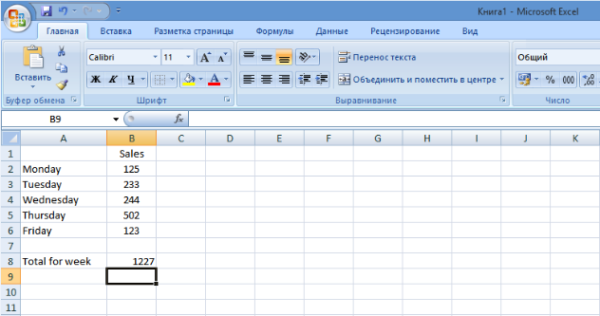
Натискаємо «Enter», бачимо суму всіх значень комірок
Примітка! Якщо одна або кілька клітинок порожні або містять текст, а не числа, Excel просто проігнорує ці значення при обчисленні результату.
Також зверніть увагу, що Excel не принципово вводити всі дані у верхньому регістрі. Якщо ви вводите формулу в нижньому регістрі, як показано нижче — Excel автоматично перетворює кожну букву в заголовну, при натискання «Enter»:
- іншими словами, набрати так (див. скріншот нижче);

Назва комірки можна вводити літерами нижнього регістру
- це те ж саме, що і набирати літерами верхнього регістру (див. скріншот нижче).
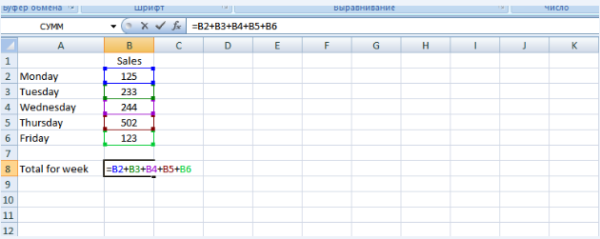
Вводимо значення літерами верхнього регістру
Головне переваги використання посилань на клітинки замість конкретних чисел полягає в тому, що у формулі завжди буде відображатися поточне значення суми цих осередків. Кожен раз, коли ви міняєте одне з значень у клітинках B2, B3, B4, B5 або B6, відповідно зміниться і їх сума в клітинці B8.

Змінивши цифру, наприклад, у клітинки B3, сума автоматично зміниться
На замітку! Такий спосіб підходить лише для маленьких таблиць і в тому випадку, якщо клітинки з числами розташовані врозкид по всій таблиці. Проте використовувати її для підрахунку суми в межах рядка, колонки або будь-якого іншого діапазону клітинок вкрай незручно, в цьому випадку краще і швидше справляються вбудовані функції.
Спосіб 2. Функція «Excel Sum»
Функція SUM ()» є набагато більш ефективним способом додавання клітинок. Її можна використовувати для підсумовування чисел окремих осередків. Тим не менш, вона також дозволяє вам додати діапазон, просто вказавши першу і останню клітинки, які будуть підсумовані. Це особливо зручно, тому що її можна використовувати для написання простої формули, яка містить сотні або тисячі осередків.
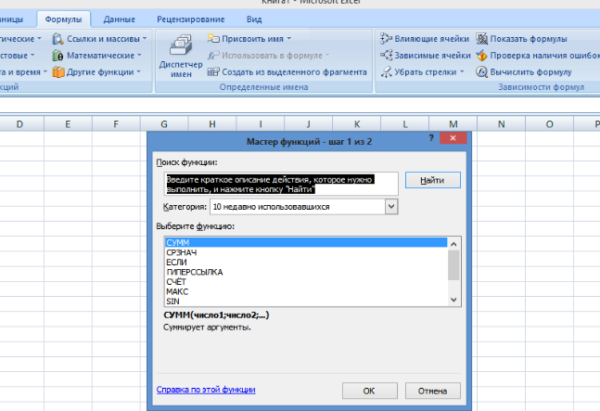
Вважаємо суму за допомогою функції Excel Sum»
Синтаксис функції виглядає наступним чином — «= SUM (Number1, Number2, … Number255)», де:
- Number1 — (обов’язково) перше значення, яке має бути суммировано. Цей аргумент може містити фактичні дані, конкретне число, або посилання на клітинку з даними для підсумовування.
- Number2, Number3, … Number255 — (необов’язково) додаткові значення, поєднувані до 255.
Крок 1. Виберіть порожню комірку в таблиці або за її межами. Тепер потрібно вставити формулу. Для цього натисніть на символ формул в панелі інструментів і у вікні виберіть «СУМ».
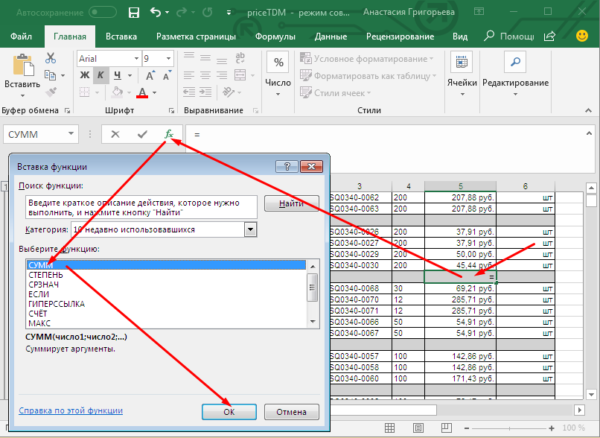
У вибрану комірку ставимо знак «=», натискаємо на панелі управління на символ формул, вибираємо «СУМ»
Крок 2. Тепер потрібно налаштувати діапазон клітинок, які будуть підсумовуватися нашої формулою.
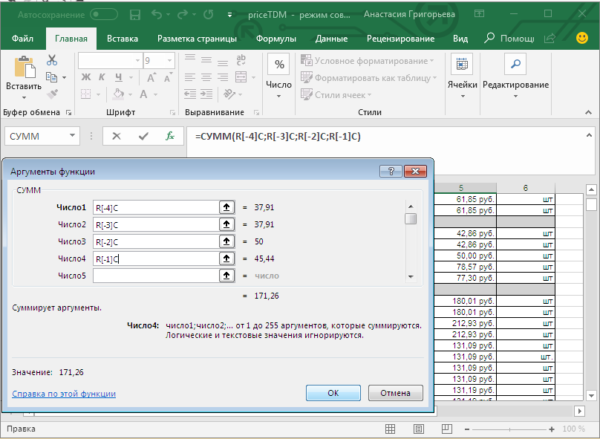
Налаштовуємо діапазон клітинок, які будуть підсумовуватися формулою
Крок 3. Натисніть на кнопку «ОК». Тепер у вибраній комірці відіб’ється сума.
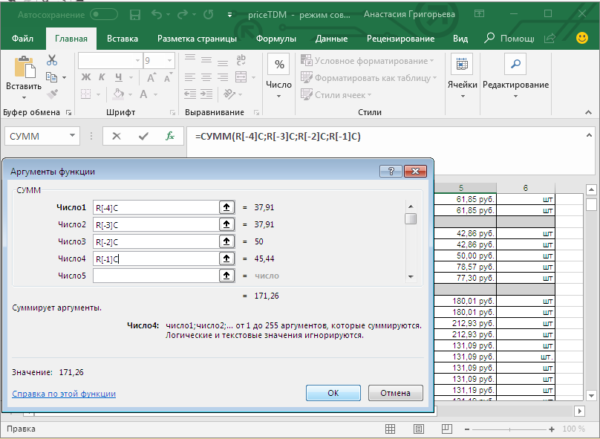
Натискаємо «ОК»

Результат, отриманий функцією «СУМ»
Цю функцію можна прописати самостійно, без використання діалогового вікна. Для цього знову доведеться вибрати порожню комірку і вручну вписати в неї формулу з необхідним діапазоном, наприклад, порахуємо суму обох колонок із сумою і кількістю для світлодіодних ламп «Груша».
Отже, вибравши вільну комірку, вписуємо в неї наступне: «=Сумм(R29C4:R33C5)», де перший набір символів до двокрапки, це ліва верхня клітинка, а другий — права нижня. Вписавши формулу, натискаємо на кнопку «Enter».
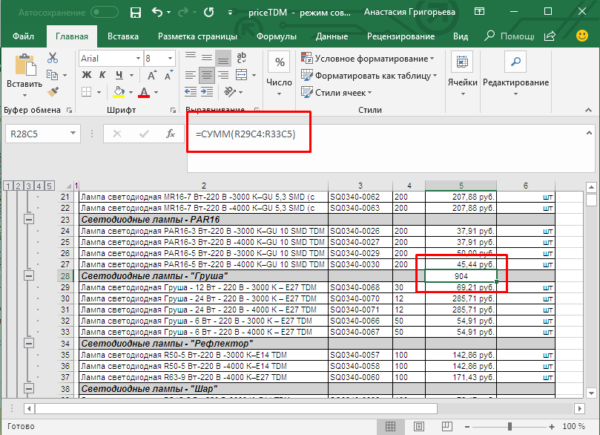
У вибрану комірку ставимо знак «=», вводимо формулу вручну, натискаємо «Enter»
Примітка! Назва або номер вибраної вами комірки відображається в лівому верхньому кутку, зліва від рядка формул. Без цього не обійтися, якщо ви маєте справу зі складними, величезними таблицями.
Крім введення вручну ви також можете скористатися поєднанням клавіш, яке при одночасному натисканні автоматично пропише цю функцію у виділену клітинку. Комбінація клавіш для входу у функцію «СУМ»: Alt + = (знак рівності). Приклад:
- Натисніть на комірку, де повинна знаходитися функція «SUM».

Натискаємо на комірку, де повинна знаходитися функція «SUM»
- Натисніть і утримуйте клавішу «Alt» на клавіатурі.
- Натисніть і відпустіть знак рівності (=) на клавіатурі, не відпускаючи клавішу «Alt».
- Відпустіть клавішу «Alt». Функція «SUM» повинна бути введена в активну клітинку.

Функція «SUM», отримана натисканням клавіші «Alt» і знаком «=», натискаємо «Enter» для одержання результату
Існує кілька різновидів цієї функції. Вони використовуються для різних цілей і мають різний синтаксис. Ознайомитися з ними можна в таблиці нижче.
| Функція | Синтаксис | Призначення |
|---|---|---|
| СУМ | СУММ( число1, число2, число3), чи СУМ( ячейка1, ячейка2, ячейка3), чи СУМ(діапазон) | Обчислення суми всіх чисел, які перераховані або знаходяться у вказаному діапазоні |
| SUMIF | SUMIF( діапазон, умова) | Для підсумовування тільки тих даних, які не суперечать заданому критерію |
| SUMIFS | SUMIFS( діапазон; условие1; условие2) | Підсумовування даних комірок, які не суперечать кільком умовам, заданим користувачем |
Спосіб 3. Функція «AutoSUM»
Для тих, хто воліє використовувати мишу, а не клавіатуру, можна також використовувати команду «Автосума» для введення функції «SUM». Вона розташована в розділі формул на панелі інструментів.
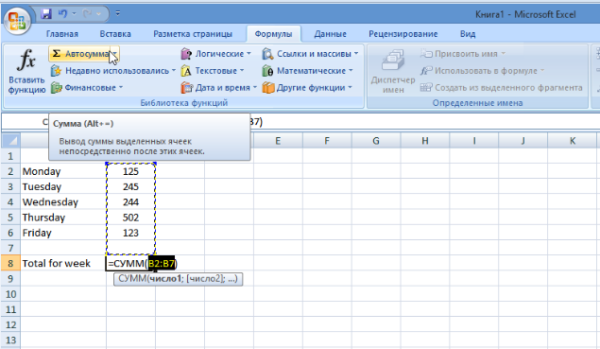
Вважаємо суму з допомогою функції «AutoSUM»
«AutoSum» це функція в програмі електронних таблиць, яка вставляє формулу у вибрану комірку і підсумовує числа у стовпці над ним. Вона встановлює діапазон комірок шляхом пошуку числових даних над виділеною коміркою. Це найшвидший спосіб розрахувати суму в колонці.
Крок 1. Виберіть порожню комірку під колонкою з даними.
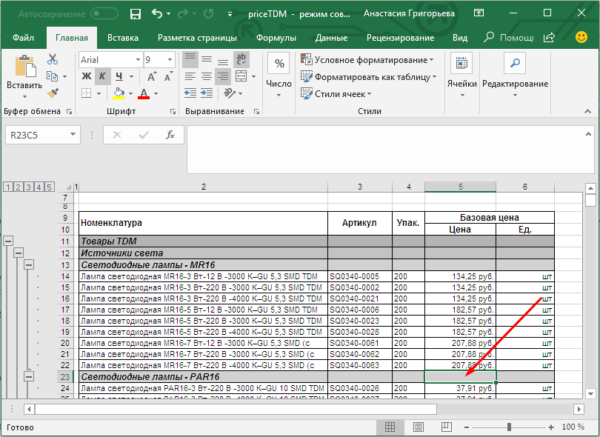
Вибираємо порожню комірку під колонкою з даними
Крок 2. Тепер в розділі «Формули» натисніть на кнопку «Автосума».
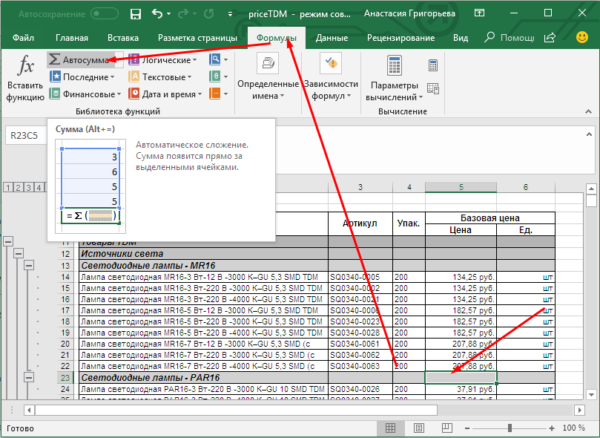
В розділі «Формули» натискаємо на кнопку «Автосума»
Крок 3. Функція автоматично вибере всю колонку з числами і складе форму для обчислення їх суми. Формула «SUM» з’явиться в активній клітинці з посиланням на клітинки вище. На цьому етапі натисніть «Enter».
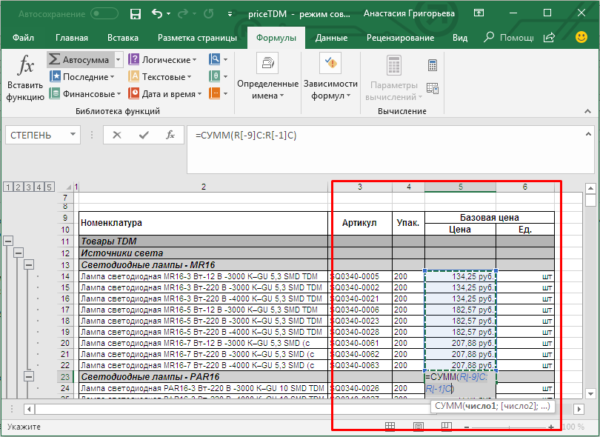
Натискаємо «Enter»
Тепер у клітинці вашої таблиці відіб’ється сума всієї колонки. Як бачите, це дуже швидкий і простий спосіб.
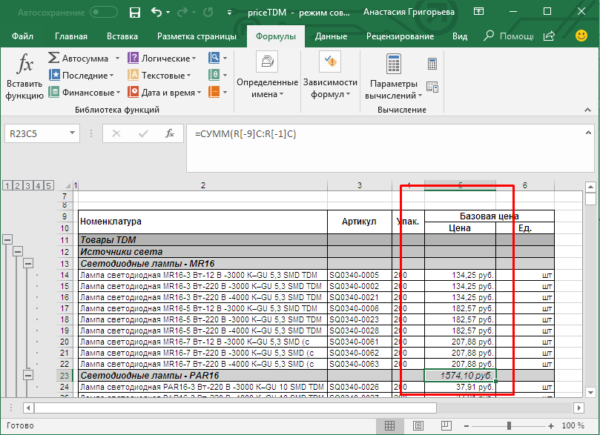
В комірці таблиці відбилася сума всієї колонки
Примітка! Якщо програмою були обрані не всі потрібні комірки — ви можете вручну розширити рамку виділення на третьому кроці. Усі клітинки не включені автоматично, ви можете розширити рамку, щоб вибрати їх.
Всі способи, розглянуті вище мають свої переваги і особливості. Освоївши хоча б один з двох останніх, у вас швидше за все не виникне жодних проблем з перебуванням суми чисел, що містяться в комірках таблиць.
Дізнайтеся з нової статті — «Як написати формулу в Excel? Навчання азам роботи в Excel».