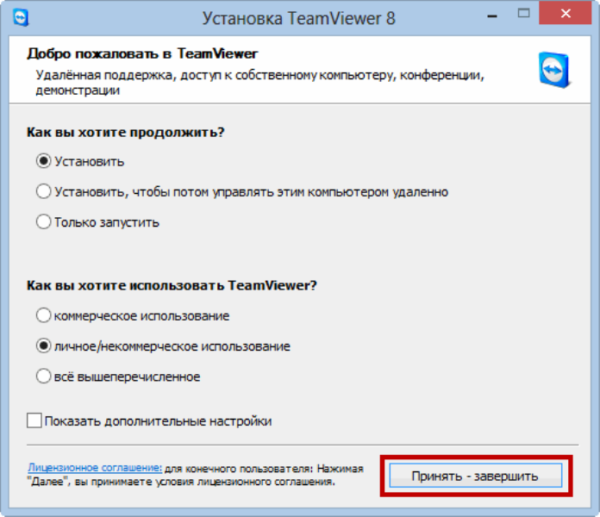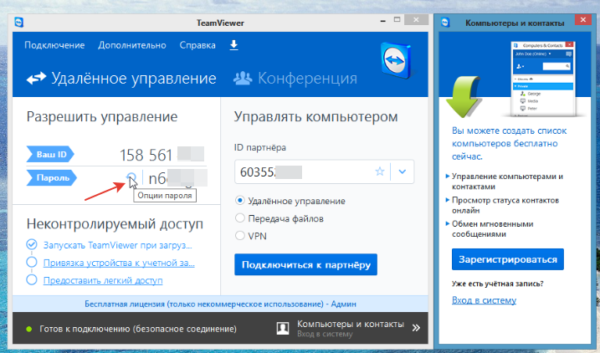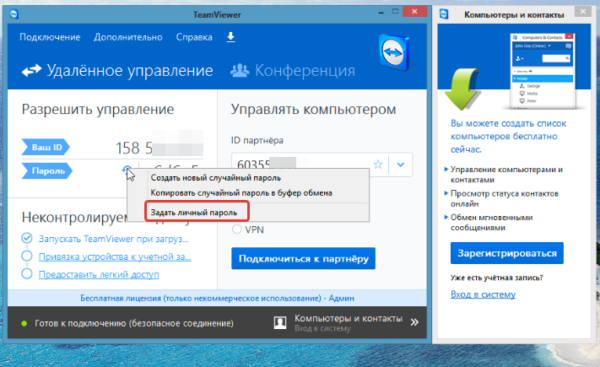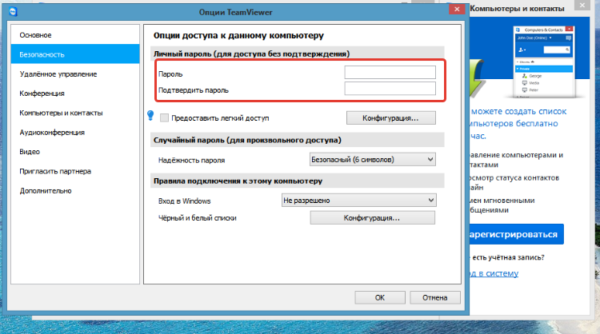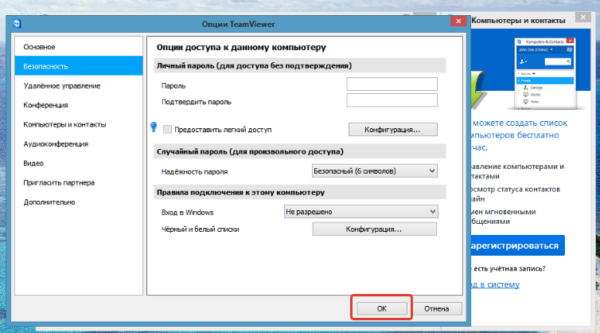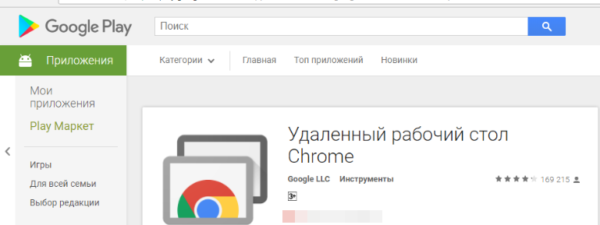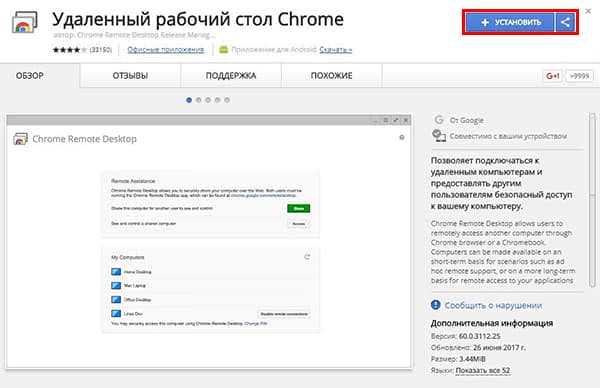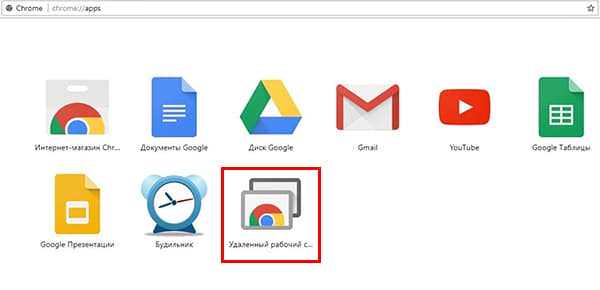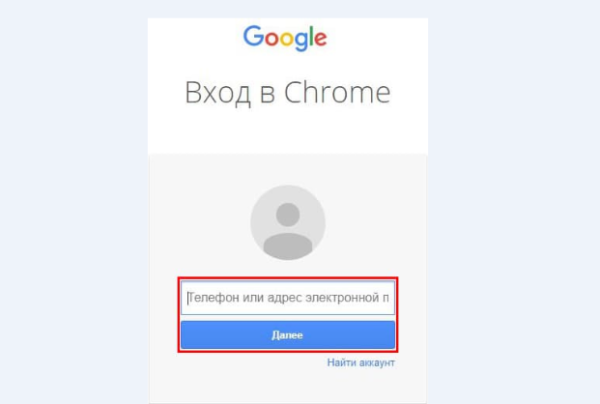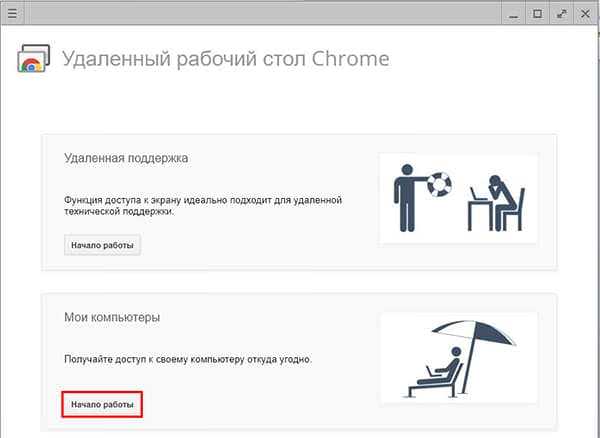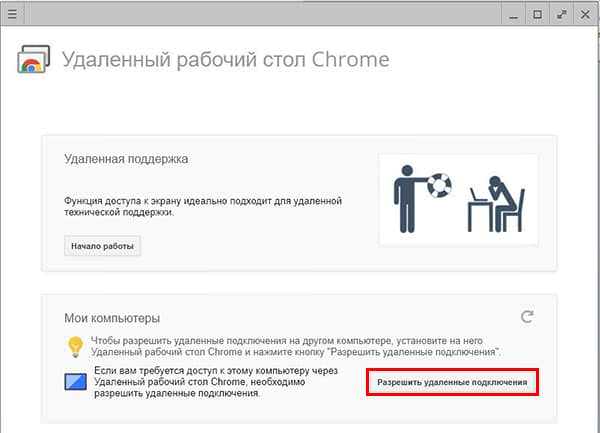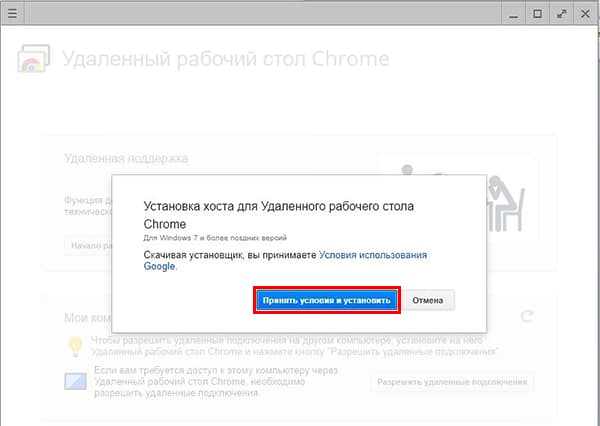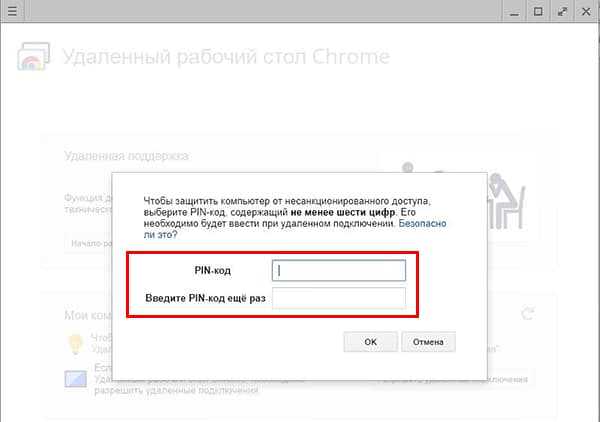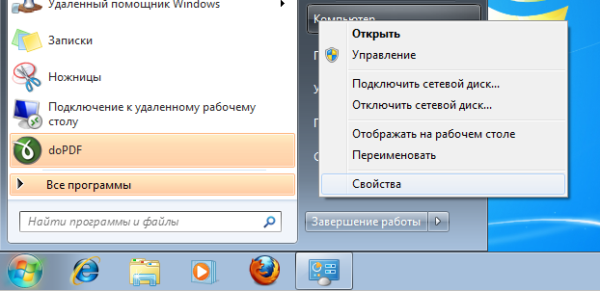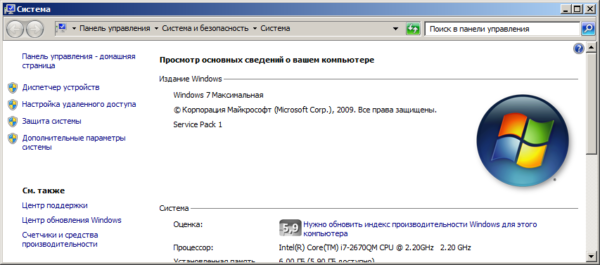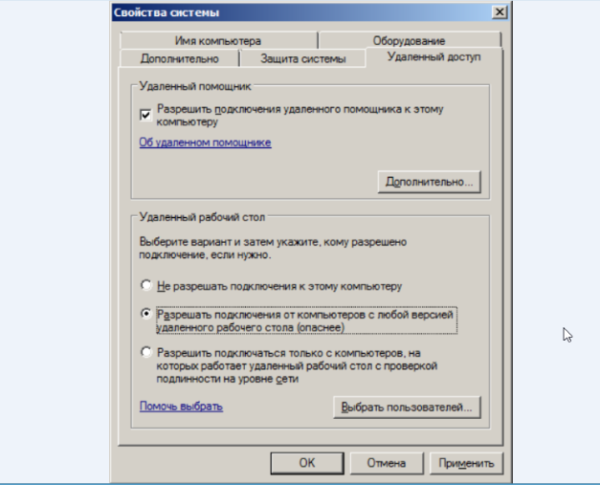У даній статті ви дізнаєтеся, як за допомогою інтернету можна підключитися до іншого комп’ютера віддалено управляти їм з іншого комп’ютера, встановлювати програми для обох комп’ютерів. При цьому один комп’ютер буде «хост-комп’ютером», і з його допомогою можна буде керувати іншими машинами в будь-якому місці, у той час як вони обидва мають доступ до Інтернету, підключені до мережі і мають відповідне програмне забезпечення. Такі програми, як Team Viewer і Chrome Remote Desktop, вільно поширюються і доступні будь-яких комп’ютерів або навіть мобільних пристроїв на базі iOS або Android, тоді як Windows Remote Desktop можна встановити на основному комп’ютері OC Windows і отримати доступ до інших комп’ютерів системи Windows чи Mac.

Як підключитися до іншого комп’ютера через інтернет
Метод 1. TeamViewer
Крок 1. Користуючись комп’ютером, до якого вам потрібно отримати доступ зверніться на сайт завантаження TeamViewer. Для цього перейдіть за наступним посиланням: https://www.teamviewer.com/en/download/в будь-якому браузері. Сайт автоматично визначить вашу операційну систему.
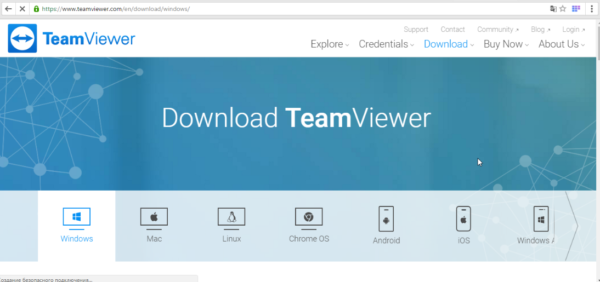
Переходимо на офіційний сайт TeamViewer
Замітка! Якщо операційна система визначається невірно, вкажіть вашу ОС у відповідній графі посередині сторінки.
Крок 2. Прокрутіть сторінку вниз і натисніть «Завантажити», — ця кнопка розташована у верхній частині сторінки. Після почнеться завантаження інсталяційного файлу.
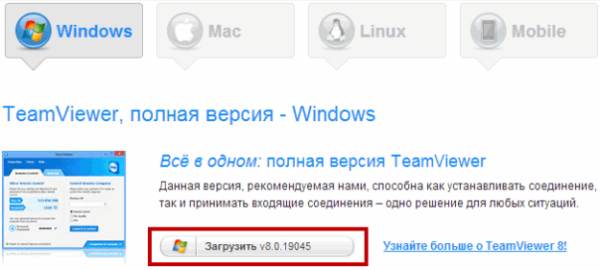
Натискаємо «Завантажити TeamViewer»
Крок 3. Запустіть інсталяційний файл TeamViewer. У Windows він називається «TeamViewer_Setup», MacOS це буде «TeamViewer.dmg».
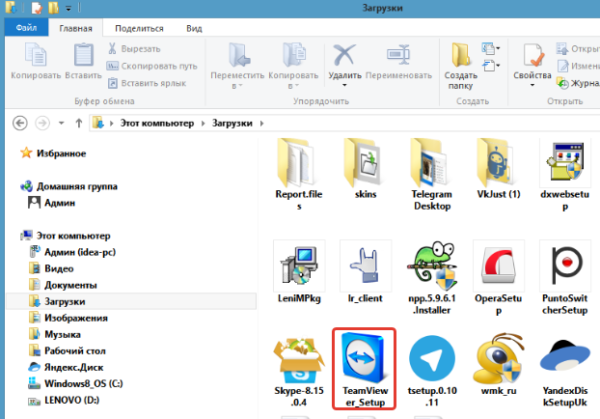
Запускаємо інсталяційний файл «TeamViewer_Setup» подвійним клацанням лівої кнопки миші
Крок 4. Встановіть TeamViewer. Для цього:
- у Windows поставте прапорець на встановлення віддаленого доступу до комп’ютера, поставте прапорець до користувацькою угодою і натисніть «Прийняти-завершити»;

Вибираємо параметри «Встановити» користування «особисте-некомерційне», натискаємо «Прийняти-завершити»
- Mac запустіть інсталяційний пакет, натисніть «ОК», відкрийте меню «Apple». Відкрийте «Системні налаштування», «Безпека і конфіденційність», натисніть на кнопку «Відкрити в будь-якому випадку» і потім «Відкрити» при появі запиту. Дотримуйтесь інструкцій на екрані.
Крок 5. Дізнайтеся ID вашого комп’ютера. У лівій частині вікна TeamViewer буде розділ із зазначенням користувальницького ID під заголовком «Дозволити віддалене управління». Цей ID вам знадобиться для доступу до головного комп’ютера.
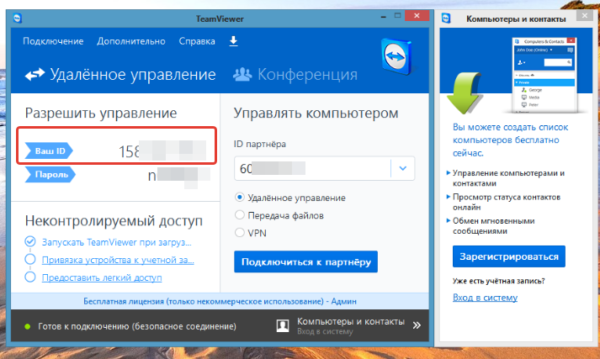
Знаходимо свій ID
Крок 6. Змініть пароль. Для цього:
- наведіть вказівник миші на поточний пароль;
- клікніть по стрілочці зліва;

Наводь миші до поля пароль і натискаємо на стрілку ліворуч
- у випадаючому меню виберіть пункт «Встановити особистий пароль»;

Вибираємо пункт «Встановити особистий пароль»
- придумайте пароль і введіть його в поле «Пароль» та «Підтвердження пароля»;

Вводимо новий пароль в поля «Пароль» та «Підтвердження пароля»
- натисніть «ОК».

Натискаємо «ОК»
Крок 7. Завантажте, встановіть і відкрийте TeamViewer на своєму другому комп’ютері. Це повинен бути комп’ютер, який ви будете використовувати для доступу до головного комп’ютера.
Замітка! Ви також можете завантажити TeamViewer на свій iPhone або Android.
Крок 8. Введіть ID першого комп’ютера в поле «ID партнера». Це поле знаходиться в правій частині вікна TeamViewer.
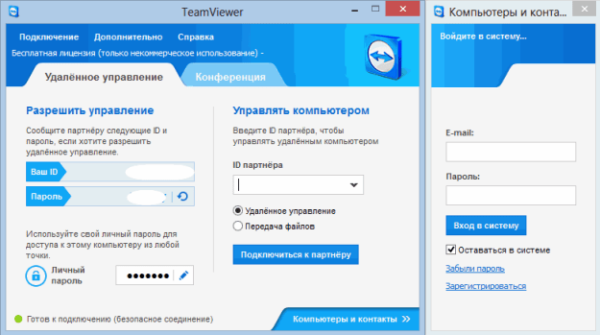
Введіть ID першого комп’ютера в поле «ID партнера»
Крок 9. Переконайтеся, що «Віддалене керування встановлено. Якщо ні, клікніть по кружку ліворуч від цієї опції в меню. Натисніть «Підключитися до партнера». Ця опція знаходиться в нижній частині вікна.
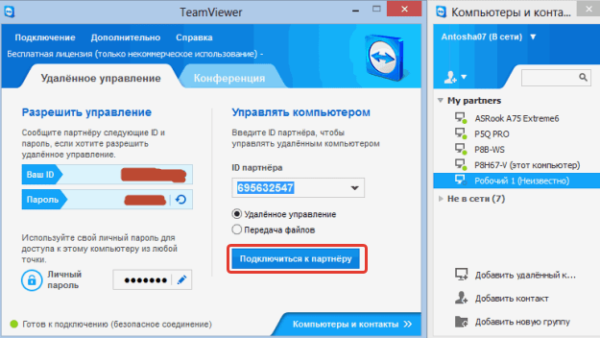
Натискаємо «Підключитися до партнера»
Крок 10. Введіть пароль, який ви встановили в розділі «Дозволити віддалене управління».
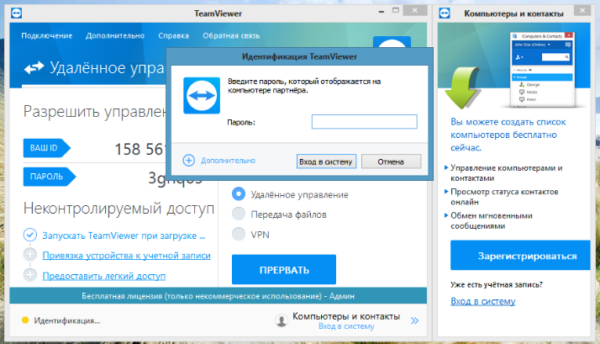
Вводимо пароль і натискаємо «Вхід в систему»
Крок 11. Увійдіть у систему. Подивіться на екран підключеного комп’ютера. Через деякий час ви побачите, що екран першого комп’ютера з’явиться у вікні TeamViewer на екрані другого комп’ютера.
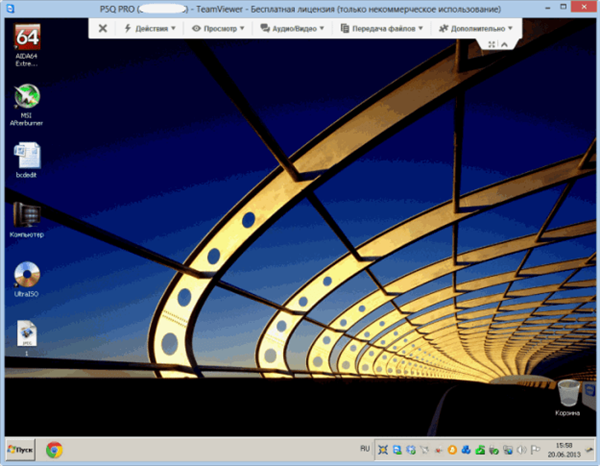
Екран підключеного комп’ютера
Замітка! Коли ви побачите екран головного комп’ютера, ви зможете взаємодіяти з ним так, як якщо б ви працювали з ним безпосередньо.
Відео — Як підключиться до будь-якого комп’ютера з допомогою TeamViewer
Метод 2. Віддалений робочий стіл Chrome
Замітка! Якщо на вашому комп’ютері немає браузера Chrome, спочатку потрібно його встановити.
- Відкрийте браузер Google Chrome на вашому головному комп’ютері.
- В Google Play знайдіть Chrome Remote Desktop.

В Google Play знаходимо Chrome Remote Desktop
- Натисніть «Встановити». Ця синя кнопка знаходиться у верхньому правому куті вікна програми. Після цього додаток Chrome Remote Desktop буде встановлено в браузері Chrome і відкриється сторінка Chrome Apps в новій вкладці.

Натискаємо «Встановити»
- Клацніть по значку «Віддалений робочий стіл Chrome». Це іконка у вигляді двох моніторів з логотипом Хрому на одному з них.

Натискаємо на значок «Віддалений робочий стіл Chrome»
- Авторизуйтесь в додатку. Це залежить від налаштувань вашого браузера, але швидше за все, вам потрібно буде вибрати обліковий запис Google, а потім підтвердити.

Авторизируемся в додатку через обліковий запис Google
- Натисніть «Початок роботи». Почніть працювати в системі.

Натискаємо «Початок роботи»
- Натисніть «Дозволити віддалені підключення». Ця кнопка розташована в нижньому правому куті вікна.

Натискаємо «Дозволити віддалені підключення
- Прийміть умови і почніть установку при появі запиту. Відповідна блакитна кнопка буде в нижній частині спливаючого вікна. Після цього почнеться завантаження інсталяційного файлу (Windows) або файлу DMG (Mac) на ваш комп’ютер.

Натискаємо «Прийняти умови і встановити»
- Встановіть програму. Для цього, у Windows двічі клацніть по-установчого Chrome, потім натисніть «Так» при появі запиту. Mac — двічі клацніть по файлу DMG. Натисніть «ОК» у спливаючому вікні. Потім відкрийте меню «Apple», виберіть «Системні налаштування», виберіть «Безпека та конфіденційність», натисніть «Відкрити будь-якому випадку» поряд з повідомленням «chromeremotedesktophost» і клацніть «Відкрити». Перетягніть файл Chrome у папку «Програми».
- Відкрийте програму.
- Введіть шестизначний PIN-код двічі. Зробіть це в полях «PIN» і «Введіть PIN ще раз».

Вводимо шестизначний PIN-код двічі
- Натисніть «ОК». Після цього головний комп’ютер буде готовий до віддаленої роботи з іншими машинами.
- Завантажте, встановіть і відкрийте Google Remote Desktop на другому комп’ютері. Виконайте все ті ж речі, що ви робили з основним комп’ютером, з комп’ютером, який до нього приєднаний. Також переконайтеся, що ви увійшли в ту ж саму обліковий запис Google.
- Клікніть по імені свого комп’ютера.
- Введіть шестизначний PIN-код і натисніть «Підключити». Це той самий PIN, був встановлений для головного комп’ютера.
- Використовувати віддалену роботу. Екран вашого основного комп’ютера тепер буде відображатися у вашому браузері Google Chrome.
Замітка! Можлива невелика затримка при роботі на головному комп’ютері, так як інтернет може уповільнюватися деякі процеси.
Метод 3. Віддалений робочий стіл Windows
- Відкрийте меню «Пуск» на головному ПК і натисніть правою кнопкою миші на вкладці «Комп’ютер».
- Виберіть «Властивості» у випадаючому контекстом меню.

Натискаємо «Пуск», натискаємо правою кнопкою миші на вкладці «Комп’ютер» і вибираємо пункт «Властивості»
- У вікні «Система» — перейдіть в праву частину вікна і знайдіть Налаштування віддаленого доступу».

Знаходимо Налаштування віддаленого доступу»
- Зайдіть в «Налаштування віддаленого доступу». Відкриється вікно «Властивості» з численною інформацією про систему, де нас цікавить тільки один пункт — «Віддалений доступ». В даному меню, в підсекції «Віддалений робочий стіл», необхідно переставити відповідний перемикач і поставити галочку на варіанті «Дозволити підключення до мого комп’ютера». Існує два типи віддаленого підключення до робочого столу.

Натискаємо на вкладку «Віддалений доступ», ставимо галочку на варіанті «Дозволити підключення до мого комп’ютера»
- підключення до ПК з будь-якого іншого комп’ютера, якщо на ньому є Remote Desktop додаток. В даному випадку ви ризикуєте найбільше, однак при цьому можна приєднуватися до будь-яких OC, в тому числі до Мак і Линкус;
- ще один варіант дистанційного підключення до комп’ютерів — це можливість підключати виключно машин, які використовують Remote Desktop Protocol підтримує технологію Network Level Authentication, а це тільки системи, починаючи з Windows 7.
Таким чином, якщо ви використовуєте більш старі системи і при цьому ратуете за безпеку, то вибирайте перший тип підключення, а якщо більш сучасні системи Windows, то можете вибирати другий.
Дізнайтеся з нової статті — «Як з’єднати комп’ютер з телевізором».