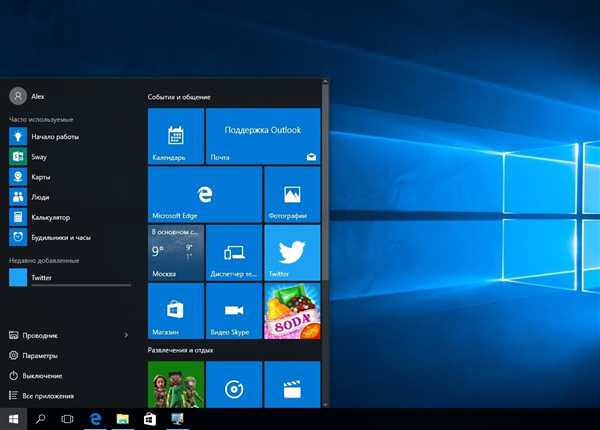Сучасні технології розвиваються з величезною швидкістю, відкриваючи перед нами надзвичайну широту нових можливостей. Не так давно користувачі Інтернету почали застосовувати приватну мережу – VPN. Вона дозволяє створювати захищений зв’язок між віддаленими один від одного ПК, забезпечуючи:
- анонімність роботи у Всесвітній павутині;
- можливість завантажувати додатки при розташуванні IP-адреси в іншій регіональній зоні;
- високу безпеку роботи в корпоративному середовищі;
- високу швидкість передачі без перебоїв;
- можливість створення каналу, захищеного від хакерів.
Розглянемо, як підключитися до інтернет-мережі через VPN на різних ОС.
Настроювання Windows 10
ОС складніше попередніх версій. Але, налаштувати з’єднання через VPN виявляється дуже просто. Виконайте наведені нижче покрокової інструкції.
Відкрийте «Пуск». З випав списку виберіть «Налаштування». Цей підрозділ може називатися «Параметри».
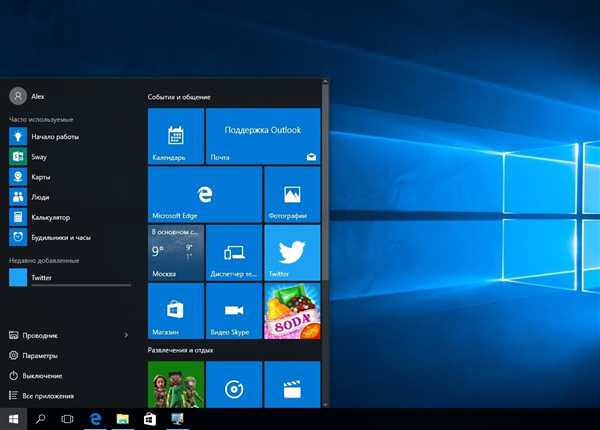
Де шукати «Параметри»?
Коли з’явиться віконце «Параметри Windows, ви побачите пункт «Мережа та Інтернет». Відкрийте вміст. Тут є пункт «VPN». Зробіть один клік. Натисніть «Додати VPN підключення». У новому віконці по черзі встановіть такі параметри:
- Windows (вбудовані);
- Бізнес-Зв’язок;
- net;
- протокол L2TP;
- введіть логін і пароль. Необхідні відомості прописані у вашому угоду на надання інтернет-послуг.
Перевірте правильність заповнення полів, клікніть на «Зберегти».
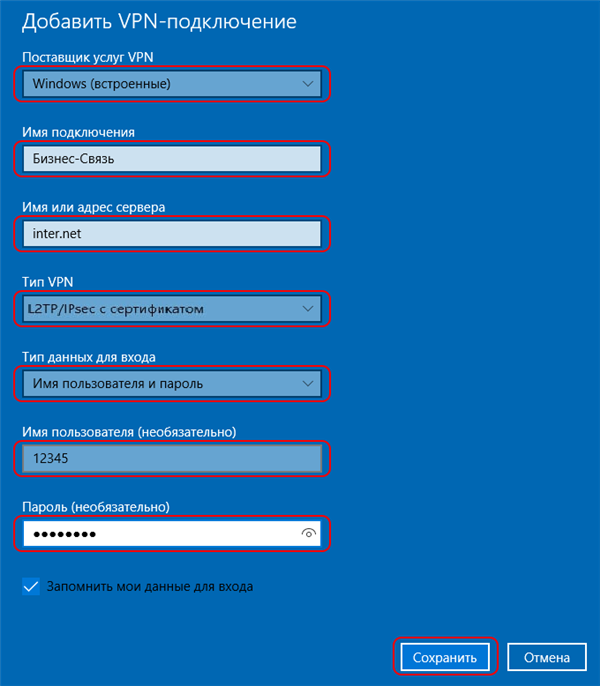
Додавання VPN підключення: вибір налаштувань
Далі відкриється форма з відображенням створеного підключення. Залишається підключитися.
Налаштування VPN на ОС Windows 7
Тут поетапність не має принципових особливостей. Різниця тільки в розташуванні цікавлять нас розділів. Перейдіть в «Панель управління».
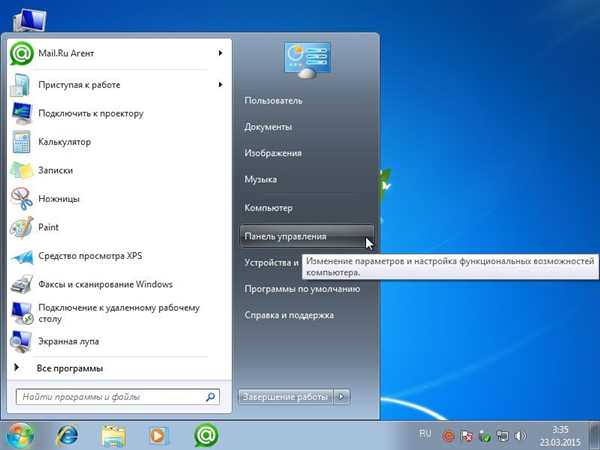
Де розташована «Панель управління»?
Нам знадобиться «Мережа та інтернет».
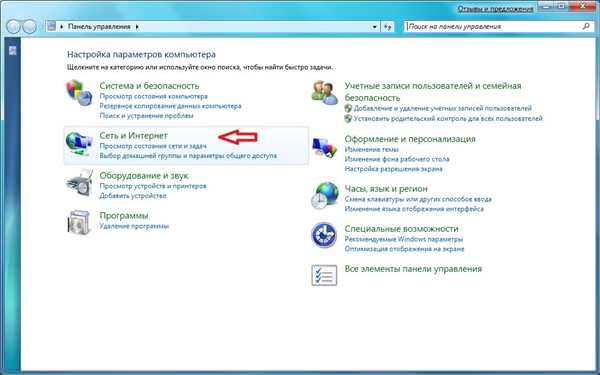
Вибір категорії «Мережа та Інтернет»
Потрібен керуючий центр. Звідси можна керувати мережами і доступом. Знадобиться налаштувати підключення. Це буде новий напрямок.
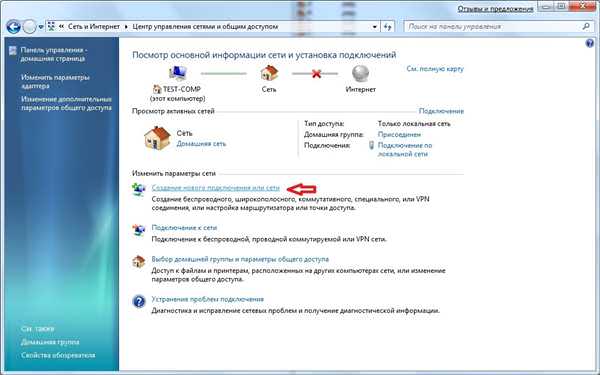
Створення нового підключення або мережі
Знадобиться активна кнопочка «Підключення до віддаленого робочого місця». Йдемо далі. Вгорі форми відобразиться «Використовувати моє підключення до Інтернету». Робимо виділення. З’явиться форма, де заявленої послідовності вводяться:
- net;
- Бізнес-Зв’язок;
- поставте позначку «Не підключатися зараз». Вам запропонують одночасно здійснити перевірку для приєднання надалі;
- пройдіть далі.
На сторінці, що відкрилася, прописуйте ім’я користувача і пароль. Ці відомості видаються при оформленні угоди про надання комунікаційних послуг. Ставте маркер у віконці, де пропонують запам’ятовування пароля. Далі буде відображено активне з’єднання. Форму можна закривати.
Перебуваючи в Центрі управління, продовжуйте працювати з власними показниками. У формі клікайте на «Зміна параметрів адаптера». Висвітяться активні і пасивні з’єднання. Клацайте на налаштованому варіанті і виберіть «Властивості». Робиться це через праву клавішу.
Ви будете перебувати на формі «Загальні». Тут перевіряються адресні відомості щодо VPN-сервера. Правильний вигляд: inter.net.
Далі переходите в «Параметри». Видаліть прапорець пропозиції «Включати домен входу в Windows».
У формі «Безпека» також потрібно виконати певні налаштування. Поставте тут тип VPN. Нічого прописувати не потрібно. Досить використовувати випадаючий список. Вибирайте пункт: L2TP/IPsec. У рядку «шифрування даних» задавайте: необов’язкове. Натисніть «Ок».
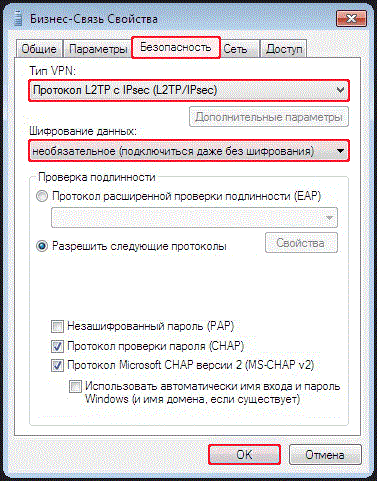
Налаштування параметрів безпеки мережі
Залишайтеся у вкладці з підключеннями. Тут вам знадобиться для «Бізнес-Зв’язок» створювати ярлик.
Коли з’явиться повідомлення, що створення значка в цій папці неможливо, погодьтеся з його перенесенням на робочий стіл.
Перейдіть на основний екран. Тут ви знайдете відповідний ярлик. Зробіть подвійний клік лівою кнопкою мишки. З’явиться вікно, де слід вибирати «Підключення».
Важливо! Запланувавши настроїти нове підключення, переконайтеся, що у властивостях підключення з приватної мережі встановлено автоматичне фіксування IP-адреси.
Перевірити зазначений момент ви зможете, пройшовши по такому шляху:
- перейдіть в «Мережа та Інтернет»;
- задавайте відповідний розділ. Це керуючий центр;
- потрібно звірити налаштовані показники. Підіть у форму, де змінюються налаштування адаптера;
- перш, ніж знаходити цікаві відомості, ознайомтеся з розділами. Знадобляться «Мережеві підключення»;
- нам потрібно «Підключення по локальній мережі»;
- заходьте в «Властивості», відкривайте «Мережа» чи «TCP/IPv4»;
- клацайте на «Властивості»;
- пункт про отримання IP-адреси автоматичним способом треба активувати, натисніть на OK.
Тепер з упевненістю говоримо, що підключення до VPN виконано.
Як під’єднати VPN на Windows XP
Початок роботи будується точно так само, як в 7 версії ОС. Після активації створення приєднання, автоматично запуститься Майстер підключень. З ним ви вирішите питання швидше і зручніше. Пройшовши Далі, знайдіть другий пункт. Він дозволить підключитися до мережі на робочому столі.
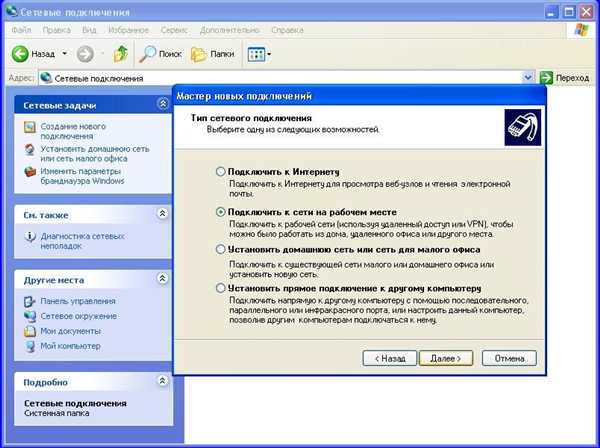
Запуск Майстра нових підключень
Натискайте «Далі». Встановіть маркер на пропозиції підключення до віртуальної приватної мережі.
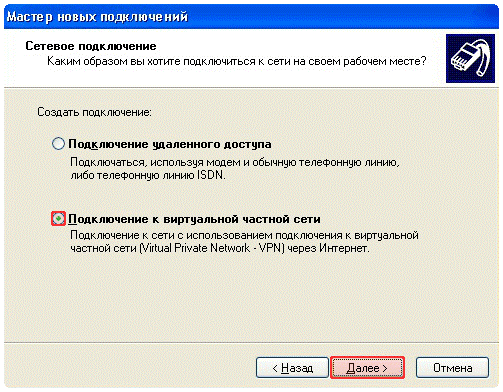
Майстер нових підключень: підключення до віртуальної приватної мережі
Продовжуйте налаштовувати. Ви потрапляєте в віконце «Ім’я підключення». Вказуйте Бізнес-Зв’язок. Переходьте до другого етапу.
Зупиніться на «Вибір сервера VPN».
Напишіть: inter.net. Дотримуйтесь «Далі».
Ви потрапите на останню сторінку майстра. Поставте прапорець, де вам пропонують відображення ярлика на робочому столі. Завершіть процедуру.
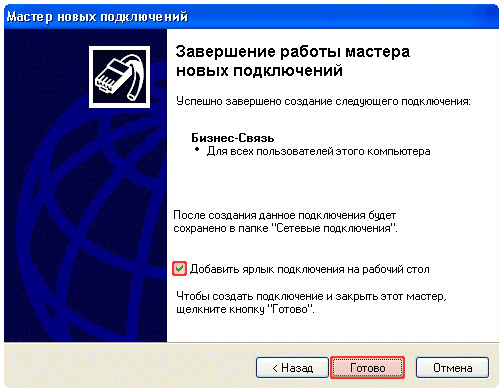
Підтвердження налаштувань і створення ярлика на робочому столі
Клацніть правою кнопкою мишки на отобразившемся віконці. Переходите в «Властивості». У першій вкладці перевіряйте адресу VPN-сервера. Тут повинно бути прописано: inter.net. Переходите в «Параметри». Відзначайте маркером «Передзвонити при розриві зв’язку». Після відкривайте «Безпека». Знімайте маркер з «Потрібно шифрування даних».
З’являється вікно підключення. У ньому запитується логін і пароль. Задавайте відомості, надані постачальником інтернет-послуг при оформленні договору. Поставте маркер напроти пропозиції збереження паролів. Починайте підключатися.

Підключення: авторизація в мережі
Як і в розглянутому вище варіанті, перевірте отримання IP-адреси. Воно повинно здійснюватися автоматом. Робиться це через меню Пуск. Знайдіть «Мережа та підключення до Інтернету». Із запропонованих підпунктів вибирайте «Мережеві підключення». Знайдіть «Підключення по локальній мережі», клацайте правою кнопочкою, щоб потрапити в Властивості. Тут потрібно виділити TCP/IPv4. Далі знову потрібно перейти Властивості. Тепер перевіряйте наявність позначки навпроти пропозиції реєструвати IP-адреса автоматом.
Налаштування мобільного техніки на ОС Android
Якщо вам треба налаштовувати VPN на мобільній техніці, скористайтеся наведеною нижче покроковою інструкцією. Вона дозволить сформувати захищений канал, який з’єднує окремі мережі і надає до них доступ для осіб, які регулярно змінюють своє місцезнаходження.
Важливо! Налаштування виявилася успішною, вам необхідно знати адресу сервера, до якого будете підключатися, логін і пароль.
Відкрийте на своєму пристрої пункт меню «Налаштування».
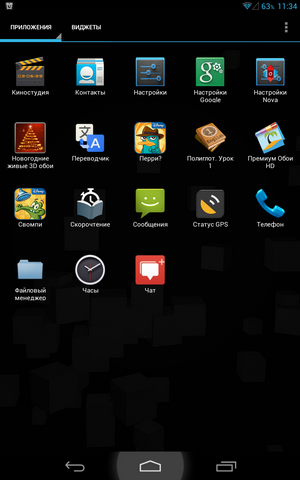
Налаштування VPN на мобільному пристрої на ОС Android
У графі «Бездротова мережа» натисніть на підпункт «Ще», виберіть пункт «VPN».
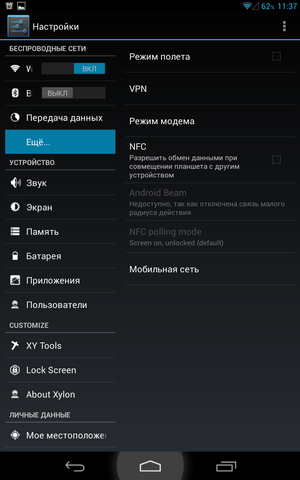
Налаштування бездротової мережі
Далі з’явиться вікно, де вам запропонують поставити пін-код блокування екрана. Прописуючи пароль, обов’язково запам’ятайте або запишіть, щоб не забути.
Позначте пункт додавання VPN з’єднання. Він може так і називатися або позначатися як «+».
Перед вами відкриється форма, де треба прописати настройки:
- «Ім’я мережі» — будь-яке найменування. Ви самі вирішуєте, яку назву присвоювати новим VPN-з’єднання;
- «Тип» — «PPTP»;
- «Адреса» — адресу VPN-сервера;
- натисніть на кнопку «Зберегти».
Дізнайтесь детальну інструкцію для налаштування домашнього інтернету у статті — «Як вдома настроїти інтернет».
При першому запуску система запитає ваш логін та пароль. Щоб у наступні рази не вводити їх повторно, встановіть прапорець навпроти пропозиції запам’ятати дані користувача.
VPN з’єднання налаштовано і готове до використання. Про це ви дізнаєтесь завдяки відповідним повідомленням. Натиснувши на піктограму, ви побачите докладну інформацію по підключенню.