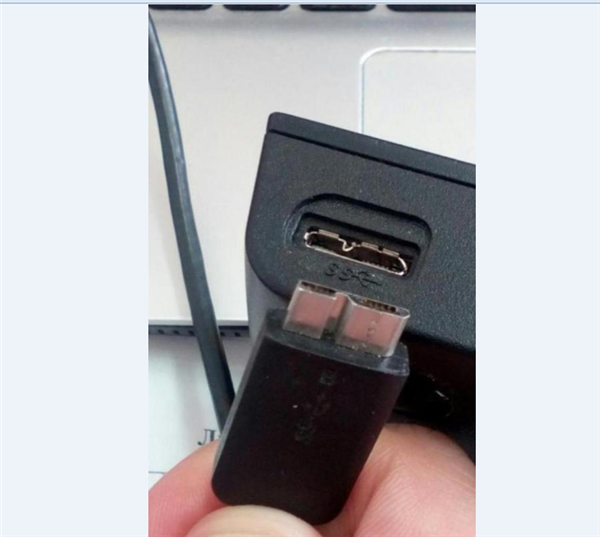Користувачі персональних комп’ютерів, ноутбуків і нетбуків, часто стикаються з необхідністю підключення до комп’ютера додаткових зовнішніх пристроїв. Одним з таких пристроїв є зовнішній жорсткий диск.
Необхідність в підключенні диска може бути пов’язана з передачею на ноутбук значної кількості файлів, обміном інформацією з іншими пристроями або організацією зовнішнього сховища даних. Іноді у користувача просто залишається старий жорсткий диск, який він має намір продовжувати використовувати.

Як підключити жорсткий диск від комп’ютера до ноутбука
Накопичувачі, що зустрічаються на ноутбуках
З зменшенням в розмірах, сучасні ноутбуки включають в свою конструкцію значну різноманітність накопичувачів різних типів.
- Накопичувачі на жорстких магнітних дисках HDD. На сьогодні це найбільш поширений спосіб зберігання інформації на ПК. Основні характеристики HDD визначаються його загальною місткістю, як правило, в ноутбуках встановлюють HDD ємністю від 160 гігабайт (Гб) до більше 2 терабайт (Тб).

Накопичувач HDD на жорстких магнітних дисках
- Твердотільні накопичувачі SSD, що приходять на заміну HDD, особливо в ультратонких ноутбуках. Використовують для зберігання інформації мікросхеми флеш-пам’яті замість магнітних дисків, мають швидкий доступ до даних, невеликі розміри, високу надійність і низьку витрату енергії. Недоліки SSD включають менший об’єм пам’яті, від 16 до 512 Гб, і більш високу, ніж у HDD, ціну.

Твердотілий накопичувач SSD диск
- Гібридні жорсткі диски SSHD. Використовують невеликий обсяг флеш-пам’яті спільно з традиційними дисками HDD. Поєднують велику ємність HDD і швидкість завантаження SSD, однак це виходить не завжди. Ефективні при використанні з невеликою кількістю запускаються додатків в ОС.

Гібридний жорсткий диск SSHD
- Приводи оптичних дисків CD, DVD і Blu-ray. Раніше повсюдно встановлювалися для завантаження ПК програм і ОС. Однак, із зростанням альтернативних методів завантаження, включаючи Інтернет і USB-накопичувачі, зараз встановлюються всі рідше.

Привід оптичних дисків CD, DVD і Blu-ray
Схема відключення жорсткого диска ПК
Зазвичай В ноутбуках використовуються 2,5-дюймові жорсткі диски, т. к. вони менші за розмірами і споживають менше енергії, ніж 3,5-дюймові накопичувачі, що встановлюються в настільних ПК. Однак, 3,5-дюймовий диск, знятий зі старого ПК, може з успіхом використовуватися як зовнішній накопичувач.
Крок 1. Вимкнути комп’ютер і відключити його від живлення 220 Вольт, щоб випадково не включити ПК при знятті жорсткого диска.

Вимикаємо комп’ютер і відключаємо його від живлення 220 Вольт
Крок 2. Відкрити корпус комп’ютера, найчастіше видаленням правій бічній панелі (погляд з боку роз’ємів ПК) після викручування кріпильних гвинтів або натискання кнопки і зняттям панелі вздовж корпусу в задню сторону і вбік.

Відкручуємо фіксуючі гвинти бічної кришки

Зрушуємо панель назад і в бік, виймаємо її
Крок 3. Знайти жорсткий диск всередині корпусу ПК. Жорсткий диск являє собою прямокутну металеву коробку розміром з невелику книжку і зазвичай розміщується в спеціальному відсіку корпусу ПК.

Знаходимо жорсткий диск всередині корпусу комп’ютера
Крок 4. Жорсткий диск зазвичай підключається до ПК двома кабелями. Уважно оглянути кабелі і акуратно витягнути їх з роз’ємів.

Вивчаємо розташування і підключення кабелів до диска і акуратно витягуємо їх з роз’ємів
Важливо! Дії по демонтажу виробляються з деякими, але не дуже значними зусиллями. Перед зняттям необхідно уважно оглянути деталь і прийняти відповідне рішення про метод її демонтажу.
Крок 5. Розглянути спосіб кріплення жорсткого диска, і, вибравши відповідний метод, зняти його. Диск може бути закріплений гвинтами або знаходитися в корпусі на спеціальних полозках» із засувками з боків, висуваючись через зняту передню панель корпусу.

Розглядаємо спосіб кріплення жорсткого диска, вибираємо відповідний метод для його вилучення

Відкручуємо гвинти, якими диск прикріплений до системного блоку

Акуратно витягаємо жорсткий диск
Підключення зовнішнього диска до ноутбука
Для підключення зовнішнього жорсткого диска перше, що необхідно зробити – це визначити його розмір.
Крок 1. Якщо розмір накопичувача невідомий, можна виміряти його ширину. Жорсткі диски мають прямокутну форму, і його ширина визначає його розмір (форм-фактор) в найменуванні. Ширина 3,5-дюймового накопичувача становить 10,2 см, а ширина 2,5-дюймового 7 див.

Вимірюємо ширину жорсткого диска, ширина 2,5-дюймового диска 7 см, 3,5-дюймового — 10,2 см
Крок 2. Далі необхідно визначити тип підключення жорсткого диска, щоб підібрати сумісний з ним корпус, службовець «перехідником для підключення диска до ноутбука. У старих комп’ютерах використовувалися жорсткі диски з підключенням IDE, у наші дні використовуються приводи з підключенням SATA.
Розглянути тип контактів HDD. Роз’єм IDE складається з двох рядів металевих пінових контактів для передачі даних, а також окремого роз’єму живлення жорсткого диска. Роз’єм SATA включають в конструкцію дві невеликі майданчики з плоскими контактами для передачі даних та живлення накопичувача.

Визначаємо тип підключення свого жорсткого диска, щоб підібрати сумісний з ним корпус
Крок 3. Придбати корпус, відповідний розміру і типу підключення HDD, а також типом його підключення до ноутбука. Наприклад, придбати 2,5-дюймовий корпус з підключенням SATA для 2,5-дюймового SATA-диска.

Купуємо корпус, відповідний розміру і типу підключення нашого жорсткого диска
Більшість корпусів жорстких дисків мають тип під’єднання до пк з інтерфейсом USB 2.0, а так само FireWire, оскільки вони є сьогодні найбільш популярними. Деякі універсальні корпусу мають комбінацію обох варіантів інтерфейсу.
Більшість USB 2.0 корпусів сумісні з будь-яким USB-порту ноутбука або нетбука. Однак корпусу, що мають інтерфейс USB 3.0, що забезпечують більш високу продуктивність при їх підключенні до порту USB 3.0.
Довідка! Всі продаються сьогодні персональні комп’ютери оснащені портами USB 3.0, тому можна придбати корпус жорсткого диска з інтерфейсом USB 3.0, переконавшись, що роз’єм цього типу є на ноутбуці.
Важливо також враховувати, що 2,5-дюймові корпусу зазвичай отримують живлення від підключеного USB-роз’єми (порти) ПК, і у них немає свого адаптера живлення, що робить їх повністю переносяться.

2,5-дюймові корпусу є повністю переносяться, так як не мають свого адаптера живлення і живляться від підключеного USB-роз’ємів ПК
При цьому 3,5-дюймові жорсткі диски потребують більшої потужності живлення, тому з їх корпусами зазвичай поставляється адаптер живлення змінного струму, що означає, що вони не будуть працювати там, де немає розетки живлення.

3,5-дюймові жорсткі диски поставляються з адаптером живлення змінного струму, так як потребують більшої потужності живлення
Крок 4. Установка жорсткого диска в зовнішній корпус дуже проста. Зазвичай максимум, що потрібно в цьому випадку, це викрутка. Найчастіше необхідно зняти верхню кришку корпусу, розташувати вставляється в нього жорсткий диск паралельно його основи, і акуратно насунути диск на контактну майданчик для його підключення. Закрити кришку корпуса жорсткого диска (дивіться фото).

Процес установки жорсткого диска у відповідний зовнішній корпус
Довідка! Для підключення жорсткого диска до корпусу необхідно звернутися до інструкції, що поставляється з корпусом HDD.
У деяких випадках на старих 3,5-дюймових дисках може знадобитися переставити або видалити перемичку, встановлює жорсткий диск в якості головного (Master) чи підлеглого (Slave) пристрою у відповідності з інструкцією корпусу.

Переставляємо перемичку, встановлює жорсткий диск в якості головного (Master) чи підлеглого (Slave), згідно інструкції корпусу
Можливий також варіант підключення 3,5 та 2,5-дюймового жорсткого в спеціальну док-станцію. У цьому випадку необхідно акуратно вставити диск у відповідний за розміром роз’єм, трохи натиснувши на нього зверху, щоб надійно з’єднати контакти диска зі станцією.

Підключені 3,5 і 2,5-дюймові жорсткі диски в спеціальну док-станцію
Крок 5. Після підключення жорсткого диска до корпусу необхідно з’єднати корпус з роз’ємом ноутбука спеціальним кабелем, що йде в комплекті.
Для цього:
- вставити один роз’єм кабелю в гніздо на корпусі жорсткого диска;

Вставляємо один роз’єм кабелю в гніздо на корпусі жорсткого диска
- а другий роз’єм кабелю вставити в USB-роз’єм на ноутбуці.

Другий роз’єм кабелю вставляємо в USB-роз’єм на ноутбуці
На замітку! Для подачі посиленого харчування на 2,5-дюймовий жорсткий диск також можливий варіант підключення другого USB-роз’єму, розташованого на кабелі, що йде в комплекті з корпусом.

Варіант підключення другого USB-роз’єму, розташованого на кабелі, що йде в комплекті з корпусом
Крім спеціальних корпусів для підключення жорсткого диска, можливий і відкритий варіант підключення HDD через спеціальний перехідник, надівається на його гніздо.
Підключення «старого» диска в Windows
Якщо жорсткий диск до його підключення вже використовувався в ОС Windows, значить, він вже був відформатований. У цьому випадку при підключенні йому автоматично буде присвоєна буква в системі, і він з’явиться в провіднику Windows, вже готовий до застосування.

Старий відформатований жорсткий диск при підключенні автоматично з’явиться у провіднику Windows з присвоєної буквою і готовий до застосування
У випадку, якщо диск в системі не з’явився, можливо, буде потрібно встановити драйвер для корпуса жорсткого диска.
Крок 1. Натиснути на клавіатурі клавіші «Win+R». У запустившемся вікні «Виконати» набрати «devmgmt.msc» і натиснути «ОК».

Натискаємо одночасно клавіші Win+R», у полі «Відкрити» вводимо команду «devmgmt.msc», натискаємо «ОК»
Крок 2. Запуститься «Диспетчер пристроїв». Переглянути диспетчер на присутність у ньому пристроїв зі знаками оклику. Якщо такий пристрій є, натиснути на ньому правою кнопкою миші і вибрати в меню лівою кнопкою «Оновити драйвери».
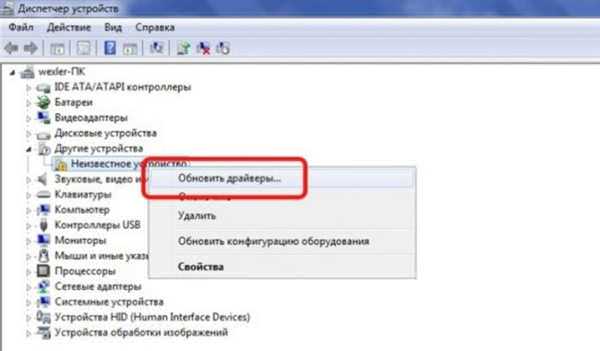
Натискаємо на пристрої з жовтим знак знаком правою кнопкою миші, клацніть лівою кнопкою миші по пункту «Оновити драйвери»
Крок 3. У запустившемся вікні клацнути на «Автоматичний пошук оновлених драйверів».
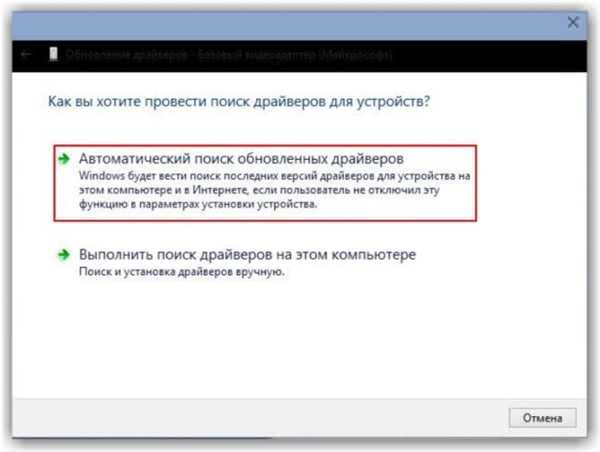
Клацаємо на «Автоматичний пошук оновлених драйверів»
Після знаходження системою потрібного драйвера знак оклику з пристрою Диспетчера» зникне. Можливо, потрібно буде перезавантажити ПК.
Якщо жорсткий диск в системі не з’явився, і при цьому в комплекті з корпусом HDD йде CD-диск з драйверами, тоді потрібно:
Крок 1. Вставити диск у привід оптичних дисків ноутбука, відкривши його натисканням кнопки і наділи його назад після установки CD.

Вставляємо диск з драйверами в привід оптичних дисків ноутбука, відкривши його натисканням кнопки і наділи його назад після установки CD
Крок 2. На робочому столі двічі лівою кнопкою миші клацнути по значку «мій комп’ютер».

Двічі лівою кнопкою миші клацаємо на значку «мій комп’ютер»
Крок 3. Відкриється список дисків і пристроїв ОС Windows. Розкрити диск CD-приводу подвійним клацанням миші.
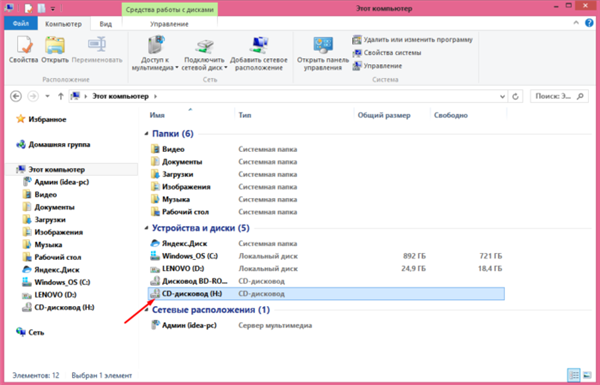
Розкриваємо диск CD-приводу подвійним клацанням миші
Крок 4. Знайти в папках запускається файл «Run» або «Setup», двічі клацнувши на ньому лівою кнопкою миші.
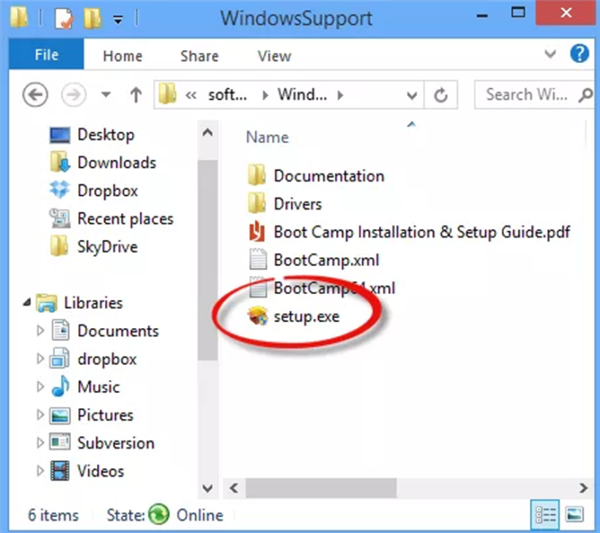
Знаходимо файл «Setup.exe» або «Run», двічі клацаємо на ньому лівою кнопкою миші
Крок 5. Встановити необхідне програмне забезпечення у відповідності з запропонованим порядком дій. HDD з’явиться в системі.
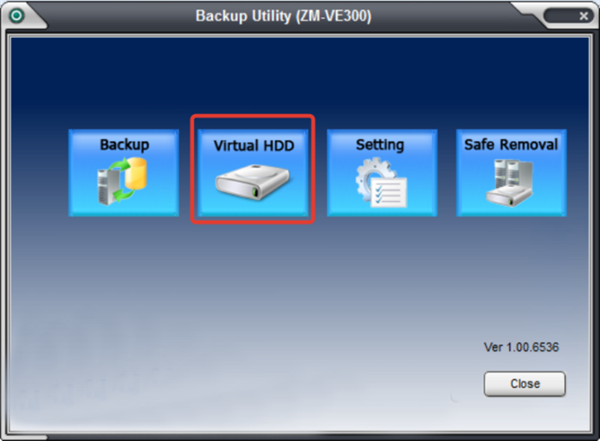
Клацаємо лівою кнопкою по значку «Virtual HDD», слідуємо інструкції інсталятора
Підключення нового диска ОС
Якщо підключається жорсткий диск ще не використовувався в ОС Windows, він не з’явиться в провіднику, так як ще не був ініціалізований і відформатовано.
Крок 1. Натиснути поєднання клавіш «Win+R» на клавіатурі. Запуститься вікно «Виконати». Набрати в рядку «diskmgmt.msc» і натиснути «OK».
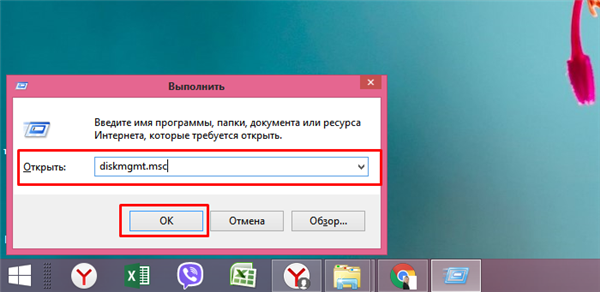
Набираємо в рядку «diskmgmt.msc» і натиснути «OK»
Крок 2. Запуститься утиліта Windows «Керування дисками». Знайти в лівій колонці диск, підписаний як «Не ініціалізованим першим», і клацнути на ньому правим кліком миші, вибравши в меню, що розкрилося лівою кнопкою «Ініціалізувати диск».

Клацаємо правим кліком миші по диску з написом «Не ініціалізованим першим», вибравши в меню, що розкрилося лівою кнопкою «Ініціалізувати диск»
Крок 3. Поставити галочку на необхідному до ініціалізації HDD. Поставити галочку на «MBR», якщо HDD має ємність менше 2 Тб, і на «GPT», якщо більше, і натиснути «OK».
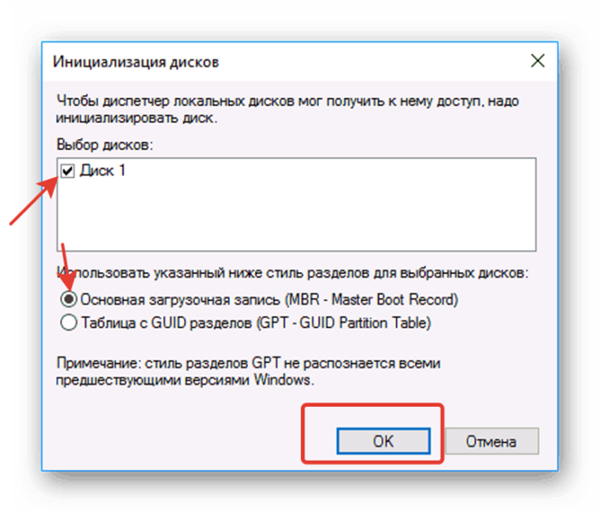
Ставимо галочку на «Диск 1», відзначаємо галочкою пункт «MBR», натискаємо «ОК»
Крок 4. Після ініціалізації диска він буде переведений в стан «Не розподілений». Клацнути із нерозподіленим простору HDD правим кліком миші і клацнути лівою кнопкою миші на «Створити простий том».
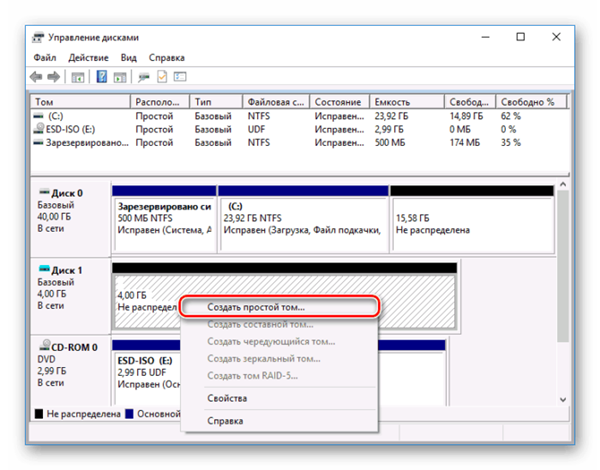
Клацаємо по із нерозподіленим простору HDD правим кліком миші, лівим кліком на «Створити простий том»
Крок 5. У вікні майстра натиснути «Далі».
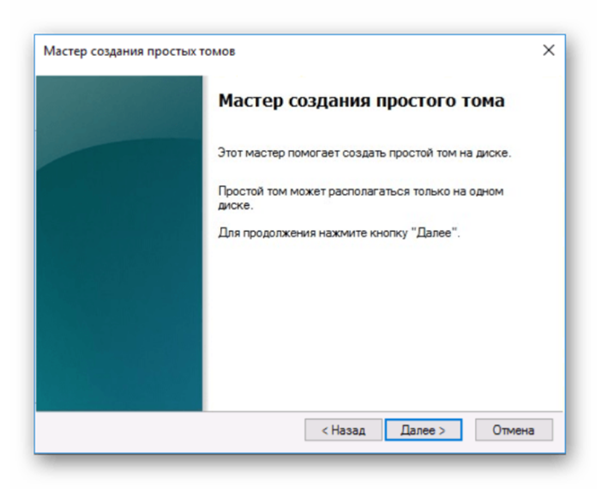
Натискаємо «Далі»
Крок 6. Залишити налаштування за замовчуванням, натиснути «Далі».

Нічого не змінюємо, тиснемо «Далі»
Крок 7. Вибрати у випадаючому списку букву, з якої диск буде ідентифікуватися в системі, натиснути «Далі».
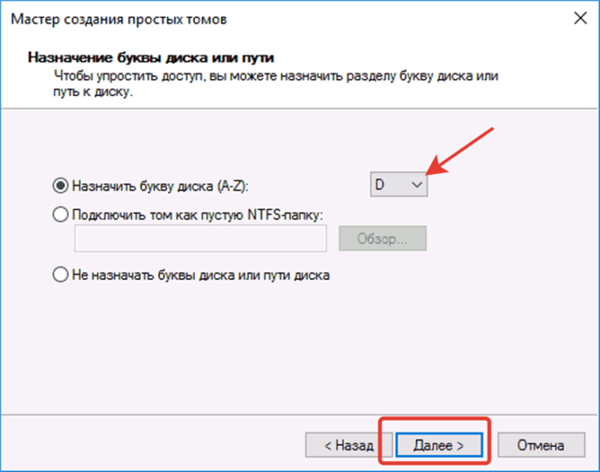
Вибираємо в списку букву, тиснемо «Далі»
Крок 8. Вибрати тип файлів (зазвичай NTFS) і мітку томи (будь-яке ім’я HDD в системі), поставити галочку на «Швидке форматування» і натиснути «Далі».
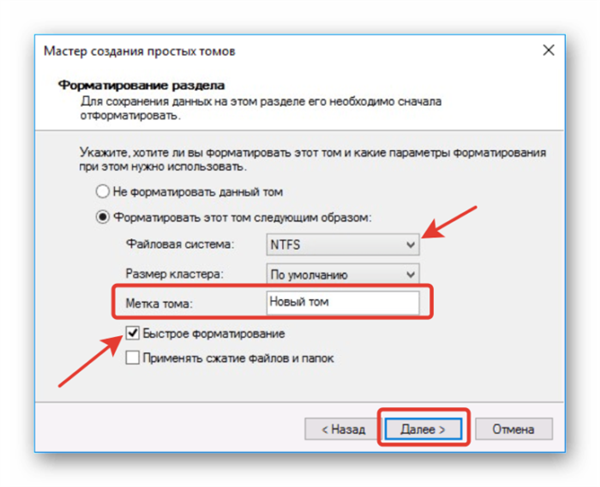
Вибираємо файлову систему, називаємо мітку томи, ставимо галочку на опції «Швидке форматування», натискаємо «Далі»
Крок 9. Перевірити введену інформацію і натиснути «Готово».
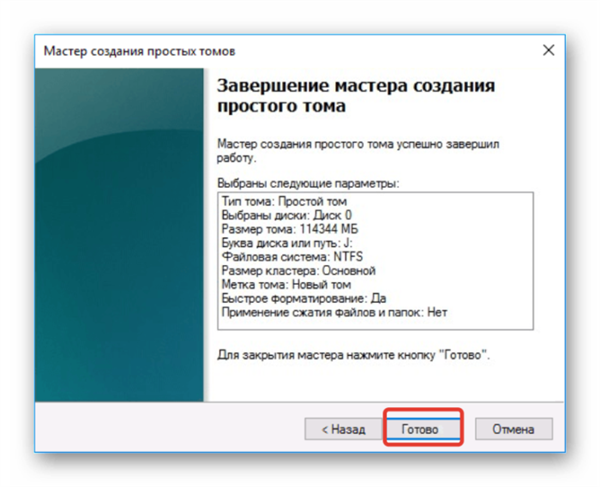
Перевіряємо інформацію, натискаємо «Готово»
Диск буде відформатований і готовий до використання.
Як тільки підключений зовнішній накопичувач запрацює, можна буде обмінюватися з ним будь-якими файлами.
Дізнайтесь детальну інформацію, як встановити жорсткий диск замість дисковода в ноутбуці, в нашій новій статті.