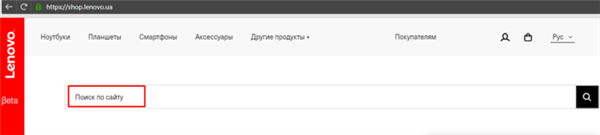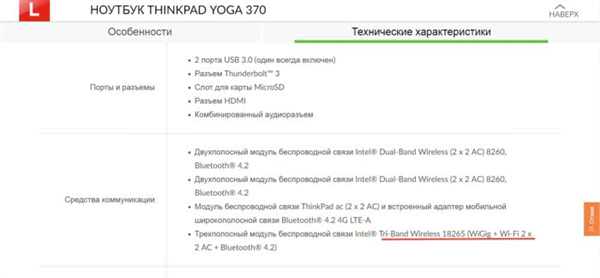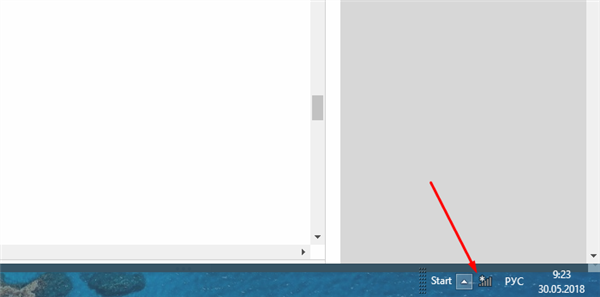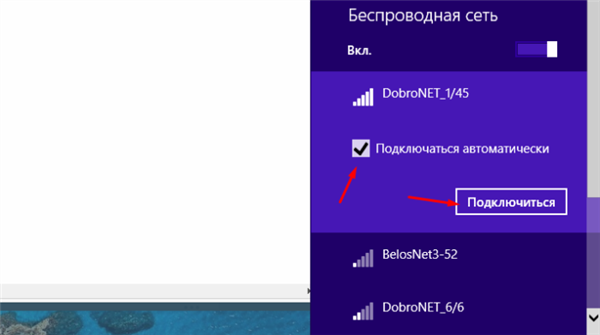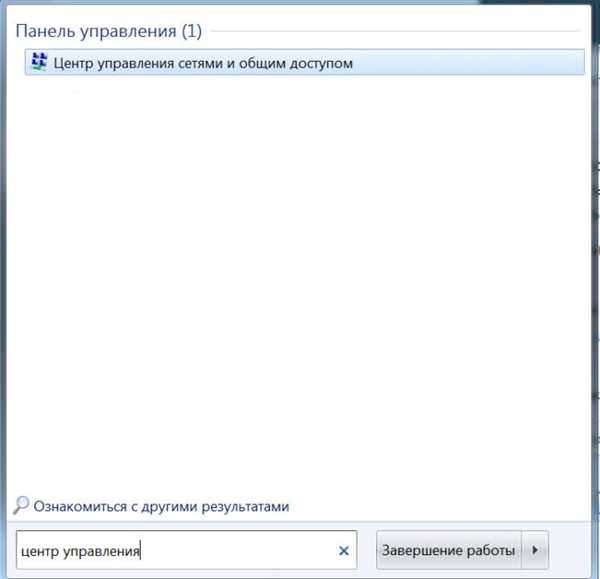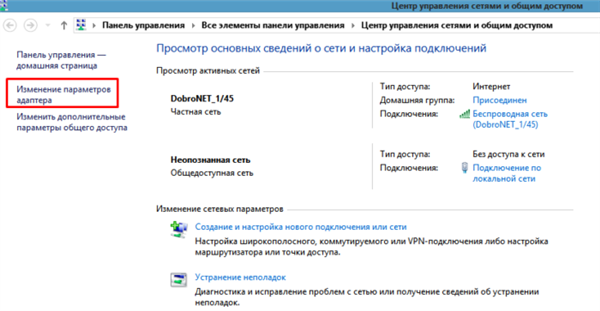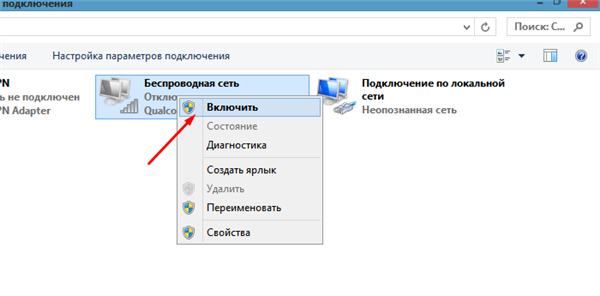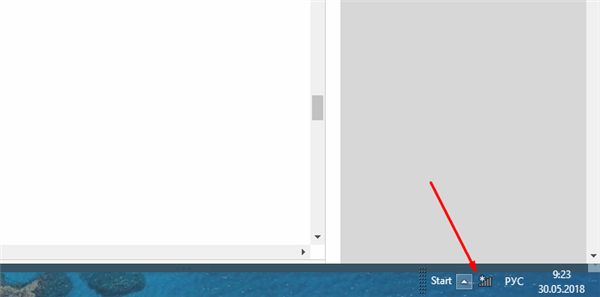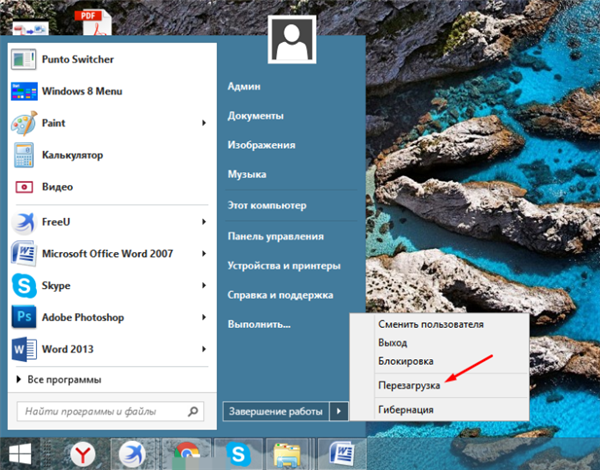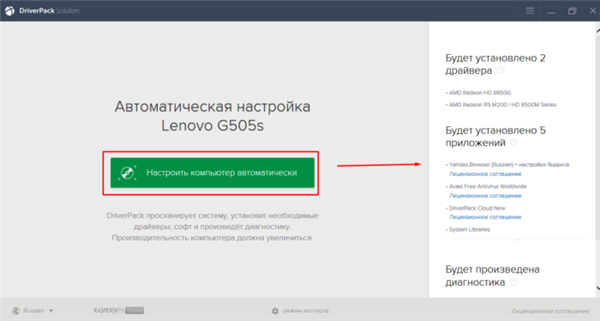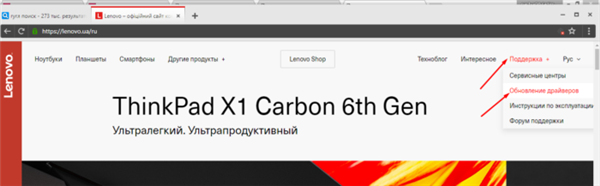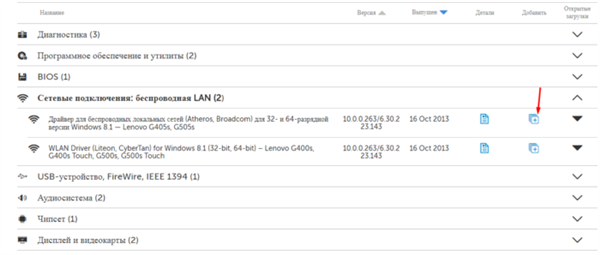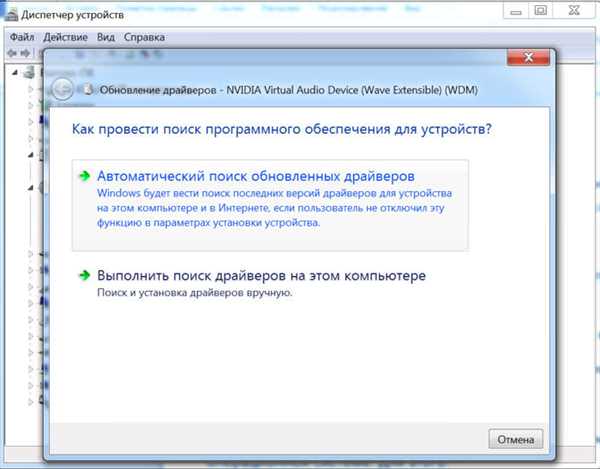Wi-fi дозволяє сьогодні мільйонам пристроїв по всьому світу отримати повністю бездротовий доступ до мережі інтернет. Ця мережа дозволила вийти на новий рівень виходу в інтернет, адже для цього тепер не потрібні метри проводів.
Не дивно, що всі світові виробники ноутбуків або телефонів комплектують свої девайси спеціальними модулями, які дозволяють підключатися до wi-fi і повною мірою користуватися цією технологією.
Незважаючи на наявність такого модуля в більшості сучасних пристроїв, деякі користувачі досі не можуть отримати якісний і бездротовий доступ до інтернету. Справа тут проблеми з драйверами або налаштуванням комп’ютерів Ленів, давайте докладніше розбирається в несправностях wi-fi і їх причинами.

Як підключити вай фай на ноутбук Леново
Спосіб включення дуже простий. Це механічний спосіб, з допомогою спеціального перемикача або характерною клавіші на наявному обладнанні. Ми допоможемо вам включити wi-fi і розберемо на прикладі схему включення цього популярного інтерфейсу.
Існує інструкція для швидкого і вдалого включення цієї бездротової мережі на пристрої Lenovo. Процес включення значно відрізняється не тільки на девайсах різних брендів, але і на подібних пристроях Lenovo. Деякі моделі мають механічний перемикач, а на деяких необхідно запускати wi-fi будь-якими іншими способами. Але спочатку Ви повинні бути впевнені в тому, що конкретно ваш ноутбук здатний працювати з Wi-fi. В іншому випадку всі наступні маніпуляції будуть абсолютно марні. Отже, щоб дізнатися напевно підтримки інтерфейсу потрібно:
- Відкриваємо сайт Lenovo і шукаємо потрібну модель девайса.

Заходимо на офіційний сайт Ленів, шукаємо модель свого ноутбука
- У «Характеристики» вишукуємо рядок Wi-Fi і переконуємося у підтримці даної бездротової технології.

У розділі «Засоби комунікації» шукаємо інформацію про вай-фай
Інакше всі подальші дії марні і не приведуть до успіху. Якщо ж ваш апарат не занадто старий і вже отримав всі сучасні бездротові інтерфейси, але все одно не виходить користуватися Wi-fi, то використовуйте наступні інструкції.
Увімкнення Wi-Fi на ноутбуках Lenovo
Спосіб 1. Включення за допомогою клавіш
На певних моделях для використання потрібного нам інтерфейсу необхідно одночасно натиснути кілька клавіш. Придивіться, на клавішах «F» може бути зображено їх додаткове призначення. Зроблено це буде невеликим зображенням або написом на самій кнопці. Для ноутбуків Lenovo зазвичай потрібно натиснути комбінацію клавіш Fn+F5».
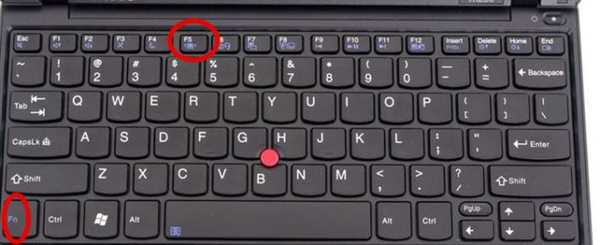
Натискаємо комбінацію клавіш Fn+F5»
Спосіб 2. Особливою кнопкою
На багатьох моделях виробник встановив спеціальну кнопку, яка включає Wi-Fi. Розташовується вона, як правило, трохи окремо від інших і має на собі малюнок антени. Така кнопка також цілком може розташовуватися на бічній грані ноутбука. На таку кнопку потрібно просто натиснути.

Для підключення, вай-фай натискаємо на спеціальну кнопку-перемикач, якщо вона є на нашій моделі
Важливо! Новий ноутбук Lenovo вже має на своєму борту все необхідне для роботи програмне забезпечення. Від Вас не потрібні ніякі додаткові маніпуляції з ним. Інший випадок – повна переустановка системи. Тоді драйвера обов’язково доведеться шукати і встановлювати вручну.
Як підключити девайс до роутера
Отже, після того, як ми закінчили з усіма попередніми пунктами – можна підключати девайс до роутера і починати ним користуватися. Для цього:
- Натискаємо на значок мережі на панелі завдань. Біля нього повинна горіти зірочка – індикатор того, що девайс готовий до підключення.

Натискаємо на значок мережі на панелі завдань
- Після натискання з’явиться список всіх доступних сигналів. Вибираємо потрібний і тиснемо «Підключитися».

Вибираємо зі списку потрібне підключення і натискаємо на нього
- Вводимо пароль. Після цього можна починати повноцінно працювати в інтернеті.

Ставимо галочку на пункт «Підключатися автоматично», натискаємо «Підключитися»
Як підключити вай-фай при відсутності знаку підключення
На місці значок підключення з зірочкою знак відсутності підключення.
- Пишемо в пошуку «Центр управління мережами».

Пишемо в пошуку «Центр управління мережами», відкриваємо з’явився результат
- Зліва в списку клацаємо за пунктом зміни параметрів адаптера.

Зліва в списку вибираємо «Зміна параметрів адаптера»
- Бачимо іконку, натискаємо на неї правою кнопкою і вибираємо рядок «Включити».

Знаходимо іконку «Бездротова мережа», клікаєм по ній правою кнопкою і вибираємо рядок «Включити»
- З’явиться відповідний значок у панелі завдань і можна підключати пристрій до роутера.

Натискаємо на значок мережі на панелі завдань
Проблема «Windows не вдалося підключитися до»
Іноді користувачі стикаються з проблемами неадекватної роботи з роутером. Ця проблема часто трапляється, і для її рішення нам потрібно спочатку зрозуміти, в якому пристрої криється проблема.
Для цього потрібно виконати всього лише одна нехитра дія – підключити до роутера будь-яке інше пристрій. Наприклад, смартфон. У разі, коли вийти в інтернет не вийде і з телефону, винен однозначно роутер. А якщо все в порядку і створюється стабільне підключення інтернет – то проблема в ноутбуці.
Як вирішити проблему
Перше, що потрібно спробувати – це і перезавантажити ноутбук і роутер.
- Натисніть кнопку «Пуск», наведіть курсор на стрілочку біля «Завершення роботи» і тиснемо «Перезавантаження».

Натискаємо кнопку «Пуск», наводимо курсор на стрілочку біля «Завершення роботи» і тиснемо «Перезавантаження»
- Ззаду роутера повинна розташовуватися опукла кнопка включення натисніть на неї. Почекайте трохи, натисніть ще раз.

Натискаємо на кнопку включення-виключення ззаду роутера
Що робити, якщо проблема залишилася
Якщо ці прості процедури не допомогли – то поновіть драйвери комп’ютера. Інструкція, як це зробити є нижче.
Також, перевірте, чи включений у вас Wi-Fi, включите і вимкнете його. Інструкція також є вищою.
Цікаво! Щорічно зловмисники отримують доступ майже до пів мільярда облікових записів через уразливість wi-fi в громадських місцях.
Установка драйверів
Спосіб 1
Установка може бути виконана популярним DriverPack Solution.
- Качаємо програму з сайту: https://drp.su/ru і встановлюємо її на свій комп’ютер.

Завантажуємо програму DriverPack з офіційного сайту розробника
- Відкриваємо DriverPack і бачимо драйвери, які необхідно встановити.

Натискаємо на кнопку «Налаштувати комп’ютер автоматично»
- Відзначаємо відповідними знаками потрібні нам драйвери і виробляємо їх установку. Разом з потрібними нам конкретно зараз драйверами мережевої карти можуть бути встановлені також інші корисні драйвери, які знадобитися в майбутньому, а також інше додаткове корисне програмне забезпечення.

Для вибору драйверів вручну переходимо в розділ «Режим експерта»

Ставимо або знімаємо галочки на потрібні драйвера, натискаємо «Встановити всі»
Спосіб 2
Можна використовувати сайт Lenovo. Для цього:
- Заходимо на сайт: https://pcsupport.lenovo.com/ru/ru/.

Заходимо на офіційний сайт Ленів
- Переходимо у вкладку «Підтримка», натисніть на пункт «Оновити драйвери».

Відкриваємо вкладку «Підтримка», натискаємо на пункт «Оновити драйвери»
- Вводимо назву своєї моделі.

У полі «Всі продукти» вводимо назву своєї моделі ноутбука
- Знаходимо пункт драйверів, пов’язаний з бездротовим підключенням, клацаємо по ньому.

Знаходимо пункт драйверів, пов’язаний з бездротовим підключенням, клацаємо по ньому
- Вибираємо потрібний драйвер для своєї системи, тиснемо на значок «Завантажити».

Вибираємо потрібний драйвер для своєї системи, тиснемо на значок «Завантажити»
- Клікаємо по викачаного файлу.

Клікаємо по викачаного файлу
- Слідуємо інструкції установки драйвера.

Натискаємо кнопку «Next» і слідуємо інструкції інсталятора
Це програмне забезпечення буде встановлено за пару хвилин.
Спосіб 3
- У рядку пошуку потрібно набрати «Диспетчер пристроїв» і вибрати його з пошукового запиту.

У рядку пошуку вводимо «Диспетчер пристроїв», клацаємо по відповідній програмі
- Там тиснемо на «Мережеві адаптери», а далі натискаємо на ім’я адаптера правою кнопкою миші, і вибираємо «Оновити драйвер».

Клацаємо за пунктом «Мережеві адаптери», далі правою кнопкою миші по імені адаптера, вибираємо «Оновити драйвери»
- Використовуємо автоматичний пошук.

Натискаємо на посилання «Автоматичний пошук драйверів»
Система без нашої участі перевірить актуальність і поставить необхідне для нормальної роботи програмне забезпечення. Після оновлення обов’язково необхідна перезавантаження.
Читайте ефективні способи підключення, вай фая в новій статті — «Як на ноутбуці Ленів включити вай фай».
Після завершення всіх цих простих операцій ваш ноутбук Леново буде прекрасно працювати з мережами wi-fi. Ви зможете повністю насолодитися комфортом роботи у швидких і сучасних wi-fi мережах. Адже налаштувати цю чудову бездротову технологію на ноутбуці дуже просто.