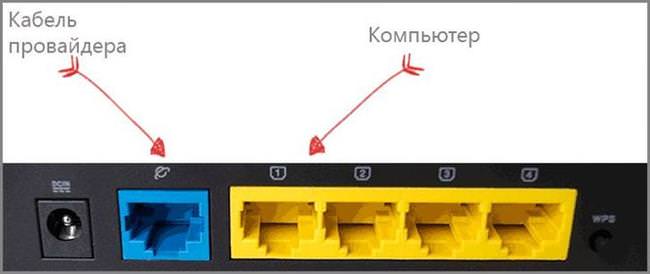У статті буде розглянуто налаштування модельного ряду пристроїв виробництва фірми Асус. Маршрутизатори цієї фірми досить поширені, нарівні з пристроями фірми Dlink.
Як підключити Asus RT-N10 для налаштування
Насамперед необхідно правильно підключити пристрій. Для цього потрібно увіткнути провід від провайдера послуг в спеціальний порт (стоїть окремо від інших), що відповідає за підключення до інтернету. Провід від комп’ютера, можна вставити в будь-який з решти портів. Налаштування можна зробити і з будь-якого іншого пристрою, навіть бездротового, але першу рекомендується робити все-таки з ПК.
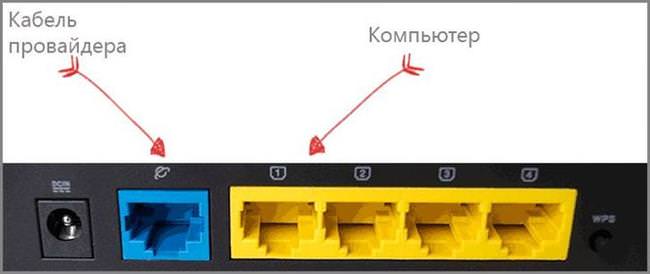
Також варто провести перевірку системи перед продовженням роботи з пристроєм.
Спочатку варто натиснути Win + R і ввести «ncpa.cpl» в рядку «Виконати», а потім натиснути «Ок». Тут потрібно клацнути ПКМ з того з’єднання, яке буде використовуватися для підключення до роутера, і вибрати «Властивості». Після чого відкриється вікно, в якому будуть перераховані всі компоненти, які використовуються цим підключенням. Потрібно знову зайти у властивості об’єкта по клацанню пкм, зробити це треба для «Протокол Інтернету версії 4». Тут потрібно переконатися, що всі дані будуть отримані автоматично. У разі наявності будь-яких значень, їх слід записати. Для деяких провайдерів вони можуть знадобитися в ході подальшої настройки, а потім вже переставити все так, як показано на рисунку.
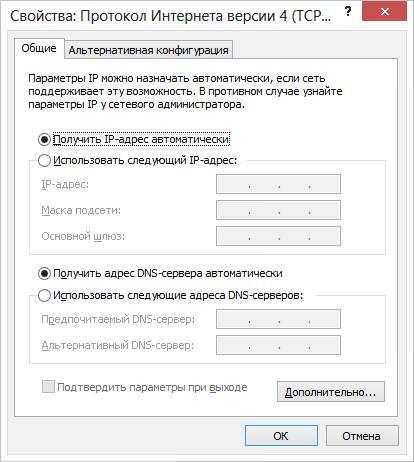
Перед тим, як продовжити роботу, слід відключити комп’ютер від інтернету.
Підключення до Asus RT-N10
Тепер варто запустити браузер, а потім ввести в адресному рядку 192.168.1.1 – це стандартний адресу роутера. У разі, якщо він змінений, повернути його можна зробивши скидання до заводських налаштувань маршрутизатора.
Далі потрібно ввести логін і пароль, за замовчуванням admin/admin. Маршрутизатор може попросити змінити стандартне значення, в цьому випадку варто все записати, щоб не проводити скидання маршрутизатора і не налаштовувати заново, у випадку, якщо пароль вилетить з пам’яті.
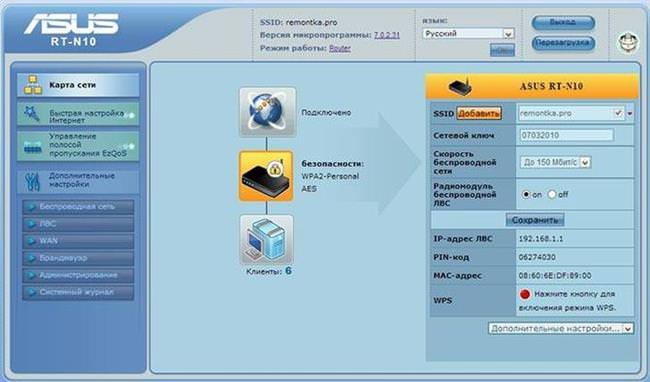
Як налаштувати і використовувати сервер і клієнт OpenVPN
Після чого користувач потрапить в головне меню інтерфейсу маршрутизатора.
Налаштування підключення L2TP на прикладі Білайну
Для початку слід клікнути по WAN в меню зліва, щоб перейти до встановлення з’єднання з інтернетом. Список необхідних даних для l2tp підключення представлений на зображенні нижче.
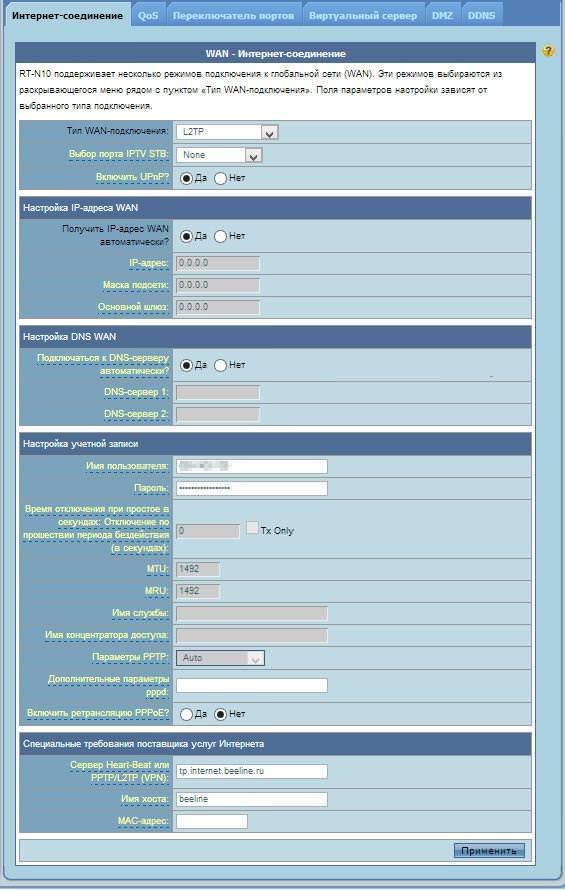
Фактично, потрібно поставити правильний тип підключення, потім ввести логін і пароль, виданий провайдером, написати сервер впн: tp.internet.beeline.ruтакож можна вказати порт, а все інше залишити на автоматичному підключенні.
Залишається тільки натиснути «Застосувати» і дочекатися закінчення процесу з’єднання. Він може зайняти деякий час, залежно від швидкості з’єднання і правильності введених параметрів.
Налаштування підключення PPPoE Ростелеком
Тут даних потрібно вводити ще менше. Потрібно спочатку вибрати тип підключення, а потім вказати свій логін і пароль. Також, у разі необхідності підключення тв приставки, потрібно вибрати iptv порт. Інші дані можна отримувати автоматично.
Далі залишається також дочекатися закінчення процесу установки з’єднання і можна приступати до налаштування вай-фай.
Налаштування Wi-Fi
Для початку, в лівому меню потрібно вибрати пункт «Бездротова мережа». Після чого маршрутизатор покаже список всіх потрібних даних.
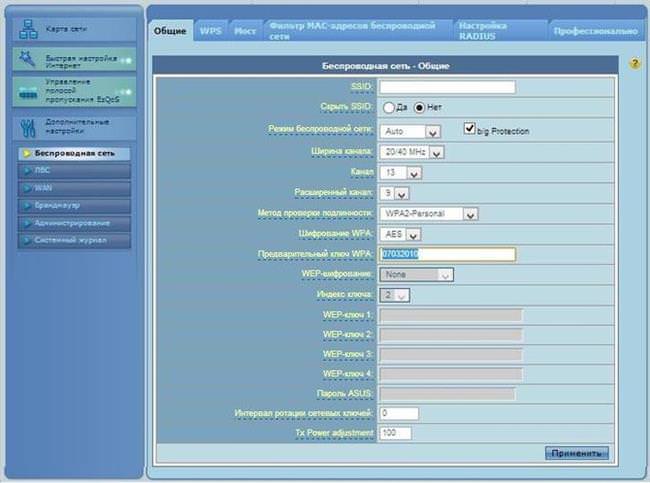
Перший рядок буде відповідати за ім’я нової мережі, краще ввести ім’я, відмінне від стандартного, щоб відрізняти свою мережу серед інших. Метод автентифікації зазвичай вибирають WPA2-Personal, як достатньо захищений. «Ключ» — це пароль, який буде використовуватися для захисту вай-фай. Варто зробити його досить захищеним, ввівши більше 8 цифр і букв латинського алфавіту. Після чого залишається застосувати зміни.
На цьому вся робота з маршрутизатором закінчено і можна користуватися ним для доступу до Інтернету.