TP-Link tl WR741ND V1 V2 досить просто ідентифікувати за зовнішнім виглядом, адже воно практично не має зовнішніх подібностей з іншими моделями виробника. Так, на зміну класичного округленому дизайну, в цьому рішенні представлений строгий, прямокутний. Фактично, модель виконана у формі паралелепіпеда.
Випускається в білому кольорі з чорними вставками, на передній панелі розміщені:
- Індикатори.
- Кнопка включення.
Залежно від серії, маршрутизатор може бути представлений з однією, двома або трьома антенами. На верхній частині зображено логотип компанії TP-link. З боків – грати в чорному забарвленні. На задній частині – 4 роз’єми для під’єднання кабелів (з метою роздавати інтернет) і один роз’єм для прийому. Роз’єм живлення і кнопка скидання параметрів також розташовані на задній панелі. Скиданням також можна скористатися перед початком роботи або якщо злетіли настройки.

На нижній частині роутера tp link розміщена наклейка з детальними характеристиками (пароль і логін від кабінету налаштувань, максимальна пропускна здатність, моделі, серія, країна випуску).
Технічні характеристики
Максимальна пропускна здатність – 150 Мб/сек. Серцем гаджета є чіп Atheros AR7240 350 МГц, є 4 Мб вбудованої пам’яті, а також 32 Мб оперативної. Роздача Wi-Fi маршрутизатора здійснюється за допомогою чіпа бездротового з’єднання Atheros AR9285. Така апаратна основа робить гаджет дуже гнучким рішенням, адже на нього виходить досить велика кількість користувальницьких та офіційних прошивок.
Підключення маршрутизатора
Щоб почати роботу з маршрутизатор TP-Link WR741ND V1 V2, спершу підключіть його до мережі електроживлення. Далі вставте в спеціально виділений порт інтернет-провід, по якому у вас подається з’єднання. З цього моменту ви можете починати працювати.
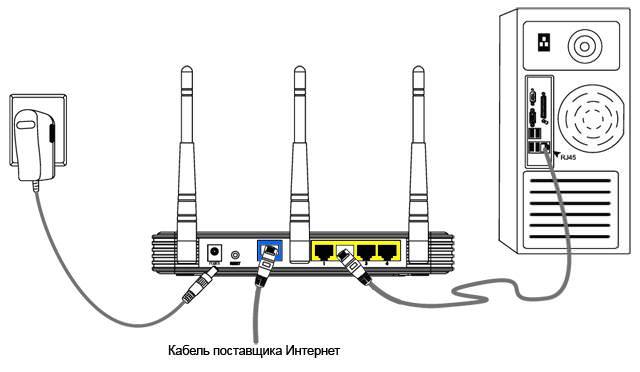
Використовуйте локальний провід, підключивши його до LAN порту, або Wi-Fi з’єднання для підключення роутера з персональний комп’ютером. Пароль для бездротового з’єднання розміщений на нижній частині пристрою, колонка «Password\Пароль».

Конфігурування маршрутизатора
Відкрийте будь-який браузер доступний і пропишіть в пошуковому рядку наступне: 192.168.1.1.
Після цього, перед користувачем відкриється вікно налаштувань тп лінк, у якому слід вбити пароль і логін (зазвичай це Admin/admin). Виглядає вікно для входу приблизно так:
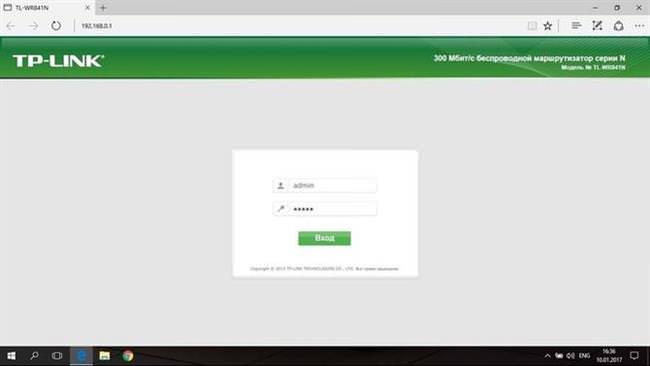
Виглядати початкова сторінка буде приблизно так:
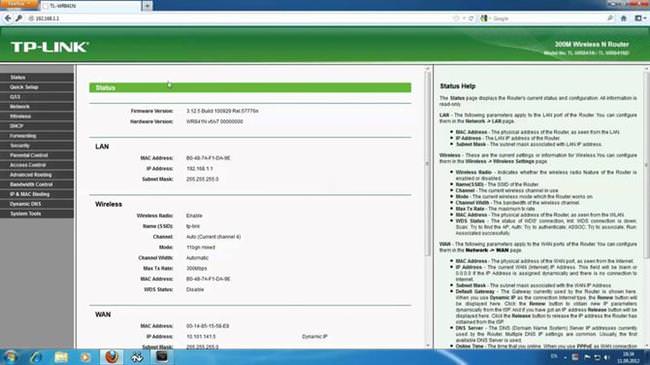
Швидка настройка
Quick Setup в роутер TP-Link WR741ND V1 V2 – це те, що дозволить недосвідченому користувачеві без проблем розпочати користування пристроєм відразу ж після його підключення до ПК.
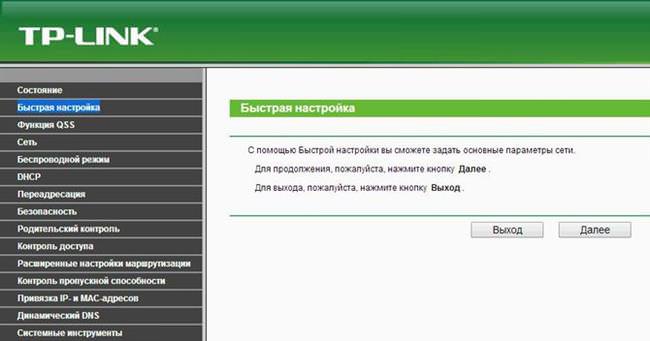
Деякі параметри роутер визначать автоматично, а що-то користувачу все ж доведеться вказати самостійно.
Меню «Швидка настройка» розташоване в лівій частині. Як тільки користувач в нього переходить, йому відразу ж пояснюють, що це таке і для чого це потрібно.
Натискаємо «Далі» або «Next» в англомовній варіації, після чого перенесе нас у вікно, де буде необхідно встановити тип підключення.
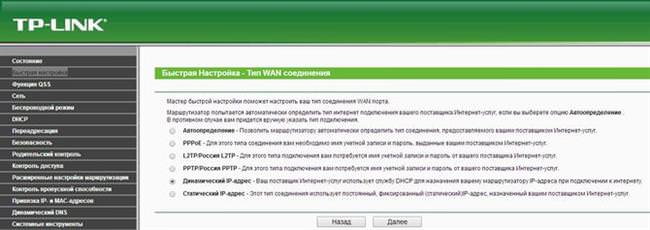
Якщо ви знайомі з усіма поняттями, які представлені в меню і знаєте яке саме підключення надає ваш провайдер, можете вибрати його самостійно. По більшій частині, інтернет-провайдери забезпечують користувачів динамічними ip-адресами (змінюються). Статичний (фіксований) доводиться купувати за додаткову плату.
У разі, якщо ви не впевнені, яке підключення у вас, завжди можна натиснути «Автовизначення». Після того, як вибір зроблено, натисніть «Далі».
Тепер, користувач повинен вказати кілька параметрів. Відкриється приблизно таке вікно:
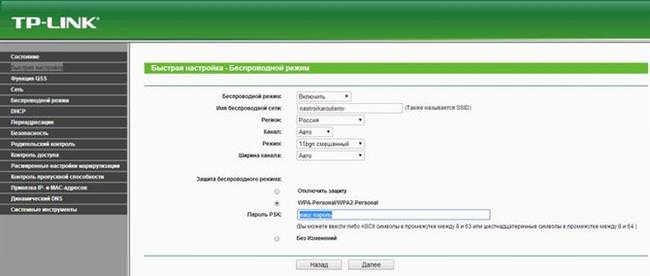
У ньому користувача повинні цікавити наступні пункти:
- «Бездротовий режим» – увімкнення та вимкнення Wi-Fi.
- «Ім’я бездротової мережі» – назву бездротової мережі, що відображається при підключенні до роутера.
- «Регіон» встановлюйте в залежності від свого місцезнаходження (у нашому випадку – Росія).
- «Захист бездротового режиму» – дозволяє змінювати конфігурації захисту Вай Фай. Її можна включити, вибравши пункт WPA-Personal/WPA-2-Personal, або відключити у відповідному пункті.
- «Пароль PSK — код, необхідний для підключення до Wi-Fi мережі.
Після того, як користувач закінчив заповнювати всі поля, необхідно натиснути «Далі». Якщо все зробити правильно, інтернет з’єднання повинно коректно подаватися від пристрою як по LAN кабелю, так і по Wi-Fi з’єднання.
Способи підключення двох роутерів в одній мережі
Ручне налаштування підключення до інтернету
Встановити настройки маршрутизатора можна і «в ручну». Правда, це займе трохи більше часу і вимагає певних знань.
Для початку розберемо, як клонувати MAC-адресу і навіщо це потрібно. Деяка частина провайдерів дає доступ до інтернету лише з одного MAC-адреси. Наприклад, якщо ви перед покупкою маршрутизатора раніше підключали до інтернету ПК, у провайдера напевно залишилася інформація з цього пристрою. Може бути таке, що він дає доступ до інтернету тільки для пристроїв з заданим, початковим MAC-адресою. Саме тому іноді необхідно «клонувати» MAC-адресу на роутері, тобто, призначати MAC-адресу ПК, підключеного до нього.
Для цього перейдіть в меню «Мережа», підменю «Клонування MAC адреси».
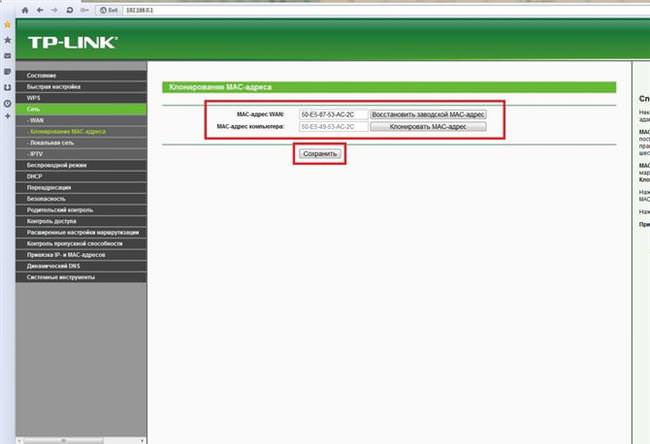
Там у користувача є можливість клонувати MAC-адресу комп’ютера на роутер, відновити MAC–адресу роутера або ж прописати значення вручну. До речі, заводський MAC-адресу роутера також розміщений на наклейці нижній частині корпусу маршрутизатора.
Протокол PPTP
Для того, щоб вручну вказати параметри PPTP, користувач повинен пройти по наступному шляху: «Мережа» — «WAN».
Цей варіант підійде для підключення з динамічним адресою, тому користувач повинен вибрати відповідний пункт, як показано на скріншоті.
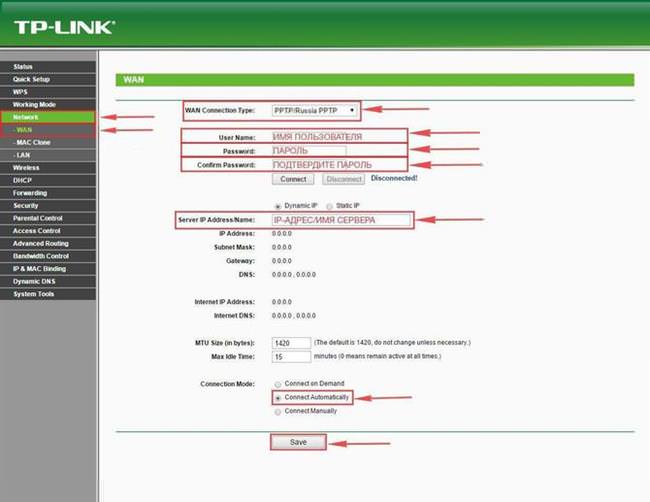
У «Тип підключення WAN» («WAN Connection Type») вибираємо «PPTP/Russia PPTP», після чого буде необхідно заповнити наступні поля, які наведені на скріншоті вище. Вся інформація, яка необхідна користувачеві надається провайдером, також її можна знайти в мережі або дізнатися іншим способом. Зателефонуйте своєму провайдеру і уточніть дані, спосіб їх отримання.
Якщо у користувача безлімітне з’єднання, в пункті «Connection Mode» або «Тип з’єднання» потрібно вибрати «Підключаться автоматично» або «Automatically Connect». Якщо трафік обмежений – «Connect on Demand» або ж «Зв’язок за вимогою». Після завершення всіх дій тиснемо «Зберегти» або ж «Save».
PPTP зі статичним IP-адресою
Статичний IP-адреса – додаткова послуга, яку провайдер може надати своєму клієнтові, найчастіше за додаткову плату.
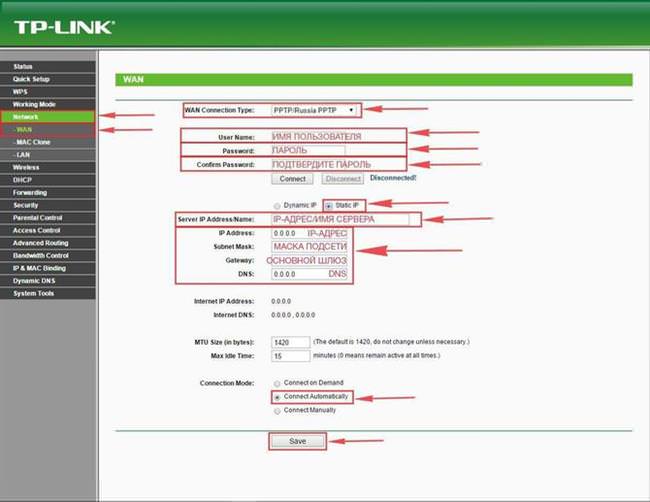
Тип підключення встановлюємо «PPTP/Russia PPTP». Далі, робимо все теж саме, що і в попередньому пункті, тільки в цей раз встановлюємо «Static IP» або ж «Статичний IP». Вводимо всі параметри, які відображені на скріншоті. Всі дані, які необхідно ввести в ручну, треба дізнатися у провайдера. Ймовірно, вони вказані в договорі про підключення мережі інтернет. По завершенню введення всієї інформації, натисніть «Зберегти» або «Save».
Підключення L2TP
Перейдіть в пункт меню «Мережа» — «WAN», де в пункті «WAN Connection Type» встановлюємо «L2TP/Russia L2TP».
Цей варіант підійде для підключення з динамічним адресою, тому користувач повинен вибрати відповідний пункт, як показано на скріншоті.
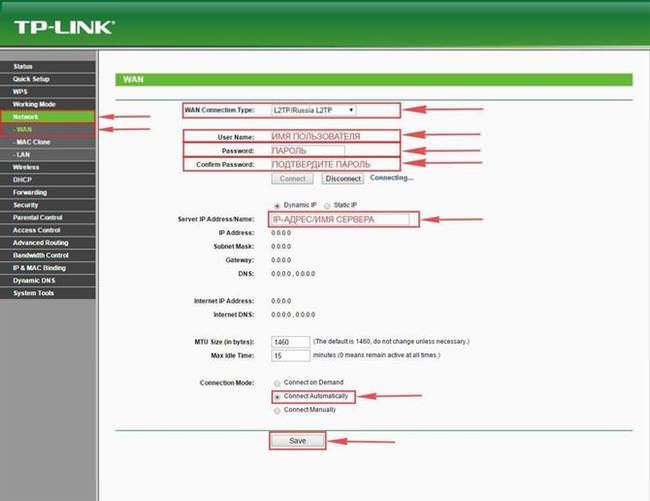
Заповніть всі поля виділені згідно з даними, які вказані у вашому контракті з провайдером. Якщо там таких немає, зверніться на гарячу лінію до свого постачальника послуг інтернету і дізнайтеся цікавлять подробиці, після збережіть відповідною клавішею.
L2TP зі статичним IP-адресою
В «Мережа» — «WAN», в пункті «Підключення WAN» вибираємо «L2TP/Russia L2TP». Далі, поставте галочку навпроти «Статичний IP» або «Static IP», як показано на скріншоті.

Всі виділені поля підлягають заповненню. Інформація, яка потрібна користувачеві, є у провайдера або в договорі з ним. Після того, як всі дані будуть заповнені, натисніть «Зберегти» або «Save».
Протокол PPPoE
Все аналогічно згаданому вище, але вибираємо «PPPoE/Росія PPPoE». Заповніть поля, які вказані на представленому скріншоті. Збережіть прогрес.

PPPoE зі статичним IP
В «Мережа» — «WAN», в пункті «Тип підключення WAN» або «WAN Connection Type» виберіть «PPPoE/Росія PPPoE». Заповніть поля, які вказані на представленому скріншоті.
Налаштування маршрутизатора D-Link DIR-615
Навпроти поля «Вторинне підключення» необхідно поставити галочку біля «Статичний IP». Далі, введіть інформацію від провайдера в поля, які щойно з’явилися. Збережіть прогрес.
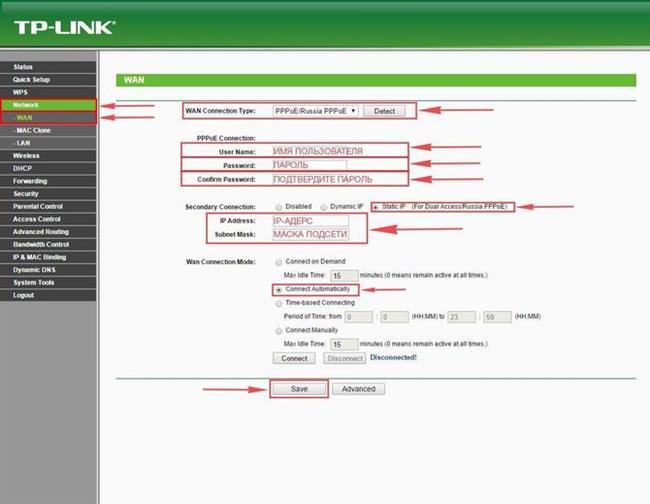
Кабель BigPond
Досить рідко, але деякі постачальники послуг інтернету використовують кабель BigPond або ж «Heart Beat Signal». Цю інформацію потрібно уточнювати у провайдера. Якщо він дійсно передає вам інтернет по підключенню цього, в пункті «WAN Connection Type» виберіть «Кабель BigPond» або «BigPond Cable», або «Heart Beat Signal».
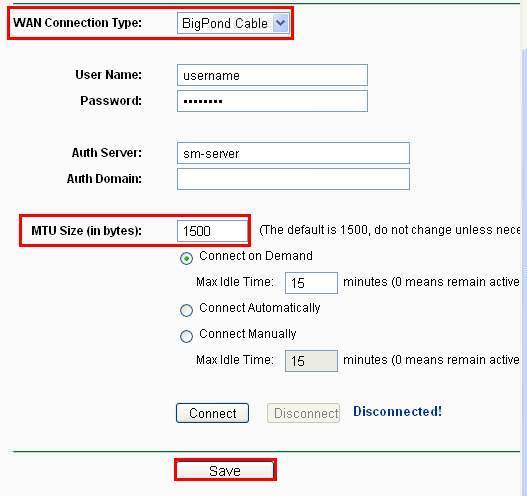
Далі, за попереднім прикладам вводите параметри, надані провайдером, зберігаючи всі маніпуляції.
Налаштування під провайдерів
Перейдіть по дорозі: «Мережа» — «WAN».
Білайн:
- Wan Connection Type — «L2TP/Russia L2TP».
- Поля User Name і Password – згідно з інформацією від провайдера.
- Server IP Address/Name вводимо «tp.internet.beeline.ru» (без лапок).
- Ставимо галочку навпроти Automatically Connect.
- Зберігаємо. Якщо всі параметри зазначені вірно, з’єднання з інтернет має працювати стабільно.
Ростелеком, Будинок.ру, ТТК:
- Wan Connection Type — « PPPoE/Росія PPPoE ».
- Поля User Name і Password – згідно з інформацією від провайдера.
- Ставимо галочку навпроти Automatically Connect
- Сохраняемся. Якщо всі параметри зазначені вірно, з’єднання з інтернет має працювати стабільно.
Найкраще уточнити параметри у провайдера, так як в залежності від регіону вашого проживання вони можуть змінюватись.
Конфігурації локальної мережі
DHCP – це можливість підключитися до роутера одночасно декільком пристроям. Користувач може самостійно визначити діапазон IP адрес. Кожен з них буде видаватися чергового пристрою, який буде підключений до роутера.

Включити DHCP можна у відповідному пункті меню. Там можна вказати початковий і кінцевий IP адресу. Так визначається максимальна кількість пристроїв, які можуть підключатися до маршрутизатора одночасно по мережі Wi-Fi.
Якщо DHCP включений, пристрій при підключенні до роутера буде отримувати ip-адресу автоматично. Якщо комп’ютер або смартфон не роблять це автоматично, можна прописати один з доступних ip в ручну, в меню підключення на самому гаджеті безпосередньо.
Статичні маршрути
Статичні маршрути необхідні, щоб отримати доступ до ресурсів, які нібито заблоковані для користувача з-за відсутності грошей на рахунку (або будь-якої іншої причини). Фактична мета при завданні статичного маршруту – обхід тунелю піднятого з’єднання.
Для встановлення статичного маршруту, заздалегідь встановіть параметри, як вказано на скріншоті. Для цього перейдіть по шляху «Network» – «WAN» — «Secondary Connection» або «Мережа» – «WAN» – «Вторинне з’єднання».
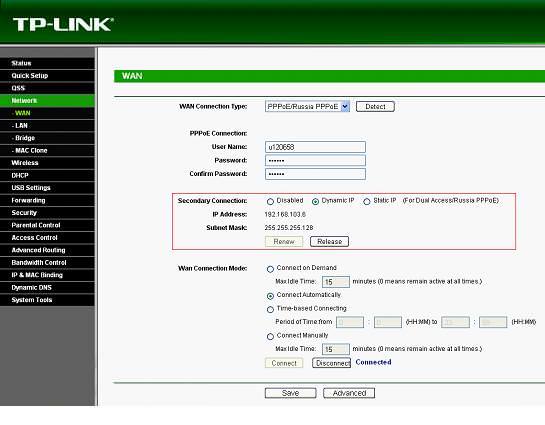
Як результат, користувач зможе побачити WAN ip-адресу і маску, як показано на скріншоті. Тобто, в нашому конкретному випадку, це:
- IP Address: 192.168.103.6;
- Subnet Mask: 255.255.255.128.
Далі, визначимо стандартний шлюз, який стоїть на WAN інтерфейс за умовчанням.
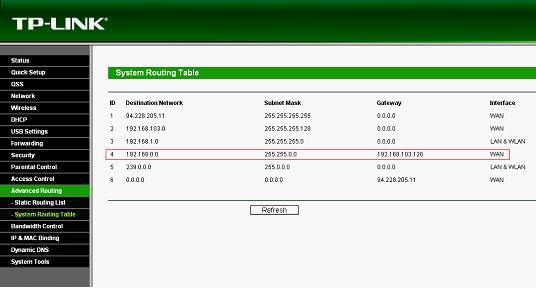
Перейдіть у вкладку «Додаткові налаштування маршрутизації» — «Таблиця маршрутизації» (англомовний аналог шляху зображений на скріншоті). У стовпчику «Шлюз» (Gateway) ви побачите, що цікавить користувача значення. У нашому випадку – це 192.168.103.126.
Після того, як ми зібрали цікаву для нас інформацію, вносимо потрібний статичний маршрут в пункті меню “Додаткові налаштування маршрутизації” як показано на скріншоті, де “Destination Network” – це IP цікавить нас сайту. Всі інші дані у нас вже є.
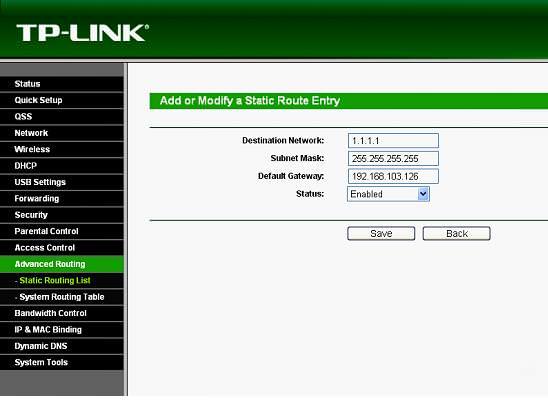
Вносити IP адреси в цю таблицю можна стільки, скільки це буде необхідно користувачу. Після того, як користувач збереже прогрес, новий маршрут буде відображатися в Списку статичних маршрутів».
Налаштування Wi-Fi
Всі параметри Wi-Fi, включаючи ім’я мережі, пароль, можна вказати в пункті меню «Бездротовий режим» (вони ідентичні для всіх провайдерів, у тому числі Білайн, Ростелеком та інших). Пароль встановлюється у пункті «Захист бездротового режиму». Також можна включити фільтрацію MAC-адрес в пункті «Фільтрація MAC-адреси». Тут же доступний перегляд пристроїв, які підключені до бездротової мережі. Для цього створено підпункт: «Статистика бездротового з’єднання».
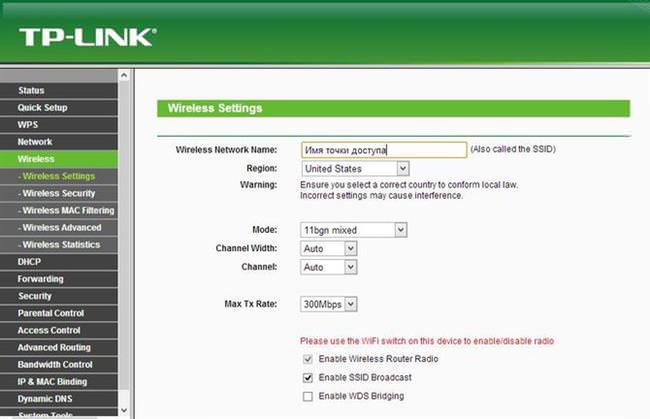
Налаштування IPTV
Виберіть «IPTV» в меню «Бездротове з’єднання», навпроти параметра «IGMP Proxy» виберіть «Включити», навпроти «Режим» — «Міст», потім виберіть «Порт для IPTV» — один з LAN портів маршрутизатора. Після підключіть приставку до цього LAN порту через кабель, все повинно запрацювати.
Налаштовуємо маршрутизатор Zyxel keenetic для оператора Білайн
У тому ж пункті меню IPTV можна вказати параметри підключення (наприклад, для Ростелокома), які заздалегідь варто дізнатися у провайдера.
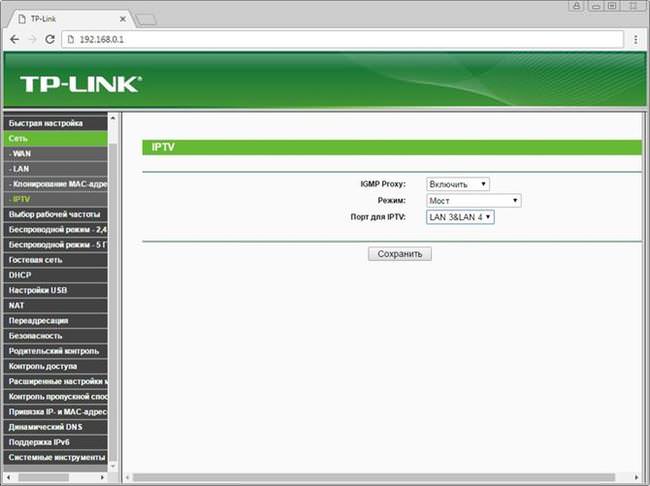
Контроль доступу
Контроль доступу – це блокування певних сайтів, заборона на доступ до них при використанні інтернет-з’єднання через маршрутизатор TP-Link. Наприклад, так можна контролювати дітей, щоб вони не заходили на сайти, які їм бачити не належить.
Для створення нового правила «Контроль доступу» перейдіть у вкладку, далі перейдіть в «Вузол», «Створити новий».
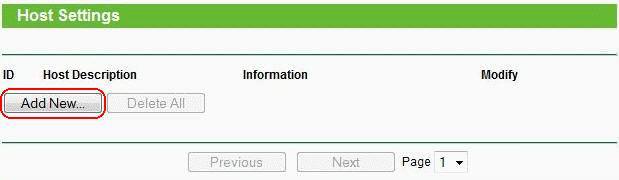
Далі в меню «Режим» виберіть «IP Address», встановіть опис для нового правила і вкажіть діапазон IP-адрес, які будуть підкорятися цьому.

Збережіть, після чого з’явиться новий запис у вкладці «Налаштування сайту».
Другий крок – це створення заборони. Робиться це по дорозі: «Контроль доступу» — «Мета». Там виберіть «Створити нову».
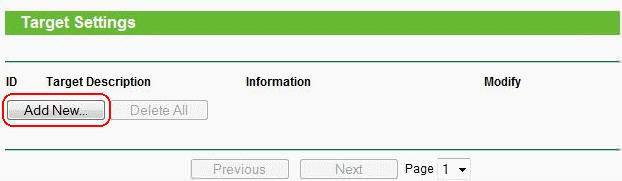
В полі «Режим» виберіть «Ім’я домену», після чого складіть опис правила. В поле Domain name можна вказати домени або слова, доступ по яким буде заблокований.

Збережіть. На сторінці «Налаштування мети» з’явиться нове правило.
Третій крок – перейдіть до «Контроль доступу» — «Правило», відзначте там наступні пункти:
- Включити контроль доступу в Інтернет.
- Дозволити пакетів не зазначеним політикою контролю доступу проходити через маршрутизатор.
Важливо! Якщо залишити галочку «Заборонити» (Deny), доступ до вебсайтів, крім зазначених у правилі, буде заборонений!

Тепер, у цьому меню натисніть «Створити», додайте нове правило.
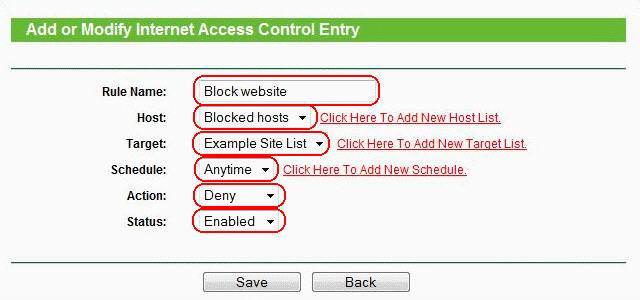
Дайте йому назву. У полі «Вузол» виберіть раніше створений вами сайт, в полі «Мета» — вибрати раніше створену вами мета. У полі розклад – виберіть «В будь-який час», у поле «Дія» — «Заборонити». Щоб вмикати і вимикати правило, встановлюйте його значення навпроти «Стан» (Status). Збережіть, правило створено.
Для перевірки коректної роботи, спробуйте отримати доступ до заблокованої сайту.
Прошивка маршрутизатора
Для перепрошивки маршрутизатора обов’язково потрібно знати його апаратну версію – вона вказана на етикетці в нижній частині роутера. Запам’ятайте яка у вас версія роутера і перейдіть на офіційний сайт TP-Link, http://www.tp-linkru.com, де в рядку пошуку необхідно прописати модель нашого роутера TP-Link WR741ND V1 V2.
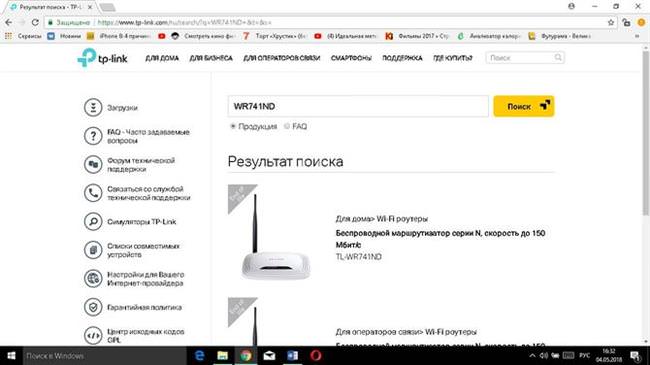
Після того, як роутер знайдений, перейдіть у вкладку «Підтримка». Вас перенесе ось сюди https://www.tp-link.com/ru/download/TL-WR741ND.html.
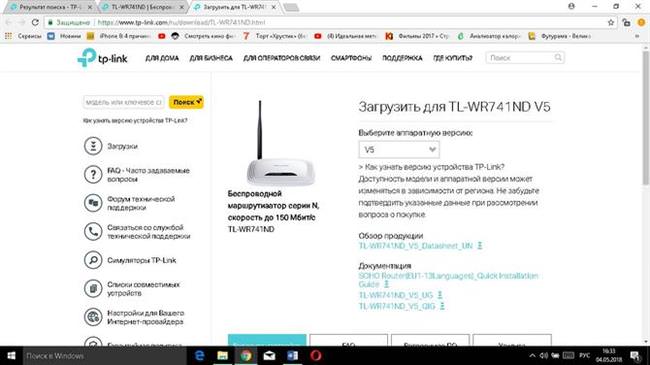
Там необхідно вказати апаратну версію, перейти у «Вбудоване», де для завантаження будуть доступні всі офіційні прошивки. Як правило, перша – сама нова, тому робота на цій прошивці повинна бути доведена практично до ідеалу.

Скачайте прошивку, вийміть її з архіву. Час повертатися в меню роутера.
Перейдіть у вкладку «Системні налаштування» — «Оновлення вбудованого ПЗ».
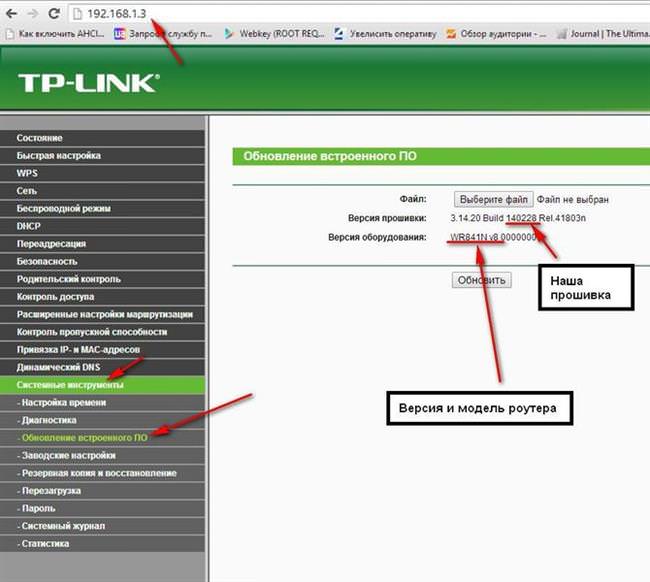
Натиснувши на «Вибрати файл», виберіть файл прошивки для роутера, який раніше був розпакований на вашому комп’ютері. Натисніть «Оновити» або «Upgrade», погодитеся зі спливаючим вікном. Почнеться процес перепрошивки, по завершенню якого роутер самостійно перезавантажиться.
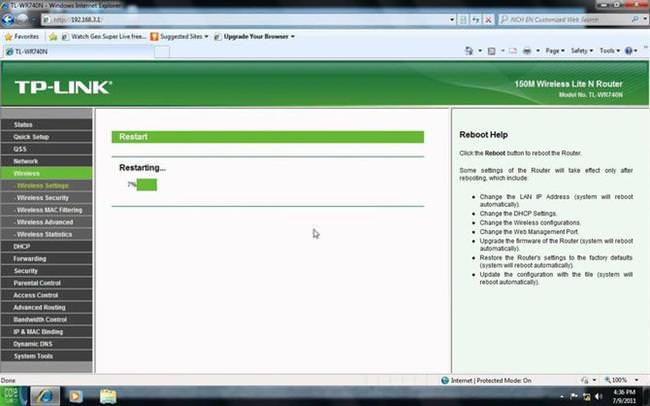
Альтернативна прошивка
Користувач роутера має можливість встановити кастомний (користувача) прошивку замість офіційної. Такі прошивки найчастіше можна знайти на формах за типом 4pda.ru. Деякі з низ допоможуть досягти більш стабільної роботи роутера і розкриють його можливості на максимум, а деякі навпаки – можуть погіршити роботу пристрою. Тому перш ніж встановлювати, потрібно ознайомитися з описом і відгуками інших користувачів.
Прошивати пристрій кастомний прошивку – рішення тільки ваше, робите це ви тільки на свій страх і ризик, оскільки при використанні альтернативної прошивки користувач втрачає гарантії!






