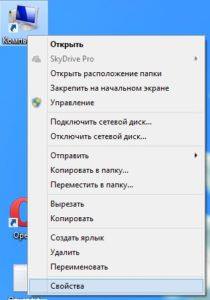Використовуємо камеру на ноутбуці
Перше, що необхідно – упевнитися, що Ваша веб-камера включена і встановлені необхідні драйвера. У випадку з ноутбуком будемо говорити про інтегровану з комп’ютером – про підключений по зовнішньому usb-порту.
Відкриваємо Диспетчер правою кнопкою по значку Комп’ютера – Властивості, потім Диспетчер пристроїв.
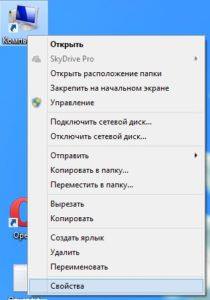
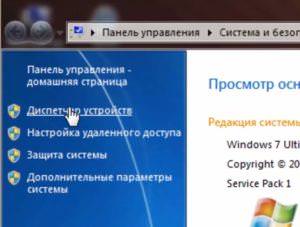
Зверніть увагу на розділ Пристрої обробки зображень.

Як видно, в даному випадку інтегрована веб-камера вимкнена. Для включення потрібно клікнути правою кнопкою по значку камери і вибрати пункт «Задіяти».
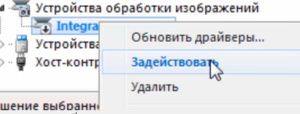
Якщо у Вас встановлена Windows 10 – наступне, що знадобиться виконати – перевірити включена камера в налаштуваннях приватності.
Пуск / Настройки / Конфіденційність
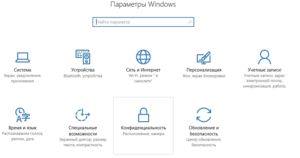
Розділ Камера – просто пересуньте повзунок вправо, якщо до цього там була камера вимкнена.
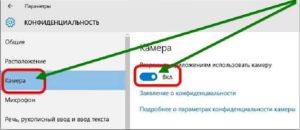
Якщо йдеться про драйвери, то зазвичай для вбудованої камери вони встановлюються разом з установкою системи, якщо ж це не так, то знадобиться завантажити їх з офіційного сайту і встановити.