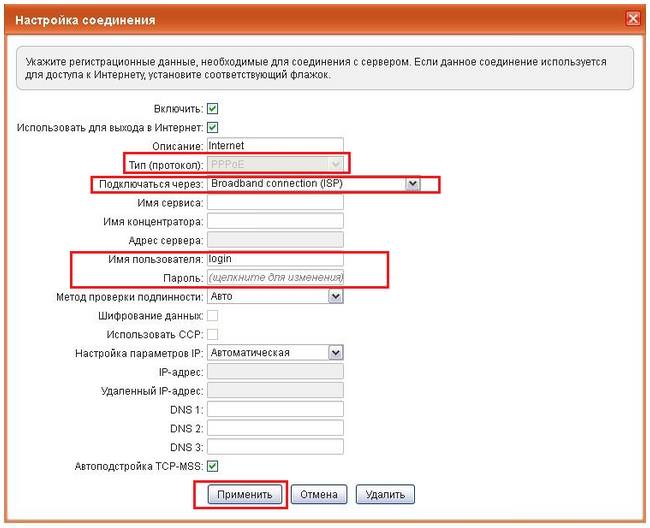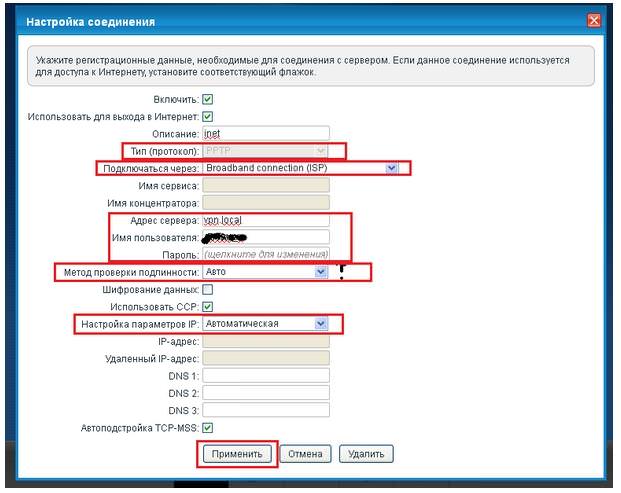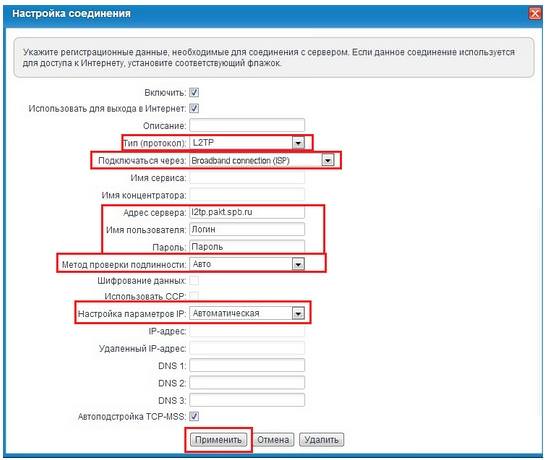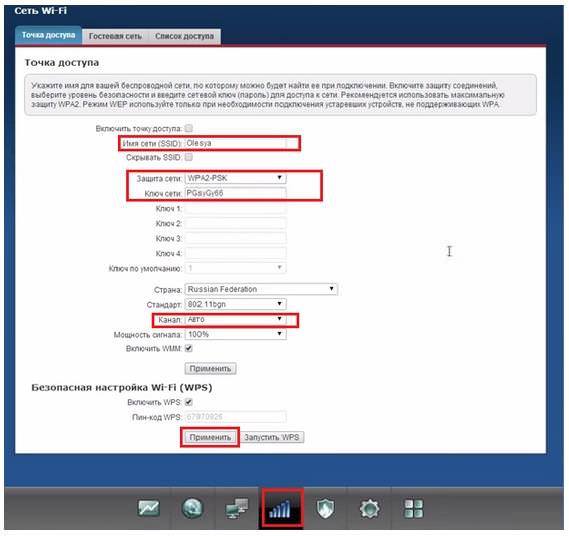Як підключити роутер
Існує одне важливе правило, що стосується налаштування роутерів: це потрібно робити, підключивши його до комп’ютера або ноутбука не через WiFi. Тому, давайте підключати роутер:

- В режимах виставляємо основний, інші нам зараз без потреби.
- Харчування – сюди необхідно підключити блок живлення і натиснути на кнопку. Спереду загориться індикатор живлення, значить все в порядку.
- Інтернет – потрібно увіткнути інтернет кабель і на передній панелі загориться індикатор мережі.
- В комплекті надавався короткий провід. Необхідно один з його кінців встановити в один з чотирьох роз’ємів (1-4), другий в мережеву карту комп’ютера.
Скидання до заводських налаштувань
Для цього на бічній панелі є спеціальна кнопка для скидання налаштувань. Беремо будь-який предмет потоньше і затискаємо її. Головне акуратно, щоб не зламати. Далі її потрібно утримувати, поки індикатори не заблимають. Тепер відпускаємо і чекаємо. Через хвилину роутер перезавантажиться, а параметри повернуться до стандартних. При це на роутер має подаватися харчування.
Користуватися цією функцією бажано, якщо ви що-небудь не правильно налаштували і доступ у всесвітню мережу тепер працює некоректно або зовсім не працює. Тоді відкотитися до заводських найзручніший варіант.
Як увійти в веб-інтерфейс
Після підключення роутера та налаштування мережевої карти можна починати налагодження самого роутера. Першим ділом входимо в його інтерфейс. Для цього в будь-якому браузері в адресний рядок прописуємо 192.168.1.1 або my.keenetic.net. Відкриється сторінка, де нам запропонують провести настройку.
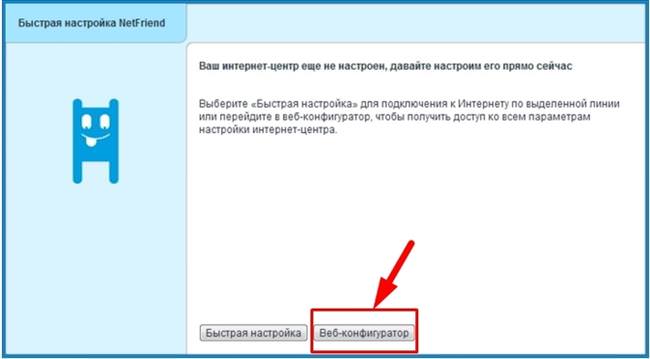
Тепер вам запропонують пройти швидку настройку, але не варто. Відразу йдіть у веб-конфігуратор. Першим ділом встановлюємо новий пароль. Вводимо і натискаємо “Застосувати“.
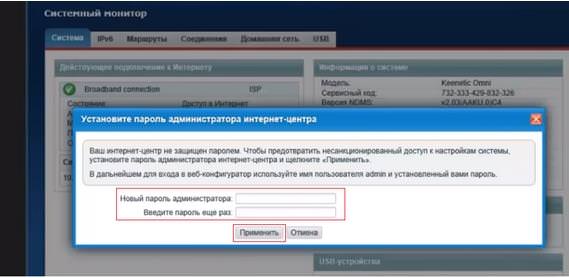
Після перезавантаження сторінки, відкриється вікно входу. Його потрібно заповнити, вказавши ім’я користувача “Admin“а пароль відповідно ваш новий.
Чому не працює WiFi на ноутбуці
Якщо відразу ж після підключення роутера до комп’ютера у вас з’явився доступ в інтернет, отже, провайдер використовує найпростіший – Динамічний тип підключення. Тоді потрібно налаштувати бездротовий інтернет і все. А якщо ні, то використовується більш складний. У нижній панелі, є значок у вигляді кульки, його потрібно натиснути і перейти до конфігурацій Інтернет-з’єднання.
Щоб налаштувати різні типи підключень — на сторінці Інтернет вибрати розділ PPPoE/VPN і натиснути кнопку “Додати сполучення“.
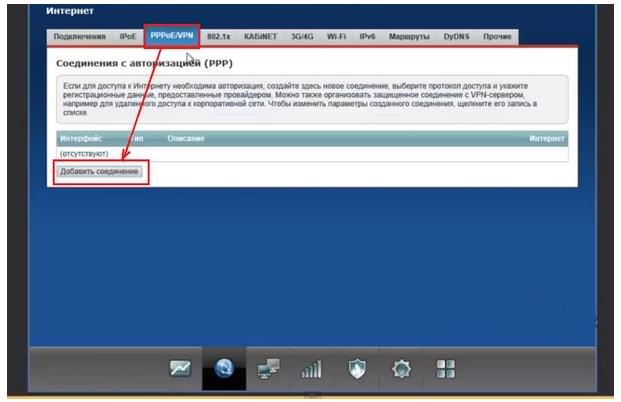
Налаштування PPPOE
Це найбільш часто використовуваний тип підключення. Щоб налаштувати потрібно заповнити наступні поля:
- Тип з випадного списку слід вибрати PPPoE.
- Підключення через – тут вибираємо наш інтерфейс Broadband connection (ISP).
- Ім’я користувача – ім’я користувача, який надав вам провайдер. Він повинен бути прописаний в договорі, якщо що, запитуємо у провайдера.
- Пароль – також надає провайдер, шукаємо його в договорі.
- Настройка параметрів IP – нам потрібна Автоматична.
- Залишилося зберегти всі конфігурації і натиснути застосувати.

Налаштовуємо PPTP
Це теж популярний тип підключення. Його особливість – використання VPN. Для його налаштування заповнюємо поля:
- Тип – PPTP.
- Підключення через — вибираємо Broadband connection (ISP).
- Адреса сервера – потрібно вказувати той, що прописаний в договорі.
- Ім’я користувача – те, що зазначено в договорі.
- Пароль також беремо з договору.
- Налаштування параметрів IP –автоматично.
- Метод перевірки автентичності – Авто.
- Ім’я сервісу, Ім’я концентратора, Опис поля заповнюються на вимогу провайдера.
- Тиснемо застосувати. Тепер доступ в інтернет повністю налаштований.

Налаштування L2TP
Це один з нових типів, який практично не відрізняється від PPTP. Налаштування:
- Тип вибираємо L2TP.
- Підключення інтерфейсу через – теж, що і в попередніх пунктах.
- Адреса сервера – беремо з договору, або уточнюємо у провайдера.
- Ім’я користувача та пароль – з договору.
- Параметри Ip – автоматично.
- Метод автентифікації – Автоматична.
- Ім’я сервісу, Ім’я концентратора, Опис заповнювати виключно на вимогу провайдера.
- Коли всі поля будуть заповнені, натискаємо кнопку “Застосувати“. Налаштування зберігаються і застосовуються. Доступ в інтернет налаштований.

Приховуємо IP адреса в інтернеті
Налаштування Wi-Fi на роутері
Інтернет налаштований, пора налаштувати WiFi. Задаємо ім’я мережі і встановлюємо пароль. Щоб це зробити відкриваємо розділ WiFi, який знаходиться у нижній панелі (значок з смужками).

У розділі Точка Доступу потрібно заповнити такі поля:
- Ім’я мережі – тут можна написати, що завгодно.
- Захист мережі – потрібно вибрати WPA2-PSK, це найкращий тип захисту.
- Ключ мережі – придумуємо будь-який пароль, але складніше, щоб не підключилися сусіди.
- Канал – Авто.
- Решту поля чіпати краще не треба.
- Коли все буде заповнено клікаєм – Застосувати.

Ось і все, з налаштування роутера закінчені.