Перетворити власну клавіатуру в кокпіт гоночної машини тепер просто — достатньо придбати кермо і педалі. Вони оснащені стандартними USB-шнурами, які можна приєднати до всіх роз’ємів. Однак часто цього не відбувається і ПК «не бачить» ігрову установку.

Як підключити руль до комп’ютера
Як підключити кермо і педалі до комп’ютера Windows 7
Тут все просто, тому що джойстик, кермо, педалі, підключають до комп’ютера за тим же принципом, що і офісну техніку — спочатку вони підключаються через порт, потім система починає їх розпізнавати. Це займає хвилини. Після цього можна запускати гру і влаштовувати гонки, перенастроює під свою зручність деякі функції.

Підключаємо провід з USB-роз’ємом до вільного USB-порту на ноутбуці чи комп’ютері
Таке правило діє щодо всіх варіацій Windows.
Будь девайс, який збирається вступити в контакт з комп’ютером, має відповідне програмне забезпечення або драйвери. Вірніше, такі присутні на комп’ютері. Тільки завдяки їм машина пізнає те, що до неї підключилося. Якщо ж їх немає, доведеться користувачеві самому перейматися цією проблемою.
Таким чином, якщо користувач, який під’єднав кермо або джойстик і зібрався «покататися», але ПК не сприйняв підключене обладнання, це часто означає, що відповідного забезпечення на комп’ютері немає.
Система дає це зрозуміти повідомленням про помилку або фразою «Пристрій не упізнано».
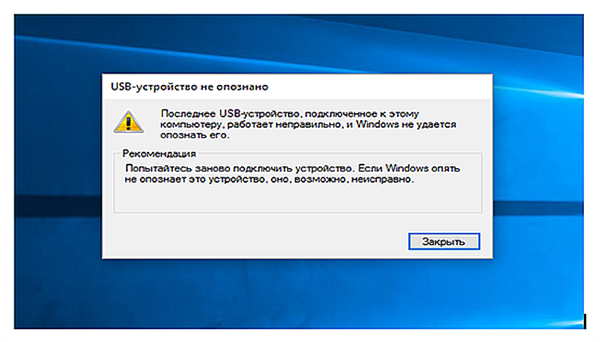
Якщо система не бачить підключений пристрій, вона видає відповідне повідомлення з рекомендаціями
Впоратися з неприємністю можна вручну, причому навіть без великого досвіду. Драйвери завжди додаються в комплекті на диску, який додається в комплекті до ігрового девайсу.
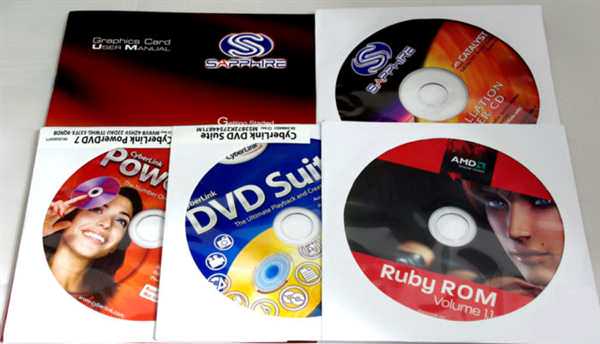
Диски з драйверами, які йдуть в комплекті з ігровим пристроєм
У всякому разі, шановні виробники, що піклуються про свою репутацію і відповідають за якість, надходять саме так. Ігрові драйвера

або програму завантажують з офіційного порталу фірми, яка випустила гру, або з іншого заслуговує довіри джерела.






