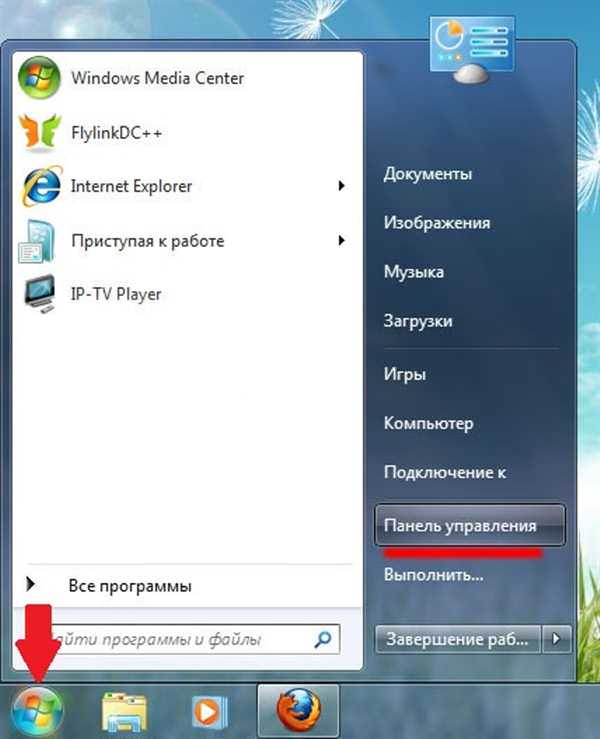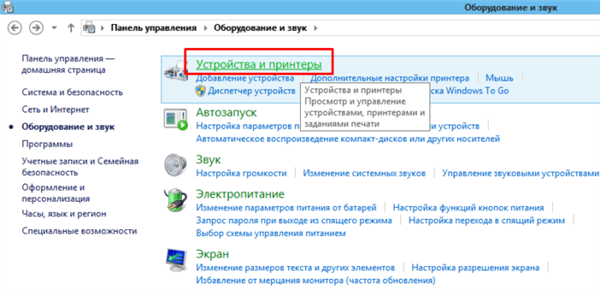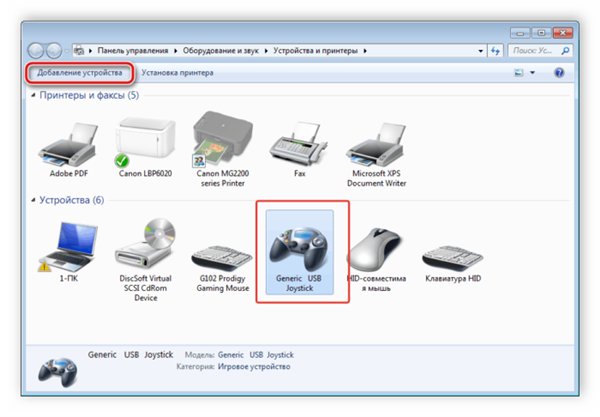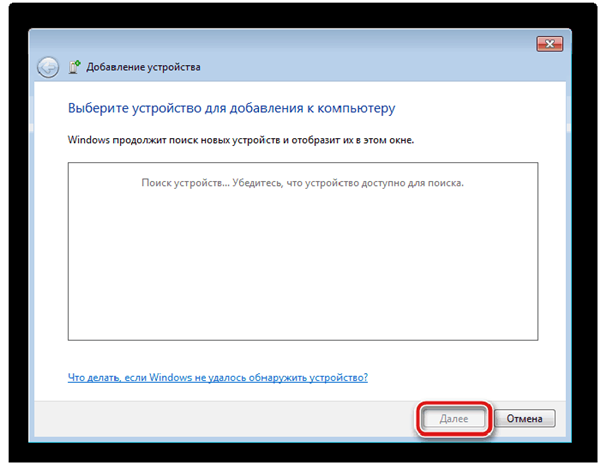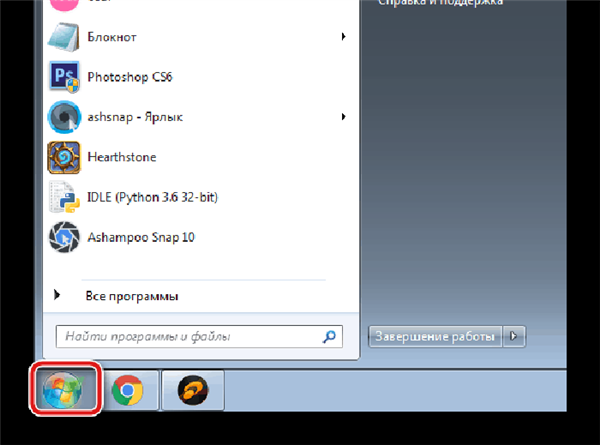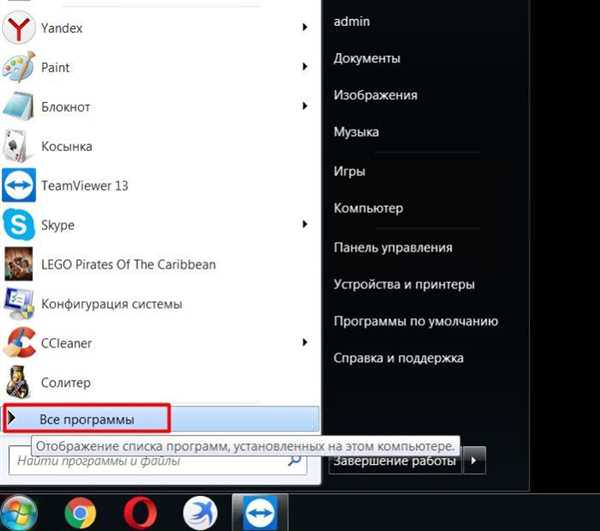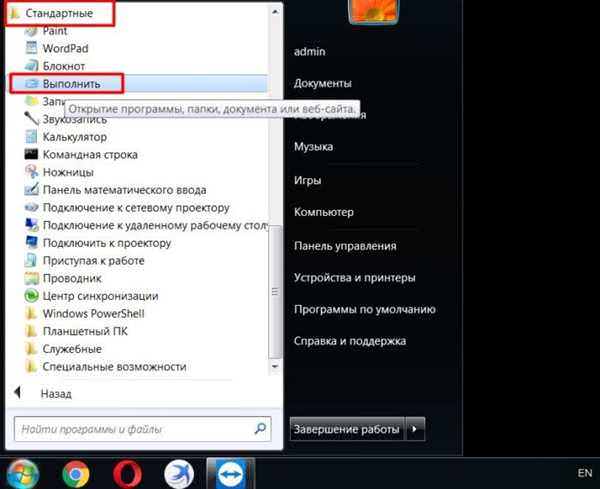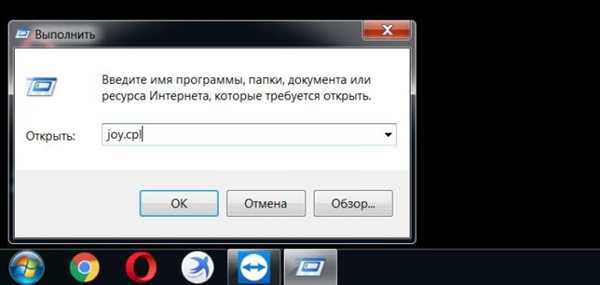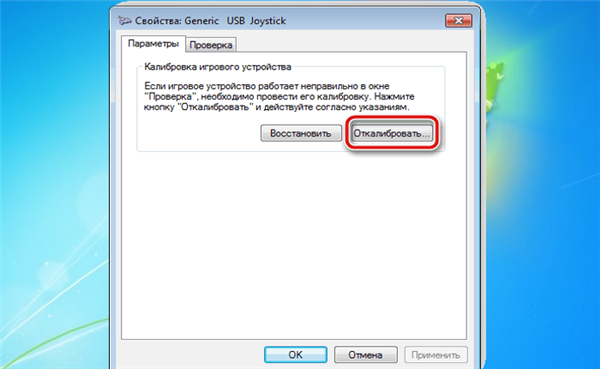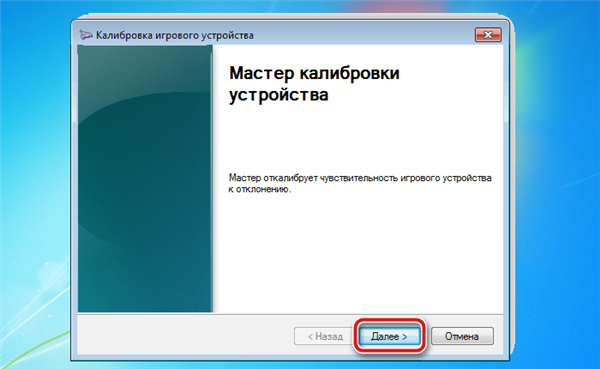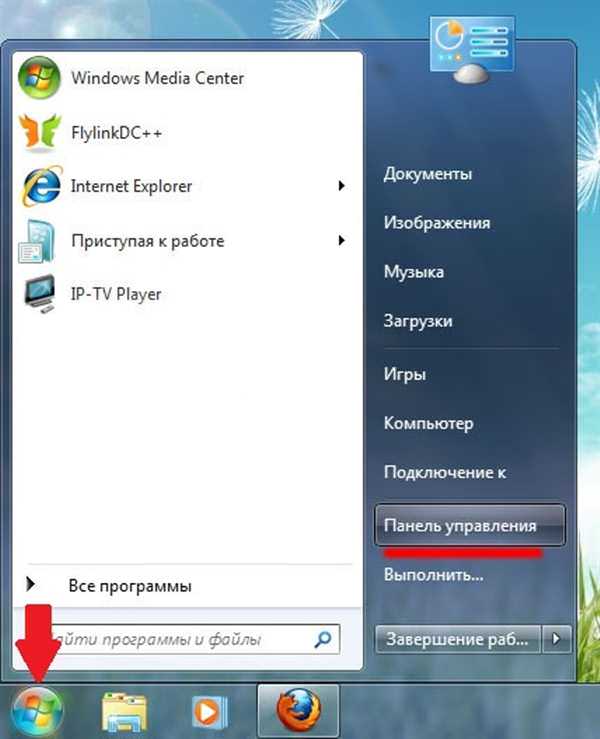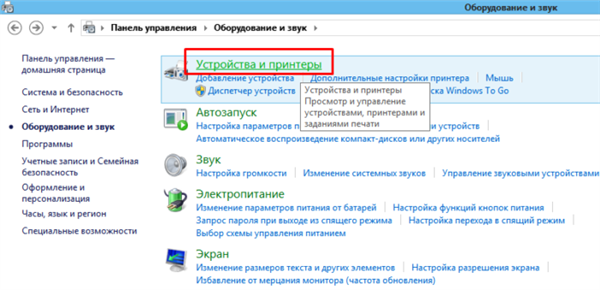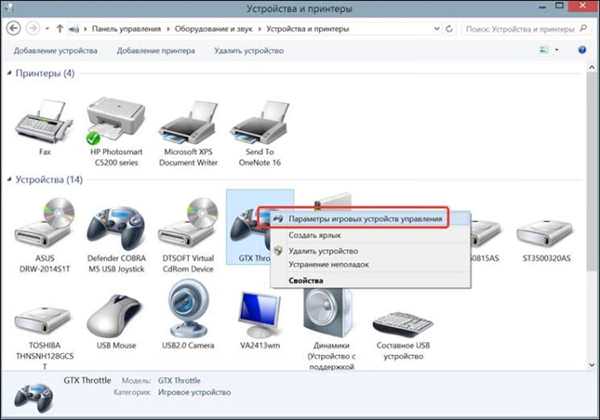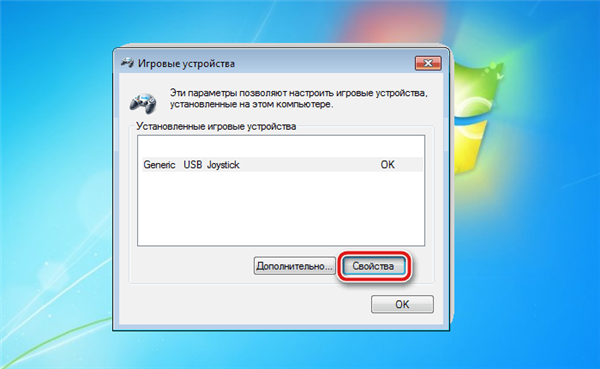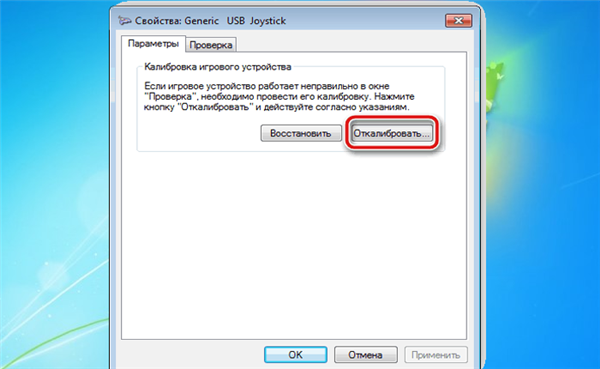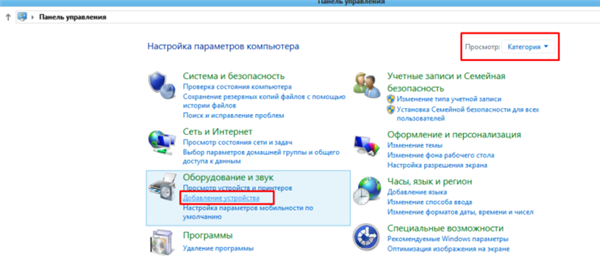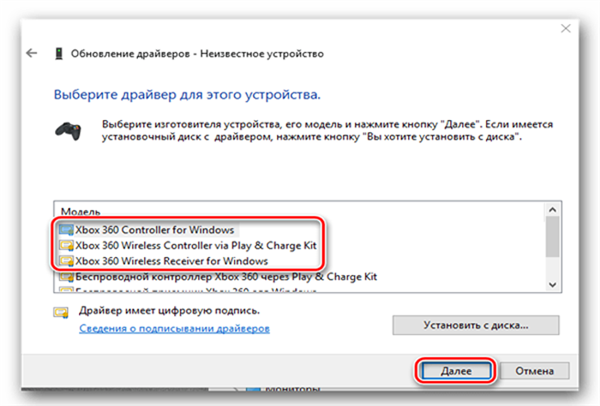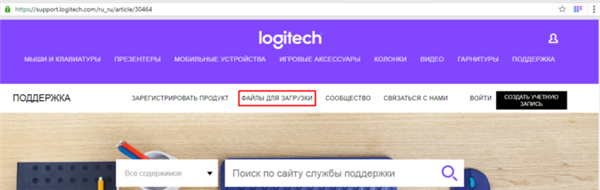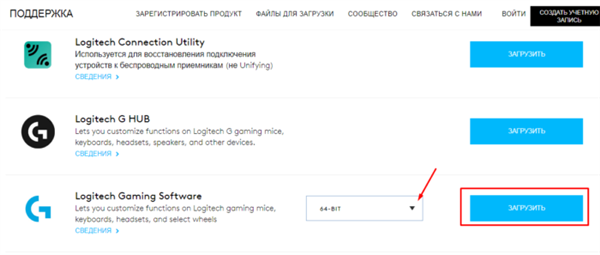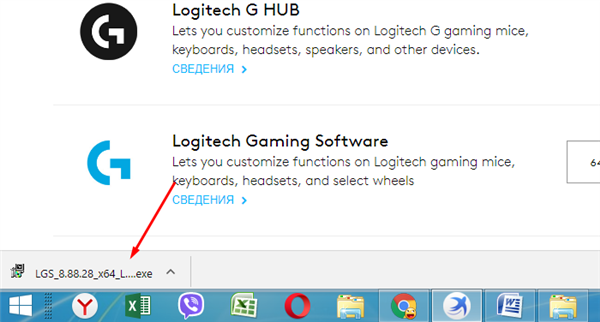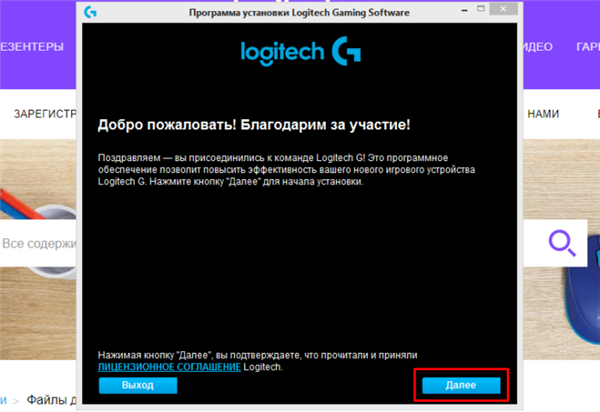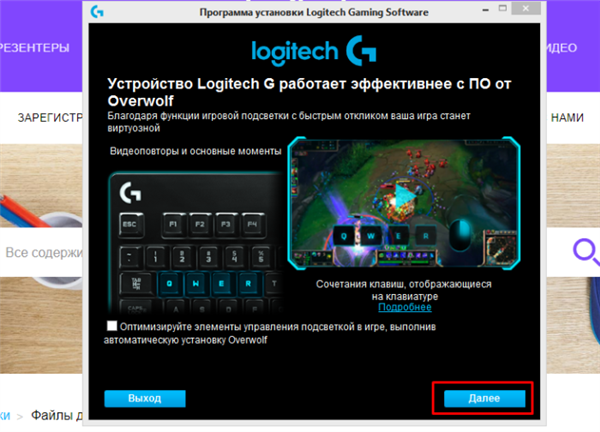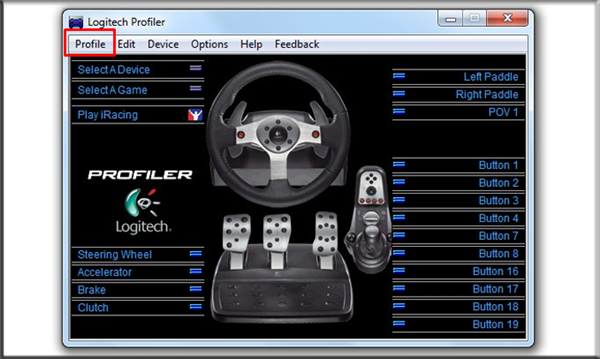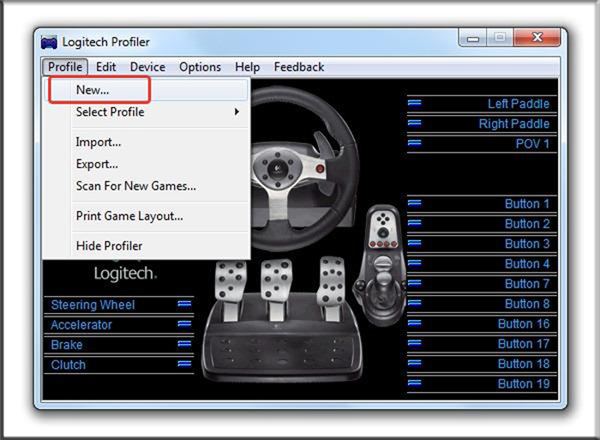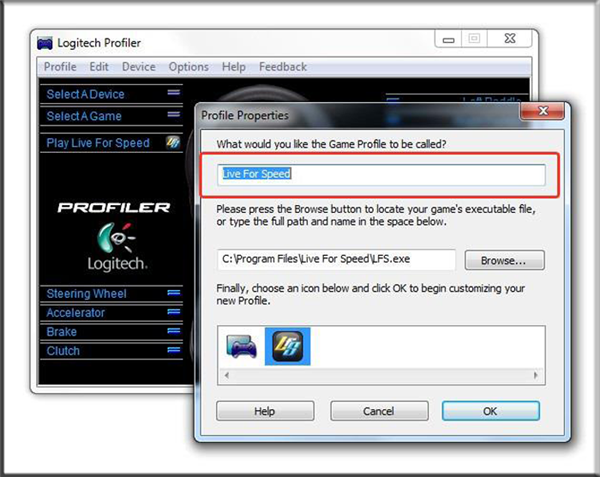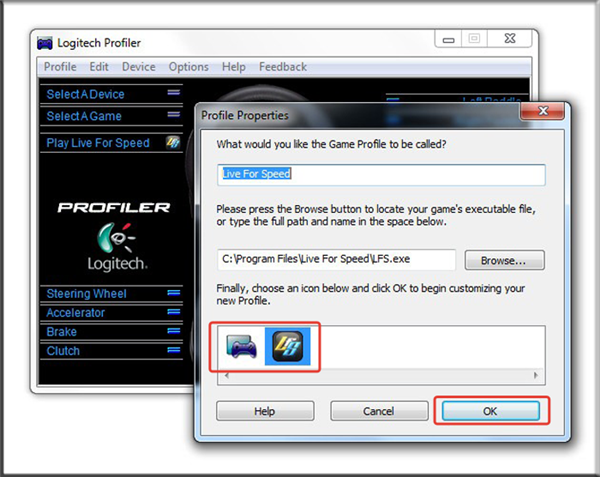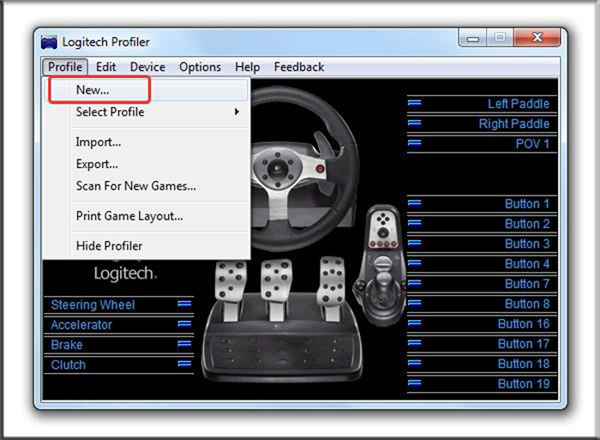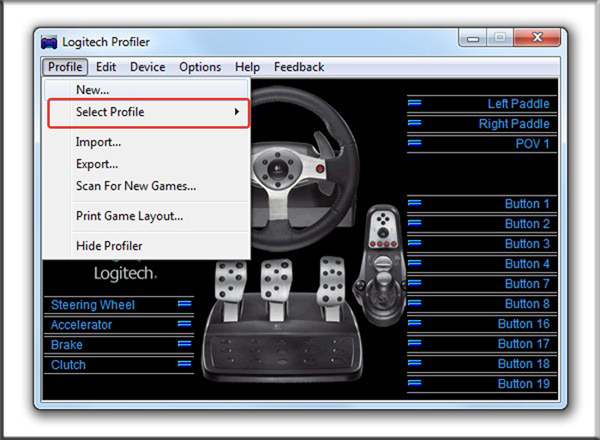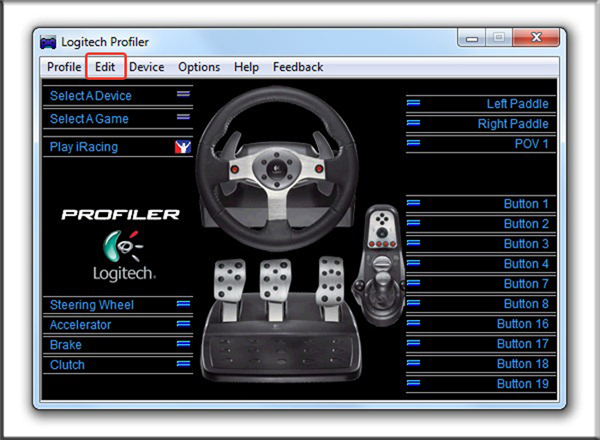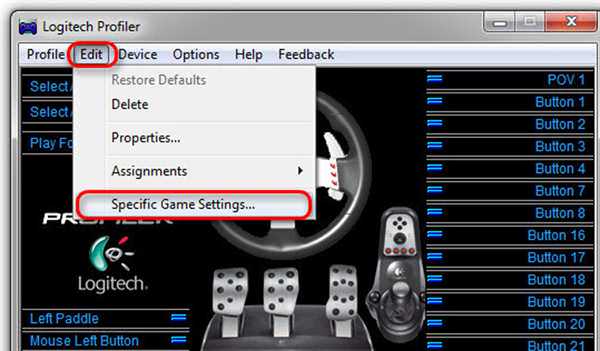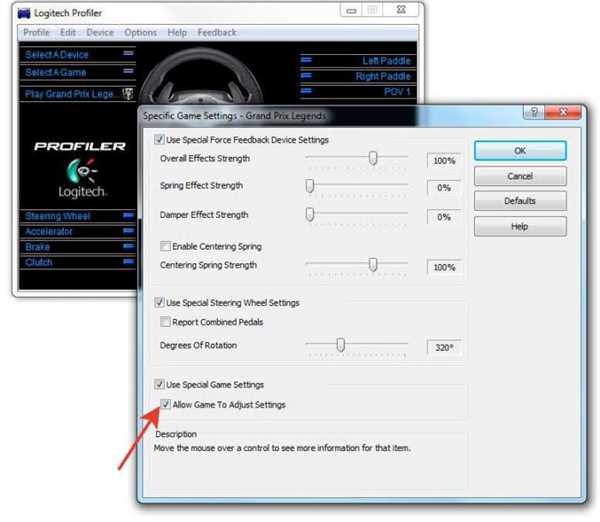Перетворити власну клавіатуру в кокпіт гоночної машини тепер просто — достатньо придбати кермо і педалі. Вони оснащені стандартними USB-шнурами, які можна приєднати до всіх роз’ємів. Однак часто цього не відбувається і ПК «не бачить» ігрову установку.

Як підключити руль до комп’ютера
Як підключити кермо і педалі до комп’ютера Windows 7
Тут все просто, тому що джойстик, кермо, педалі, підключають до комп’ютера за тим же принципом, що і офісну техніку — спочатку вони підключаються через порт, потім система починає їх розпізнавати. Це займає хвилини. Після цього можна запускати гру і влаштовувати гонки, перенастроює під свою зручність деякі функції.

Підключаємо провід з USB-роз’ємом до вільного USB-порту на ноутбуці чи комп’ютері
Таке правило діє щодо всіх варіацій Windows.
Будь девайс, який збирається вступити в контакт з комп’ютером, має відповідне програмне забезпечення або драйвери. Вірніше, такі присутні на комп’ютері. Тільки завдяки їм машина пізнає те, що до неї підключилося. Якщо ж їх немає, доведеться користувачеві самому перейматися цією проблемою.
Таким чином, якщо користувач, який під’єднав кермо або джойстик і зібрався «покататися», але ПК не сприйняв підключене обладнання, це часто означає, що відповідного забезпечення на комп’ютері немає.
Система дає це зрозуміти повідомленням про помилку або фразою «Пристрій не упізнано».
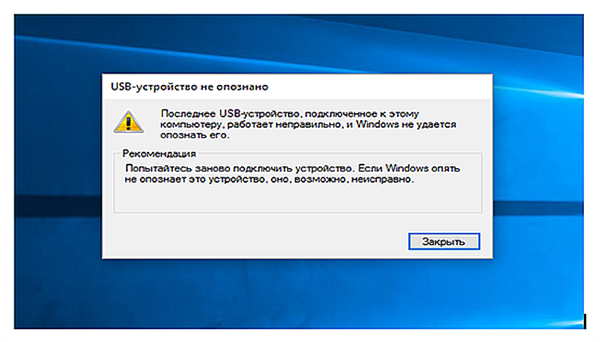
Якщо система не бачить підключений пристрій, вона видає відповідне повідомлення з рекомендаціями
Впоратися з неприємністю можна вручну, причому навіть без великого досвіду. Драйвери завжди додаються в комплекті на диску, який додається в комплекті до ігрового девайсу.
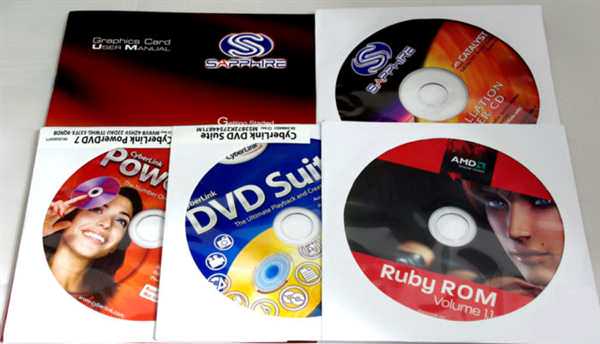
Диски з драйверами, які йдуть в комплекті з ігровим пристроєм
У всякому разі, шановні виробники, що піклуються про свою репутацію і відповідають за якість, надходять саме так. Ігрові драйвера

або програму завантажують з офіційного порталу фірми, яка випустила гру, або з іншого заслуговує довіри джерела.
Налаштування контролера або керма вручну
Навіть інсталяція не завжди вирішує проблему: як система не бачила геймпада, так і не бачить. Тут користувачеві пропонується виконати ряд нескладних операцій:
- Натиснути зліва внизу кнопку з логотипом Віндовс, щоб відкрити меню «Пуск».

Натискаємо зліва внизу кнопку з логотипом Віндовс
- Відкрити Панель управління».

Відкриваємо «Панель управління»
- У рубриці знайти і відкрити розділ «Обладнання і звук».

У режимі «Перегляд» повинна стояти «Категорія», знаходимо і відкриваємо розділ «Обладнання і звук»
- Клікніть по підрозділу «Пристрої та принтери».

Клікаємо по підрозділу «Пристрої та принтери»
- З’явиться вікно з назвою «Пристрої та принтери». Геймпад в ньому відобразиться. Якщо цього так і не сталося, потрібний девайс додають вручну. Зліва вгорі видніється кнопка «Додавання пристрою». Натиснути її.

Шукаємо кермо в пристроях, якщо його немає, натискаємо «Додавання пристрою»
- Система почне пошук і впізнавання того, що до неї підключилося. Це займає до кількох хвилин. Тепер вона повинна побачити запропонований їй девайс. Коли кермо або геймпад відобразяться, відзначивши їх, натискають кнопку переходу до наступного етапу — «Далі».

Пошук системою, підключених пристроїв
Залишилося зробити калібрування і налаштування контролера, після цього можна буде запускати симулятор і грати.
Калібрування
Для того, щоб відкалібрувати приєднаний девайс, є два простих способи.
Спосіб №1
- Натиснути ліворуч у нижньому куті кнопку «Пуск», яку зазвичай використовують при завершенні робіт або перезавантаження.

Натискаємо зліва внизу кнопку з логотипом Віндовс
- Розкрити розділ «Всі програми».

Розкриваємо опцію «Всі програми»
- Перейти в розділ «Стандартні», підрозділ «Виконати».

Переходимо в розділ «Стандартні», підрозділ «Виконати»
- У відкрите поле ввести команду «joy.cpl», натиснути «Enter».

Вводимо команду «joy.cpl», натискаємо «Enter»
- Відкриється вікно зі всіма опознанными ігровими девайсами. Вибрати з них потрібне і клацніть по ньому лівою кнопкою маніпулятора, далі відкрити розділ «Властивості».

Клікаємо лівою кнопкою мишки по влаштуванню, натискаємо опцію «Властивості»
- В закладці «Параметри» натисніть на опцію «Калібрувати».

В закладці «Параметри», натискаємо на опцію «Калібрувати»
- Можна приступати до налаштування, читаючи інструкцію «Майстра калібрування пристрою», і виконуючи зазначені дії.

Читаємо інформацію, слідуємо інструкції «Майстра калібрування пристрою»
Спосіб №2
Другий спосіб дозволяє обійтися без незрозумілих недосвідченому юзеру команд, достатньо:
- Після натискання кнопки пуску перейти в рубрику «Панель управління».

Відкриваємо «Панель управління»
- Звідти — в розділ «Обладнання і звук».

У режимі «Перегляд» повинна стояти «Категорія», знаходимо і відкриваємо розділ «Обладнання і звук»
- Потім в підрозділ «Пристрої та принтери».

Клікаємо по підрозділу «Пристрої та принтери»
- Далі відкриється розділ ігрових пристроїв, натиснути правим кліком мишки по назві пристрою, потім на опцію «Параметри ігрових пристроїв…».

Натискаємо правим кліком мишки по назві пристрою, потім лівим кліком по рядку «Параметри ігрових пристроїв…»
- Клацнути на опції «Властивості».

Клікаємо лівою кнопкою мишки по влаштуванню, натискаємо опцію «Властивості»
- Спливе вікно з кнопкою калібрування. Її і треба натиснути.

В закладці «Параметри», натискаємо на опцію «Калібрувати»
Перед користувачем з’являється карта налаштувань кнопок і інших пристосувань на джойстику або кермі, розписано, що на якусь команду реагує і наскільки може кермо відхилятися по осі.
Подкрутив ці опції під свої уподобання, кермо тестують ще раз. Якщо користувач задоволений тим, що бачить, можна переходити до гри.
Відео — Як відкалібрувати кермо
Особливості для гри GTA
Ігрова станція для GTA підключається описаним для Windows 7 способом — тобто, необхідно з’єднати між собою кермо і педалі, потім підключити до комп’ютера, і після установки драйверів і калібрування можна грати.
Частіше все відбувається простіше — комп’ютер відразу впізнає пристрій, даючи гравцеві можливість відразу включатися в гру.
Особливості при налаштуванні симулятора CREW
В симуляторі CREW, щоб повноцінно ним користуватися, необхідно пройти два етапи:
- Інсталяція драйвера з диска (завантажують носій, запускають програму і далі діють за інструкцією на дисплеї).
- Підключення пристрою.
Процес установки драйверів:
- В “Пуск” відкрити “Панель управління”.

Відкриваємо «Панель управління»
- В ній підрозділ «Додавання пристрою».

У режимі «Перегляд» встановлюємо «Категорія», відкриваємо підрозділ «Додавання пристрою»
- Знайти кермо, потім — «Далі».
- Після цього вказують шлях до файлу для установки — система зробить це сама, залишиться підтвердити кнопкою згоди. Інше комп’ютер завершить автоматично.

Виділяємо мишкою драйвера зі списку або натискаємо кнопку «Встановити з диска», натискаємо «Далі»
Встановивши драйвера, підключають ігрове обладнання через стандартний usb – кабелі.
Параметри симулятора, їх коригування
Можна грати відразу ж — з встановленими заводськими налаштуваннями. Зазвичай гравці роблять інакше: запускають гоночний симулятор, в налаштуваннях виставляють потрібний пристрій — наприклад, кермо — в якості основного елемента управління. Тут же «підкручують» наступні параметри:
- реакцію керма;
- градус поворотів;
- віддачу.
Який оптимальний варіант, точно сказати не можна — це визначає кожний гравець самостійно в процесі гри, звіряючись з власними відчуттями.
Для полегшення цієї задачі можна також скористатися утилітами. Наприклад Logitech Profiler — досить налаштувати власний профіль у неї і вона піджене під задані параметри будь-яку гру користувача.
Створюємо профіль в Logitech Profiler
Щоб створити новий профіль потрібно:
- Перейти на офіційний сайт https://support.logitech.com/ru_ru/downloads, кликнути по вкладці «Файли для завантаження».

На офіційному сайті Logitech клікаєм по вкладці «Файли для завантаження»
- Зі списку вибрати «Logitech Gaming Software», відповідну розрядність системи, натиснути «Завантажити».

Зі списку вибираємо «Logitech Gaming Software», відповідну розрядність, натискаємо «Завантажити»
- Клікнути лівим клацанням мишки завантажений файл.

Клікаємо лівим клацанням мишки завантажений файл
- У вітальним вікні програми для установки натисніть «Далі».

Натискаємо «Далі»
- Знову тисніть «Далі».

Знову натискаємо «Далі»
- Чекайте завершення установки.
- Відмітьте відповідний пункт для перезавантаження комп’ютера, натисніть «Готово».

Натискаємо «Готово», зазначивши відповідний пункт для перезавантаження
- Клікніть по вкладці «Profile».

Клікаємо по вкладці «Profile»
- Виберіть «New».

Клікаємо по рядку «New»
- Введіть ім’я профілю.

Вводимо назву профілю
- Клікніть на кнопку «Browse» і відкрийте шлях до .exe файлу гри.

Клікаємо по кнопці «Browse», відкриваємо шлях до виконуваного файлу ігри
- Виберіть іконку, натисніть «ОК».

Вибираємо іконку, натискаємо «ОК»
Які проблеми можуть виникнути в Crew
Додаток Logitech Profiler дозволяє також вирішити низку проблем, з-за яких багато хто користувачі розчарувалися в симуляторі Crew, а саме:
- надто чутливий кермо — точніше, імпровізований кар смикається від одного дотику до керма;
- повернути вдається, тільки викрутивши кермо по максимуму;
- не запускаються задані параметри профілю Logitech Profiler.
Відбувається це із-за конфлікту налаштувань користувача з тими, що поставив виробник.
З цими труднощами можна справитися.
- В утиліті створюють профіль для симулятора Crew (інструкція по створенню профілю розглянута трохи вище).

Клікаємо по рядку «New»
- Активуйте профіль, перейшовши на вкладку «Profile», потім «Select Profile». Клацніть мишкою по назві потрібного профілю.

Переходимо у вкладку «Profile», потім «Select Profile»
- Перейдіть у вкладку «Edit».

Переходимо у вкладку «Edit»
- Клікніть по рядку «Specific Game Settings».

Клікаємо по рядку «Specific Game Settings»
- Зніміть галочку в рядку «Allow game to..».

Знімаємо галочку з опції «Allow game to adjust settings»
Колишні налаштування зняті.
Таким чином, підключити кермо і педалі дуже просто — з цим справляються навіть діти. Досить спочатку прочитати інструкцію до девайсу і користуватися для скачування програм тільки заслуговують довіри порталами.