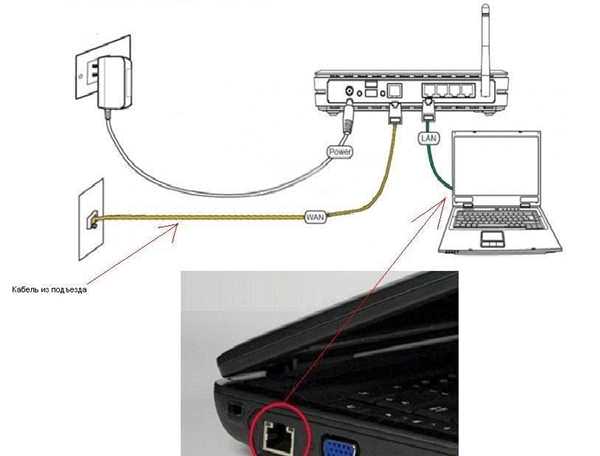Роутер Asus RT-N12 – надійне пристрій, представлене відомим і перевіреним часом брендом. Його вартість знаходиться в середньому ціновому діапазоні. Маршрутизатор має середні технічні характеристики. Але, їх буде цілком достатньо пересічному користувачеві. Обладнання дозволяє використання технології цифрового телебачення IPTV. При цьому, настройка виконується на базовому рівні – порт для підключення є, інтернет-трафік не реєструється.
Wi-Fi повноцінно підтримується 802.11 n. Це дає можливість користуватися Інтернетом на швидкості до 300 Мбіт і до 600 Мбіт за умови наявності чотирьох антен. Мова йде про новий стандарт, підтримує швидкість вчетверо вище, ніж старий 802.11 g (він підтримує швидкість до 54 Мбіт в секунду). Звичайно, на практиці цифри будуть нижче, але й цього вистачить для комфортного використання можливостей Всесвітньої павутини.