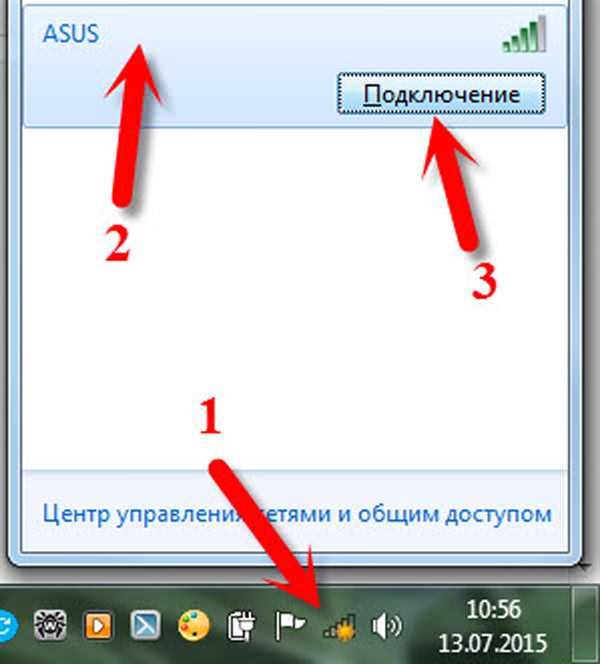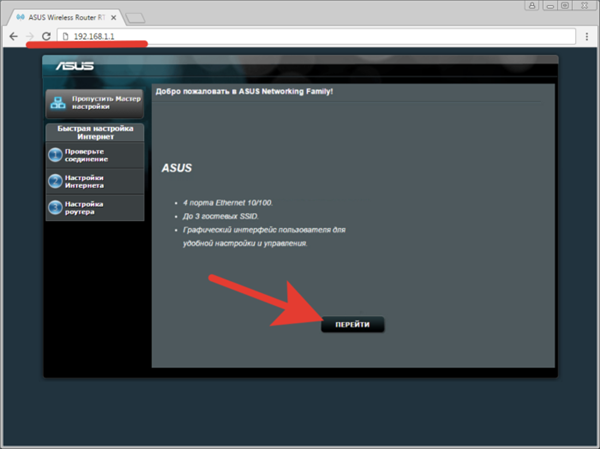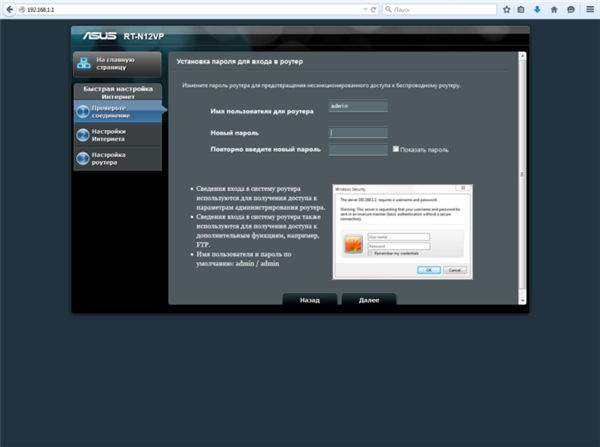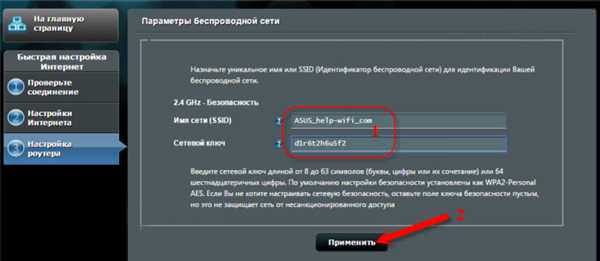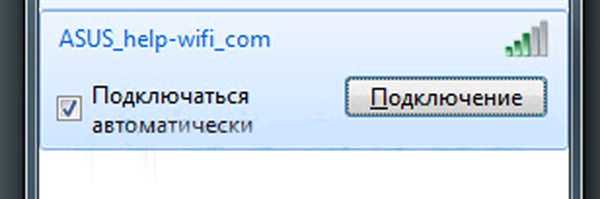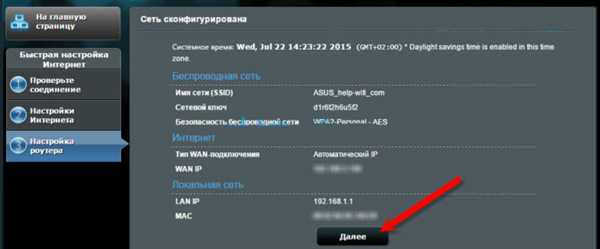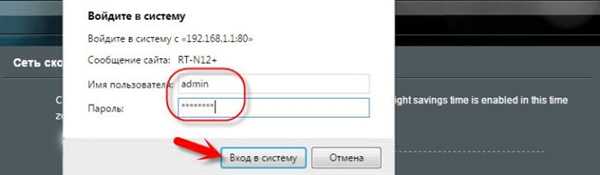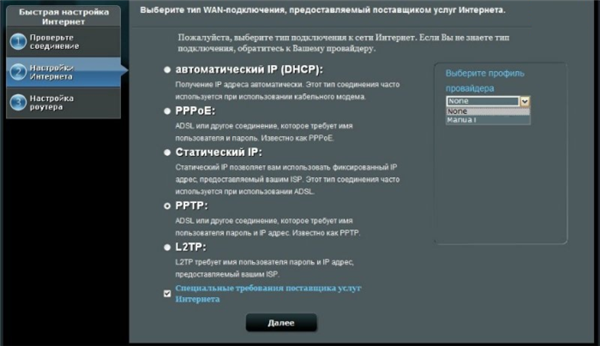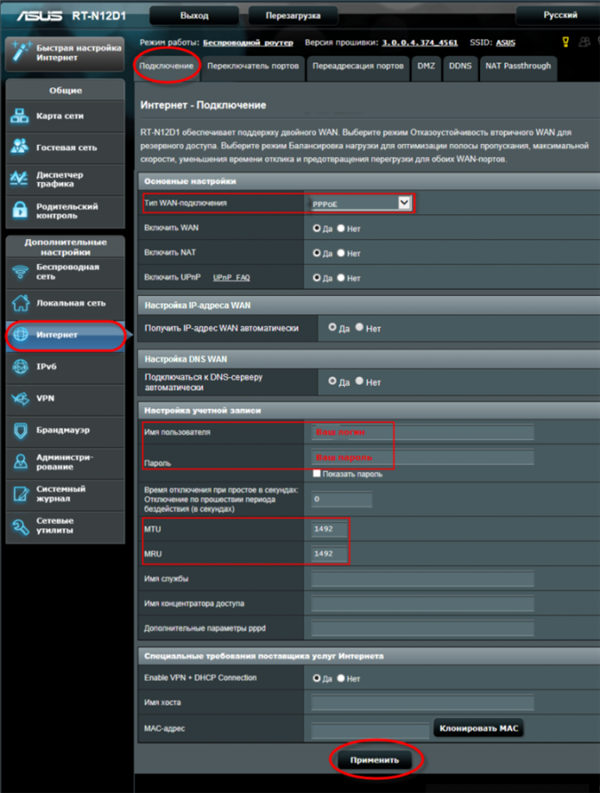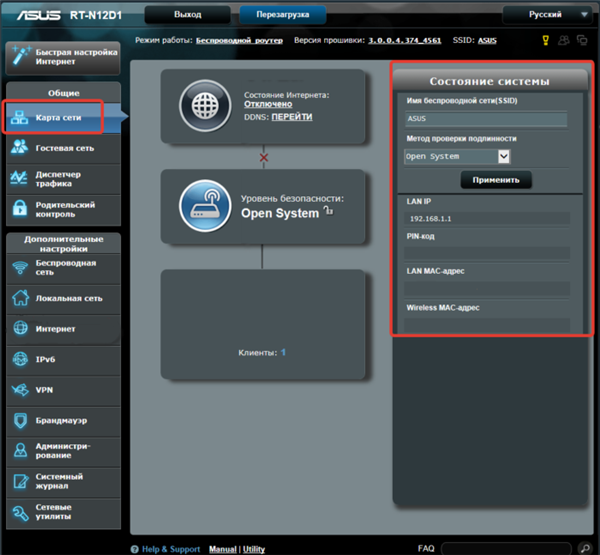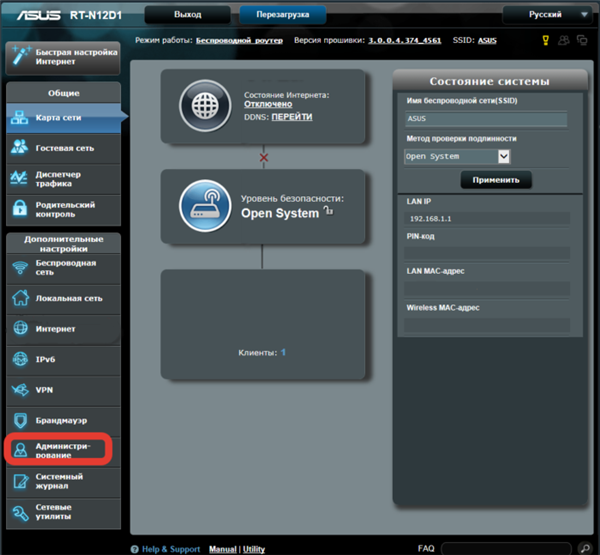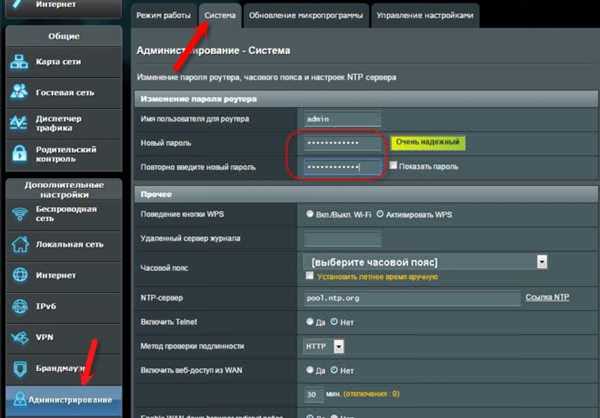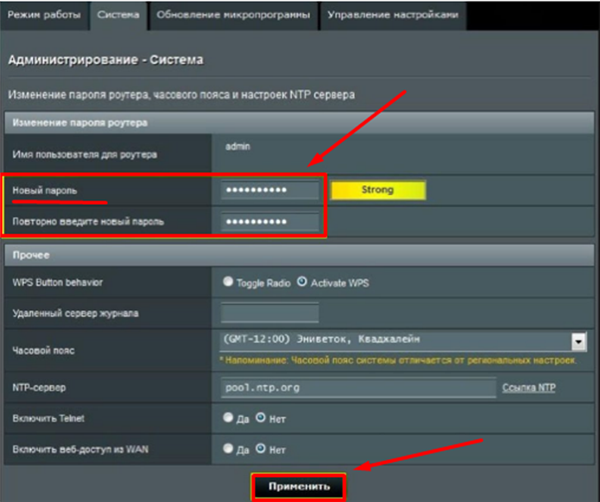Налаштування роутера Asus – досить простий процес, який не викликає складнощів. Однак, щоб уникнути проблем дотримуватися певного алгоритму все ж потрібно. Дана інструкція універсальна для всіх роутерів цього виробника.

Як підключити роутер Асус
Загальні відомості
Знання того, як підключити і настроїти цей пристрій дає користувачеві багато можливостей. Він зможе не тільки користуватися роутером, але і вводити всю необхідну інформацію. Це може бути зміна особистих даних, налаштування інтернету, можливість змінювати налаштування.
Підключення та налаштування відбуваються за простою схемою:
- Користувач підключає роутер, після чого заходить в налаштування.
- ASUS надає можливість швидкого налаштування за допомогою спеціальних функцій.
- При неможливості установки через майстра можна звернутися до провайдера WAN.
- Введення особистих даних, установка пароля і зміна імені при необхідності.
- Зміна пароля.

Загальний алгоритм підключення роутера Асус
Щоб налаштувати маршрутизатор, знадобляться додаткові відомості. Користувачеві необхідно знати, який тип з’єднання провайдер використовує. У разі, якщо він застосовує PPTP або L2TP, буде потрібна інформація про особистих даних, про IP-адресу. Щоб отримати всі необхідні дані, досить звернутися до провайдера.
Як швидко підключити та налаштувати
- Для початку необхідно підключити живлення до самого роутера. Важливо, щоб загорілася лампочка. Якщо цього не сталося, потрібно перевірити включення кнопки ззаду пристрою.

Підключаємо роутер до харчування
- Далі користувач повинен відшукати WAN-гніздо, куди вставляється кабель від мережі.

Знаходимо WAN-роз’єм і вставляємо кабель інтернет-провайдера
На замітку! При відсутності даного кабелю або необхідного обладнання можна налаштувати роутер з Wi-Fi. Але досвідчені користувачі радять використовувати саме кабель, так як його можна відключити від свого ПК.
- При налаштуванні по Wi-Fi достатньо підключити ноутбук до бездротової мережі. При відсутності ноутбука можна скористатися планшетом або телефоном. Дана мережа має назву ASUS, при цьому вона нічим не захищена, вводити пароль не потрібно.

Натискаємо на панелі завдань значок бездротової мережі, потім по кнопці «Підключення»
Важливо! Бувають випадки, коли мережа називається по-іншому. Іноді вона захищена паролем. Це показник того, що вже інший користувач робив спроби параметри Асус. Тому рекомендується перед початком дій скинути всі налаштування. Для цього потрібно натиснути кнопку, яка знаходиться ззаду пристрою, і не відпускати її протягом 10-15 секунд. По закінченні цього часу індикатори згаснуть, роутер включиться знову.
Зайти в панель управління
Після успішного підключення користувачеві необхідно відкрити браузер, яким він зазвичай користується.
- В адресному рядку потрібно написати наступне: 192.168.1.1. Якщо все зроблено вірно, налаштування відразу ж відкриються. З’явиться вікно «Ласкаво просимо в ASUS». Внизу екрана буде кнопка «Перейти».

В адресному рядку пишемо IP-адресу роутера 192.168.1.1, натискаємо «Перейти»
- Після натискання надійде пропозиція написати пароль, який допоможе захистити налаштування пристрою. Фахівці радять уважно поставитися до надійності даних, що вводяться, пароль повинно бути складно зламати. Всі необхідні дані краще записати на аркуші паперу, щоб надалі не було проблем зі входом. У вікні будуть спливати підказки «Слабкий», «Надійний», «Дуже надійний». Рекомендується в паролі поєднувати заголовні та малі літери в поєднанні з цифрами.

Вводимо двічі надійний пароль, натискаємо «Далі»
- Натиснувши кнопку «Далі», з’явиться вікно «Параметри бездротової мережі». Обов’язково потрібно вказати унікальне ім’я мережі, також можна використовувати SSID (ім’я бездротової мережі). Важливо заповнити поле «ключ», в якому вказати пароль для підключення. Він не повинен дублювати пароль, заданий для роутера. Ці дані знадобляться для ідентифікації бездротової мережі користувача, їх також рекомендується записати на аркуші паперу.

Вводимо ім’я мережі і мережевий ключ, натискаємо «Застосувати»
- Деякий час доведеться почекати, роутер повинен перезавантажитися. Тепер з’явиться вікно з тим ім’ям, яке було вказано раніше. Потрібно натиснути на кнопку «Підключення» і ввести пароль. Рекомендується поставити галочку біля «Підключатися автоматично».

Ставимо галочку на пункт «Підключатися автоматично», натискаємо «Підключення»
- Як тільки підключення станеться, потрібно знову повернутися до «Швидка настройка Інтернет», пункт «Налаштування роутера». Там буде відображена вся необхідна інформація по підключенню. Користувач повинен натиснути «Далі».

Натискаємо «Далі»
- З’явиться вікно «Увійдіть». Потрібно вказати ті дані, які були раніше прописані в налаштуваннях. Натиснувши кнопку «Вхід в систему», процес підключення та налаштування роутера користувач успішно завершить.

Вводимо дані, які налаштували раніше, натискаємо «Вхід в систему»
На замітку! Часто весь процес відбувається без збоїв, коли провайдер використовує автоматичний IP-адресу. Пристрій все налаштовує сам. А ось L2TP, PPPoE і PPTP передбачають більш довгий процес підключення. У діях немає нічого складного, але користувачу знадобиться вводити ряд даних вручну.
Налаштування роутера при інших типах з’єднання
В даному випадку після перевірки з’єднання з’явиться вікно «Виберіть тип WAN-з’єднання, що надається постачальником послуг Інтернету». Даний показник потрібно буде вибрати вручну:
- РРРоЕ;
- статистичний IP;
- РРТР;
- L2TP.
- Після зазначення типу з’єднання користувач повинен натиснути кнопку «Далі».

Відзначаємо свій тип з’єднання, натискаємо «Далі»
- Відбудеться перехід в налаштування облікового запису. Щоб дізнатися дані для входу, достатньо зателефонувати провайдеру. Відшукавши договір підключення до інтернету, можна також знайти всю необхідну інформацію. Цілком можливо, що система зробить запит на обробку інших даних (IP-адреса тощо). Усі питання можна уточнити у провайдера. Натиснувши кнопку «Далі», здійсниться підключення до інтернету.

Вводимо дані, натискаємо «Далі»
- Налаштувати мережу Wi-Fi можна по вищевикладеній інструкції. У будь-який момент можливо самостійно змінити налаштування WAN. У вкладці «Додаткові налаштування» користувач повинен знайти пункт «Інтернет» і натиснути «Підключення».

У вкладці «Додаткові налаштування» знаходимо пункт «Інтернет», натискаємо «Підключення», міняємо параметри, натискаємо «Застосувати»
На цій вкладці можна ознайомитися з основними настройками, налаштуваннями IP-адреси WAN, DNS WAN і при необхідності змінити їх. На цьому етапі закінчується підключення і настройка роутера ASUS.
Важливі настройки
Ці завдання прості у виконанні, але від цього не менш важливі. Щоб змінити ім’я бездротової мережі, потрібно:
- Зайти в головні параметри. На головній сторінці користувач повинен натиснути «Карта мережі».
- Після чого відкриється вкладка «Стан системи». Там можна не тільки змінити ім’я Wi-Fi, але і ключ WPA-PSK. У додаткових налаштуваннях можна змінити і інші дані.

Натискаємо «Карта мережі», у вікні «Стан системи» міняємо дані, натискаємо «Застосувати»
Важливо! Як тільки користувач змінить пароль або ім’я, йому знадобиться знову підключити свої пристрої до Wi-Fi. При виникненні неполадок рекомендується видалити мережу і виконати всі дії по підключенню заново.
Важливим моментом є захист налаштувань роутера. При потребі введення нового паролю або заміни старого потрібно:
- зайти в розділ «Адміністрування»;

Заходимо в розділ «Адміністрування»
- потім у вкладку «Система»;

Відкриваємо вкладку «Система»
- при зміні пароля роутера треба двічі ввести дані і натиснути кнопку «Застосувати».

Двічі вводимо новий пароль і натискаємо «Застосувати»
Тепер для входу будуть використовуватися тільки ці наведені дані.