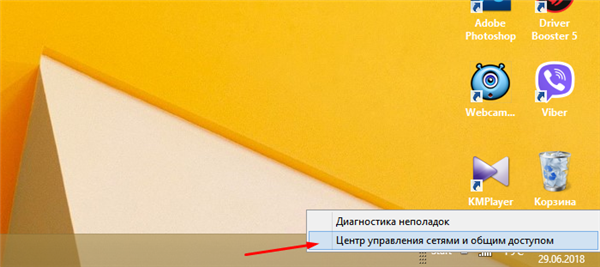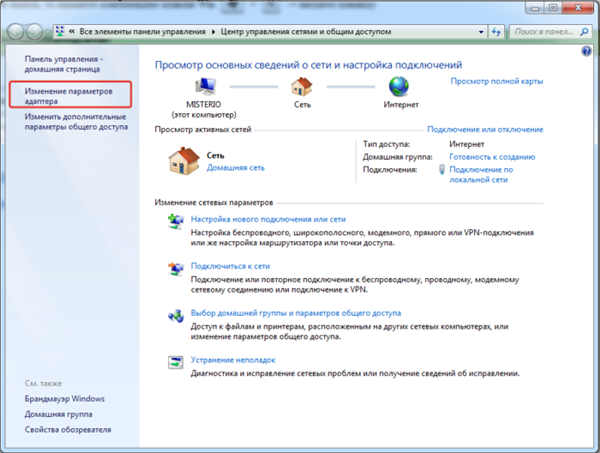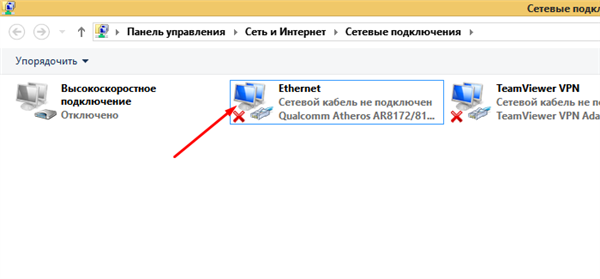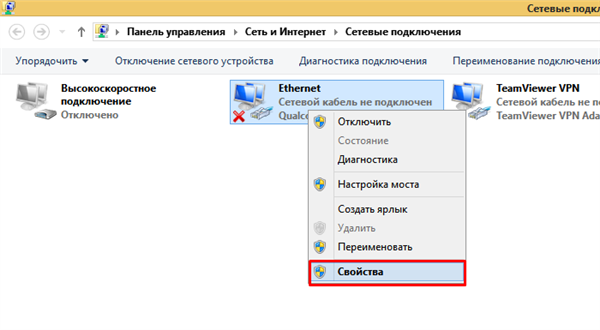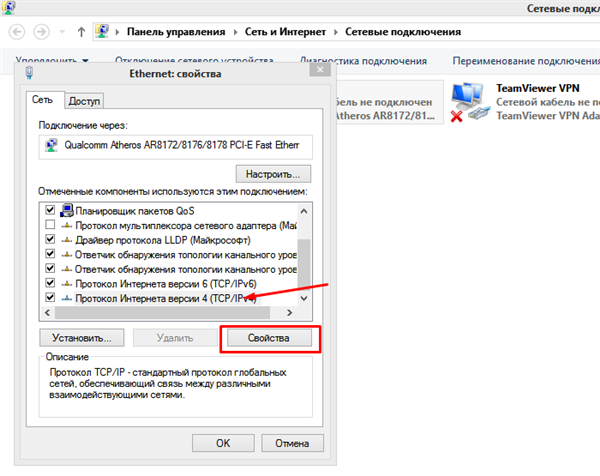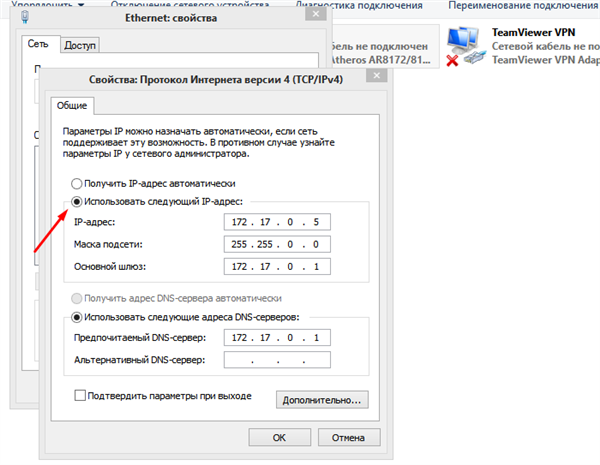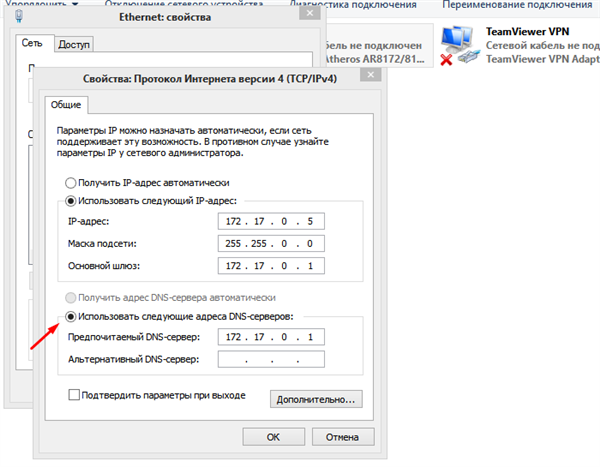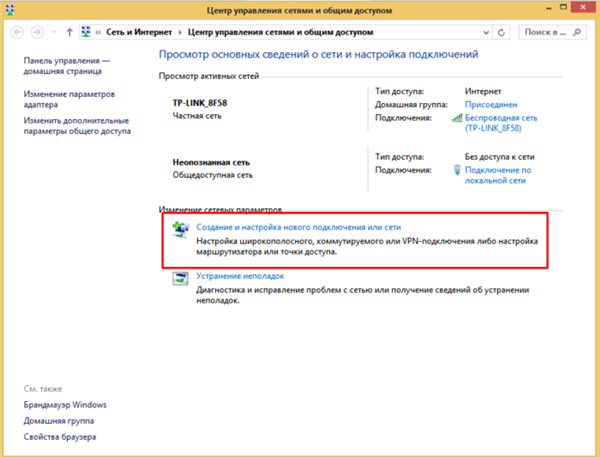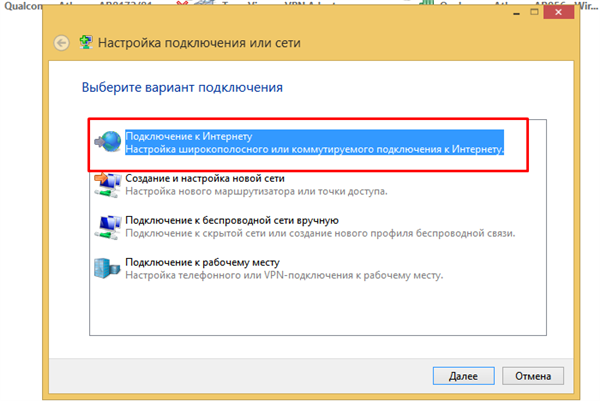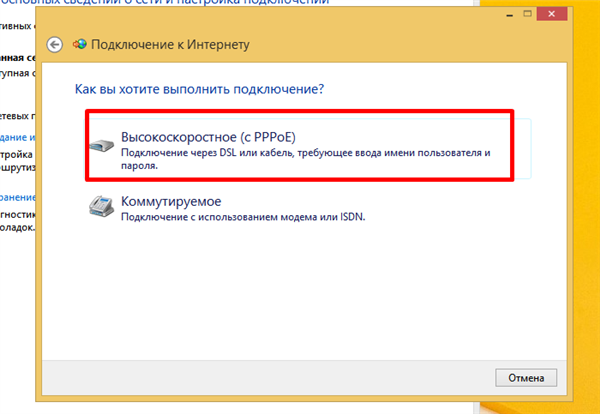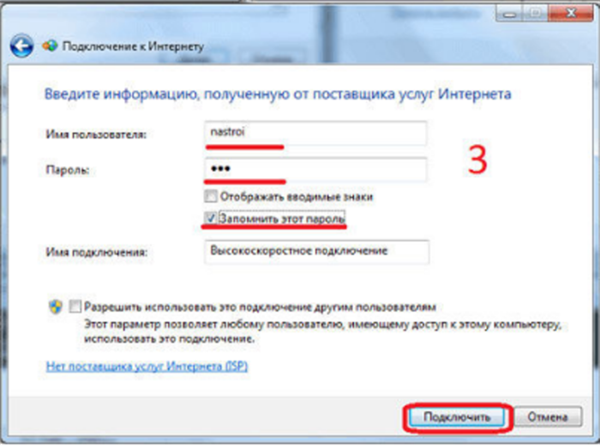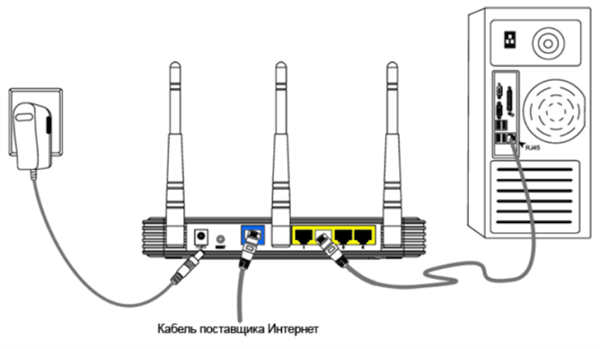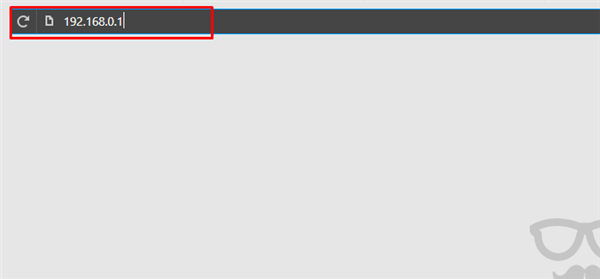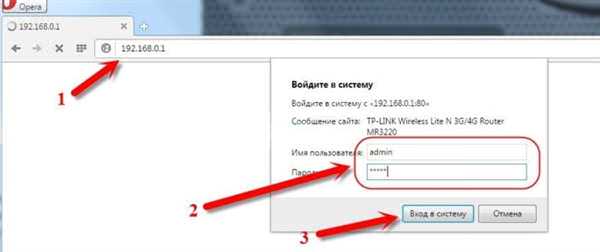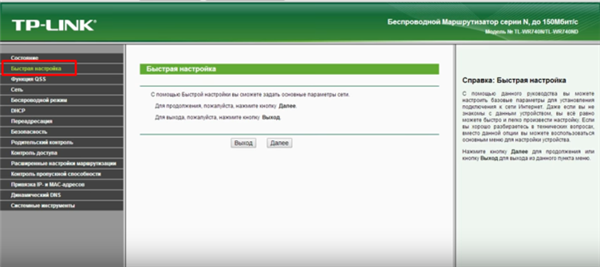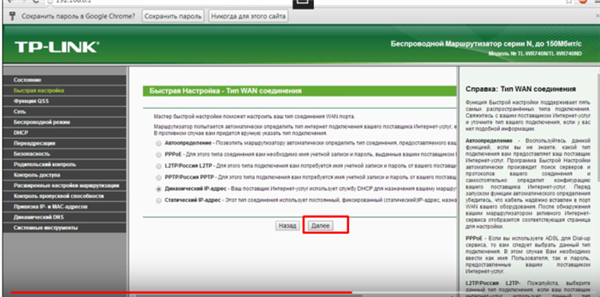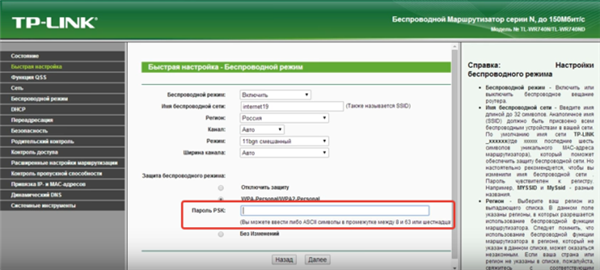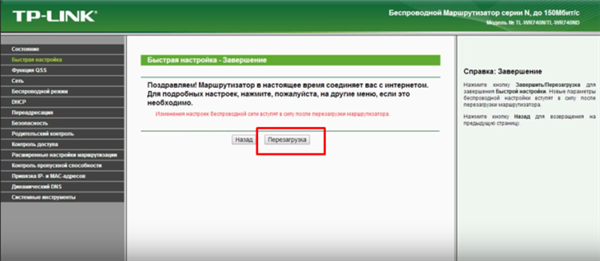Ростелеком – це один з найпопулярніших провідників інтернету в Росії. Найбільше абонентів саме у цього провайдера. Користувачам Ростелекома буде досить корисно дізнатися, як можна самостійно підключити собі на комп’ютер інтернет від цього оператора. Це корисна інформація, оскільки перепідключення може знадобитися при зміні операційної системи або після покупки нового роутера. Адже кожен раз викликати майстра – це досить дорого. Та й навіщо, якщо можна впоратися своїми силами.

Як підключити Ростелеком інтернет на комп’ютер
Є два варіанти, при яких підключення піде трохи різними способами:
- При прямому підключенні.
- Підключення через роутер.
Розглянемо кожен з них окремо.
Пряме підключення
Пряме підключення підійде, якщо ви бажаєте використовувати тільки один ПК, і вам не потрібен інтернет на інших гаджетах, таких, як планшет, мобільний телефон або інші ноутбуки. Тоді не потрібно купувати роутер, достатньо підключитися через спеціальний кабель і налаштувати інтернет.

Підключення інтернету Ростелеком безпосередньо через інтернет-кабель
Замітка! Помітним з плюсів даного способу вважається пряме підключення разом з інтернетом телебачення або стаціонарної телефонної мережі. Інтернет поставляється через кабель з оптоволокна, які використовуються і для передачі інших сигналів, тому їх легко об’єднати.
Для початку під’єднайте спеціальний мережевий кабель до комп’ютера. Гніздо для інтернет-кабелю виглядає наступним чином.

Підключаємо інтернет-кабель до системного блоку або ноутбука
Якщо настройка інтернету потрібна вам після установки нової операційної системи, можливо, доведеться заново встановити драйвер мережевої карти. Краще завантажити його на електронний носій, перед тим як змінювати операційну систему.
Після установки драйвера, за умови, що мережева карта нормально функціонує, на значку інтернету пропаде червоний хрестик, який сигналізує про відсутність підключення, і з’явиться спеціальний жовтий значок. Це свідчить про те, що ви підключилися до сервера Ростелекома. Інтернет підключено, залишилося його тільки налаштувати.
Насамперед потрібно розібратися з тим, який саме у вас тип під’єднання. Їх усього два:
- статичний IP;
- PPPoE.
У двох випадках інтернет налаштовується трохи по-різному і їх варто розглянути опосередковано.
Статичний IP
Якщо у вас статичний IP, це означає, що Ростелеком виділив для вас індивідуальний адресу, яким ви можете користуватися на постійній основі. Ви є власником адреси, і ніхто інший не зможе через нього підключитися до мережі.

Інструкція з налаштування інтернету зі статичним IP
На замітку! Головний плюс такого варіанта полягає в тому, що вам стає простіше використовувати онлайн-сервіси, в яких передбачена необхідність запам’ятовування користувача та останніх змін в налаштуваннях. Оскільки ви завжди відвідуєте з одного і того ж адреси, сервіс запам’ятовує вас і при новому вході автоматично ідентифікує користувача.
При статичному приєднанні, потрібно виконати декілька простих кроків.
- Знайдіть на робочій панелі Windows іконку інтернету з высветившимся жовтим попереджувальним про відсутність мережі знаком. За допомогою правої кнопки миші відкрийте контекстне меню.

Клацаємо правою кнопкою мишки по іконці інтернету з высветившимся жовтим попереджувальним про відсутність мережі знаком
- Відкриється кілька системних пунктів, серед яких нас цікавить пункт центру управління. Таким чином, перед вами відкриється спеціальний екран.

Клацаємо лівою кнопкою миші по пункту «Центр управління мережами і загальним доступом»
- Зліва від основної частині екрана розташовується меню з трьох пунктів. Нас цікавить «Зміна параметрів адаптера». Виберете цей пункт.

Лівою кнопкою мишки клацаємо за пунктом «Зміна параметрів адаптера»
- Потім «Ethernet», відкрийте контекстне меню і перейдіть у вікно «Властивості».

Правою кнопкою миші натискаємо на іконку «Ethernet»

Відкриваємо пункт «Властивості»
- У властивостях знайдіть серед компонентів пункт «Інтернет версії 4» і знову натисніть «Властивості».

Клацанням лівою кнопкою мишки виділяємо пункт «Протокол Інтернету версії 4 (TCP-IPv4)», клацаємо по кнопці «Властивості»
- Замість автоматичного отримання IP вибираємо «Використовувати наступний IP-адреса» і там прописуємо параметри, отримані від Ростелекому.

Ставимо галочку на пункт «Використовувати наступний IP-адресу автоматично», прописуємо параметри, отримані від Ростелекому
- Те ж саме робимо з DNS-сервером.

Ставимо галочку на пункт «Використовувати такі адреси DNS-серверів», заповнюємо даними отриманими від Ростелекому, натискаємо «ОК»
Відразу після цього дочекайтеся, поки зі значка інтернету зникне жовтий знак оклику, і можете спокійно заходити в мережу.
PPPoE
Якщо ви використовуєте таке під’єднання як PPPoE, то налаштування, з одного боку, буде легше. З іншого боку, можуть виникати невеликі проблеми з-за непостійного адреси.
Сам процес підключення також будемо трохи відрізнятися.
- Зайдіть в спеціальний системний розділ «Центр управління» тим же способом.

Клацаємо лівою кнопкою миші по пункту «Центр управління мережами і загальним доступом»
- Виберіть відповідний пункт і створити нове підключення.

Натискаємо мишею по посиланню «настроїти нове підключення або мережі»
- Перед вами з’явиться декілька варіантів для вибору. Потрібно в даній ситуації підключиться до інтернету, натискає на цей рядок.

Клацаємо по посиланню «Підключення до Інтернету»
- Потім вам запропонують, підключитися через два варіанти мережі, як на картинці. Вибираємо, звичайно ж, підключення PPPoE.

Натискаємо на посилання «Високошвидкісне (PPPoE)»
- Вкажіть користувальницькі дані, які були отримані при складанні домовленості. У поле з ім’ям підключення просто введіть назву мережі, яке вам подобається.

Вводимо дані, отримані від провайдера, ім’я підключення ставимо будь-яку або залишаємо за замовчуванням, натисніть «Підключити»
Тепер, кожен раз, коли ви будете запускати пристрій, нова установка буде не потрібна.
Відео — Як налаштувати інтернет Ростелеком зі статичним IP
Через роутер
Якщо вам потрібен інтернет не лише на одному, але і на інших пристроях, доведеться купувати роутер і займатися налаштуванням WI-FI.
- Під’єднайте роутер до джерела електроживлення і до свого комп’ютера з інтернет кабелю. Далі налаштування піде виключно програмна.

Під’єднуємо роутер до комп’ютера, підключаємо до роутера інтернет-кабель, підключаємо роутер до мережі
- Увімкніть роутер і подсоединитесь до нової мережі. За замовчуванням на ній немає пароля, так що проблем з цим не виникне. Зайдіть з персонального комп’ютера в браузер, який ви використовуєте для доступу в інтернет і введіть IP роутера.

В адресний рядок браузера вводимо IP-адреса роутера, натискаємо «Enter»
- Вас попросять ввести дані для входу. Введіть стандартні дані і перед вами відкриється спеціальне меню з налаштуванням роутера.

Вводимо логін і пароль, їх можна подивитися на звороті роутера, далі натискаємо «Вхід в систему»
Замітка! IP адреса, а також дані для входу ви зможете знайти в керівництві до роутеру або ж на його задній кришці.
- Вам буде запропоновано вказати основні дані: в якому регіоні ви знаходитесь, ваше місто, а також вказати, що підключаєтеся через оператора Ростелеком.

Переходимо в пункт «Швидка настройка»

Ставимо галочку на відповідний варіант приєднання, натискаємо «Далі»
- Всі параметри будуть підібрані самі. Все що вам залишається зробити – це вписати дані з договору.

Задаємо ім’я мережі, все інше буде встановлено автоматично, вводимо пароль, натискаємо «Далі»

Натискаємо «Перезавантаження»
Висновок
Все це робиться досить просто, тому немає потреби викликати для такої справи майстра. Адже з цим впорається навіть не дуже досвідчений користувач.
Якщо ви хочете більш докладно дізнатися, як налаштувати вай фай роутер Ростелеком, ви можете прочитати детальну інструкцію в статті про це на нашому порталі.