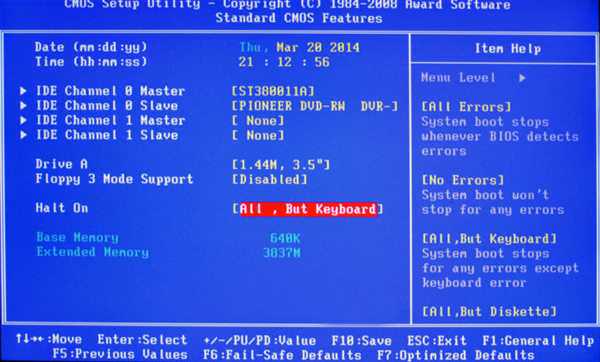Дисковод — ще недавно обов’язковий елемент у будь-якому комп’ютері, сьогодні здає позиції флеш-накопичувачів і йде на спочинок. Виробники вловили цей тренд і тепер з радістю йдуть йому, відмовляючись від установки приводу в комп’ютери та ноутбуки. Але що робити, якщо пристрій потрібен? Про це — в нашій статті.

Як підключити пристрій до комп’ютера
Вибір дисководу
Для початку потрібно визначитися, для чого нам потрібний дисковод. Мова не про його тип — він за замовчуванням повинен вміти читати і писати DVD-диски, таке вже час. Але є таке поняття, як тип підключення — інтерфейс, який наш пристрій підключається до комп’ютера. Його і потрібно вибрати.
Найпростіший спосіб визначити це — візуальний огляд материнської плати і визначення доступних місць для підключення.

Візуально оглядаємо материнську плату і визначаємо доступні місця для підключення
Розберемося по порядку:
- застарілий інтерфейс IDE. Шина передачі даних, що бере свій початок на зорі комп’ютерів і пережила кілька реінкарнацій. Характеризується досить низькою швидкістю передачі даних, широким і незручним шлейфом, але відносною дешевизною пристроїв на ній. Зовнішній вигляд роз’єму на материнській платі і шлейфу для нього — на скріншоті нижче, зверніть увагу;

Зовнішній вигляд роз’єму на материнській платі інтерфейсу IDE

Шлейф для підключення до інтерфейсу IDE
- сучасний інтерфейс Serial-ATA, або SATA. З’явився порівняно недавно, близько десяти років тому, і пережив три реінкарнації, кожна з яких додавала до назви порядковий індекс — 1, 2 або 3. Відрізняється високою швидкістю передачі даних, яка зростає з кожним поколінням, зручними і довговічними шлейфами (1 см в товщину проти 6 в IDE!), а так само простотою установки. Фото — внизу.

Інтерфейс підключення Serial-ATA, або SATA

Шлейф для підключення до інтерфейсу SATA
Розглянули материнську плату? Оцінимо наявність вільних портів. Якщо є декілька вільних портів SATA і порт IDE, то однозначно потрібно вибрати перший варіант. Плюсів у нього серйозно більше, та й підключити легше. Якщо вільний порт SATA один, то тут можна задуматися — раптом ви захочете підключити до комп’ютера ще один жорсткий диск? Йому цей порт потрібніше. Ну, і самий простий варіант — якщо у вас є які порти SATA або IDE. Вибору у вас немає, то дійте за обставинами.
Видалення старого дисководу
Для цього вам знадобиться середньої товщини хрестова викрутка з хорошим шліцом і пилосос.
Примітка! Заздалегідь подбайте про збір кріпильної фурнітури в окремому місці — дуже допоможе при зворотній збірці. Дуже неприємно шукати болтики по всій квартирі.
- Зніміть бічні кришки з системного блоку. Для цього відкрутіть по парі гвинтів ззаду з кожної сторони і потягніть кришки тому. Змістивши їх на пару сантиметрів і звільнивши пази, видалите кришки.

Знімаємо бічні кришки з системного блоку
- Настав час пилососа. Акуратно, не торкаючись до електронних компонентів (це важливо!), видаліть верхній шар пилу. Залишки краще видалити з допомогою балона зі стисненим повітрям — менше ризик пошкодити компоненти.

Очищаємо системний блок від пилу за допомогою пилососа і балона зі стисненим повітрям
- Знайдіть ваш дисковод зсередини. Видаліть сліди термоклея зі шлейфів з допомогою викрутки. Будьте обережні!
- Акуратно вийміть шлейф з роз’ємів дисководу і материнської плати. Потім витягніть харчування.

Витягаємо шлейф з роз’ємів дисководу і материнської плати, потім харчування
- Пристрій кріпиться за допомогою досить тонких гвинтів з боків — їх кількість коливається від двох до чотирьох з кожної сторони. Викрутіть їх і запам’ятайте примірне положення.

Відкручуємо гвинти, що кріплять дисковод
- Тепер видаліть дисковод. Потягніть його всередину системного блоку і витягніть, намагаючись не зачепити інші компоненти комп’ютера. Якщо всередину дисковод не тягнеться, штовхніть його зсередини назовні і потягніть на себе.

Тягнемо дисковод всередину системного блоку і витягуємо
Примітка! Деякі моделі системних блоків не дозволяють витягти пристрій всередину. Навколо ж назовні перешкоджає лицьова панель — наприклад, відсіки дисководів мають закруглені краї, за які чіпляється дисковод. У такому випадку потрібно зняти лицьову панель, відкрутивши чотири болта або трохи нахиливши засувки в чотирьох місцях. Робіть це з граничною акуратністю: системний блок з ненадійно закріплений передньою панеллю остаточно втратить свою презентабельність.

Якщо не виходить витягнути дисковод всередину, знімаємо передню панель системного блоку, відкрутивши чотири болта або трохи нахиливши засувки в чотирьох місцях
Установка нового дисковода в системний блок
На додаток до викрутки вам можуть знадобитися пасатижі.
На замітку! Якщо ви замінювали дисковод і виконали попередній пункт з видалення старого, то ви вже підготували все для встановлення.
Зараз ми розглянемо, як бути тим, хто хоче поставити пристрій новий комп’ютер, де його ніколи не було, або ж хоче поставити другий дисковод на додаток до старого.
- Скориставшись інструкцією з попереднього пункту, відкрийте системний блок і зніміть передню панель.
- Акуратно витягніть з передньої панелі одну з заглушок для п’ятидюймовий пристроїв. Намагайтеся не зламати пази, так як вона може стати в нагоді в майбутньому, якщо ви захочете позбутися від дисковода.

Акуратно витягуємо з передньої панелі одну з заглушок для п’ятидюймовий пристроїв
- З допомогою пасатижів виламайте металеву пластину навпроти обраної заглушки на передній панелі. Пластина вже точно не знадобиться, так що просто выламывайте. Можна гнути.

З допомогою пасатижів выламываем металеву пластину навпроти обраної заглушки на передній панелі
- Витягніть новий пристрій з антистатичною упаковки. Видаліть всі транспортувальні наклейки. Акуратно вставте дисковод на його місце в системному блоці.

Вставляємо дисковод на його місце в системному блоці
Примітка! Було б непогано знайти комплектні болтики від системного блоку, але є таких немає, купіть разом з дисководом чотири або вісім болтів для його кріплення.
- Закріпіть дисковод за допомогою гвинтів. Слідкуйте за його положенням: важливо, щоб акуратно поєднувався з лицьовою панеллю. Так чи інакше, його положення можна скорегувати після.

Кріпимо дисковод за допомогою гвинтів до системного блоку
- Встановіть передню панель на місце. Якщо дисковод не збігся з нею, ослабте гвинти і посуньте його в потрібне положення. Затягніть гвинти.
Підключення встановленого дисководу до материнської плати
Розглянемо для початку варіант з IDE
- Розпакуйте комплектний шлейф від дисковода. Якщо у вас вже є такий, скористайтеся ним, а якщо немає ні свого, ні комплектного, то купіть новий разом з дисководом.
- Переконайтеся, що на вашому блоці живлення є коннектори живлення IDE (MOLEX). Якщо вільних коннекторів немає, попросіть у магазині розгалужувач або перехідник з коннекторів SATA (однак, такий у природі зустрічається рідко).

Перехідник живлення SATA
- З’єднайте пристрій з материнською платою за допомогою шлейфа. Дотримуйтесь ключі роз’ємів при установці.

З’єднуємо дисковод з материнською платою за допомогою шлейф
Примітка! Стандартний шлейф IDE розділений на три секції. Центральна зміщена відносно центру. Той крайній коннектор, від якого до середнього відстань більше, вставляється в материнську плату, а інший — в дисковод. У разі, якщо дисководів два, обидва коннектора, відстань між якими найменша, використовуються в дисководах послідовно.
- Підключіть живлення до дисковода.

Підключаємо харчування до дисковода
- Увімкніть комп’ютер, потім перевірте наявність дисководу в Біосі. Знайти потрібну інформацію можна або на головній вкладці («Main» або «General»), де описуються всі підключені пристрої, або на вкладці «Boot».

Знаходимо інформацію про дисководі на головній вкладці «Main» або «General», або у вкладці «Boot»
Зверніть увагу! Тут розглядається варіант підключення до більш-менш сучасної материнської плати. Але і при цьому також можуть виникнути проблеми.
IDE — старий формат зі своїми правилами налаштування. Шлейф передбачає установку двох пристроїв, тому виходить, що один пристрій завжди провідне («Master»), а інше — завжди ведений («Slave»). Ось в цьому і проблема може критися, якщо під’єднаний пристрій не визначається. Для її усунення перевірте положення джампера на задній частині дисководу. Зверніть увагу на скріншот.

Перевіряємо стан джампера на задній частині дисководу
Універсальний випадок: якщо ваш пристрій на шлейфі один і підключений крайнім коннектором, то поставте джампер в ліве положення («Cable Select», або автовизначення типу підключення). Якщо дисководів або взагалі пристроїв на шлейфі два, то джампер повинен зайняти позицію виходячи з положення пристрою: якщо коннектор крайній — «Master», тобто праве положення, якщо середній — «Slave», тобто середнє. Однак материнські плати з IDE існують дуже довго, тому вони можуть запросто не відповідати стандартам. У такому випадку рада один — зверніться до інструкції.
Тепер варіант з SATA
- Крім комплектного шлейфу, з великою часткою вірогідність вам потрібен перехідник MOLEX — SATA (живлення для пристроїв SATA для універсальності носить таку ж назву). Уточніть наявність такого харчування у вашому системному блоці і при необхідності докупите потрібний перехідник.

Перехідник з MOLEX — SATA
- Точно так само з’єднайте материнську плату з дисководом і підключіть харчування.Тут тонкощів немає: шлейф SATA має всього два коннектора.

З’єднуємо материнську плату з дисководом, підключаємо харчування
- Увімкніть комп’ютер. Знову перевірте наявність дисководу в Біосі, як це описано в попередньому пункті. Готово!
Залишається тільки закрити бокові кришки, закрутити їх кріпильні гвинти і приступити до використання комп’ютера. Готово!