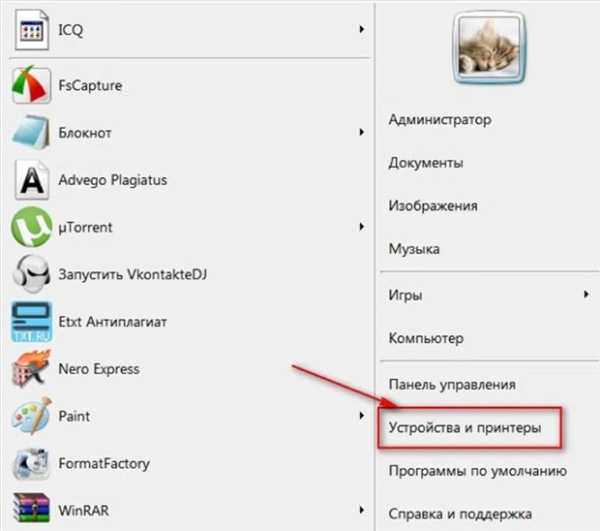Підключення
Підключити принтер до ноутбука так само просто, як ви підключаєте до нього мишку.
Крок 1. Потрібно взяти USB-кабель принтера і вставити його у вільний працює USB-порт ноутбука. USB-кабель виходить з задньої сторони принтера і розташований біля шнура з розеткою – ви їх точно не переплутаєте.

Беремо USB-кабель принтера, вставляємо його у вільний працює USB-порт ноутбука
Крок 2. Увімкніть принтер, натисніть кнопку живлення.

Включаємо принтер, натисніть кнопку живлення
Коли ви виконали цю нехитру процедуру, вам потрібно переконатися, що підключення пройшло вдало. Щоб упевнитися в цьому, проробіть наступні кроки:
- Відразу ж після підключення подивіться на екран вашого монітора. Якщо все пройшло гладко, то повинно з’явитися повідомлення: «Знайдено нове обладнання», яке супроводжується характерним системним звуком. У різних версіях ОС повідомлення різні, але їх суть та ж. Якщо повідомлення не з’явилося, то переподключите принтер.

Після підключення принтера до ноутбука в панелі завдань побачимо повідомлення «Знайдено нове обладнання»
- Відкрийте меню «Пуск», клікнувши лівою кнопкою миші по відповідному значку на панелі завдань, а потім натисніть на «Пристрої та принтери».

Натискаємо лівою кнопкою миші на іконку з логотипом Віндовс, розкриває меню «Пуск»

Натискаємо на «Пристрої та принтери»
На замітку! Не знайшли таке пуску, тоді відкрийте такі системні меню: «Пуск» – «Панель управління» – «Обладнання і звук» – «Пристрої та принтери».
- У меню, якщо ви все зробили правильно, повинен відображатися ваш принтер. Не плутайте його з віртуальним принтером, на кшталт Microsoft XPS Document Writer та іншими. Це лише комп’ютерні програми для перетворення форматів файлів. Ярлик принтера повинен бути підписаний моделлю цього принтера.

Шукаємо піктограму з назвою моделі нашого принтера, якщо він є, значить все підключено правильно
Тепер, коли ви переконалися в тому, що ваш ноутбук розпізнав принтер, вам слід приступити до більш складного етапу – настроювання.