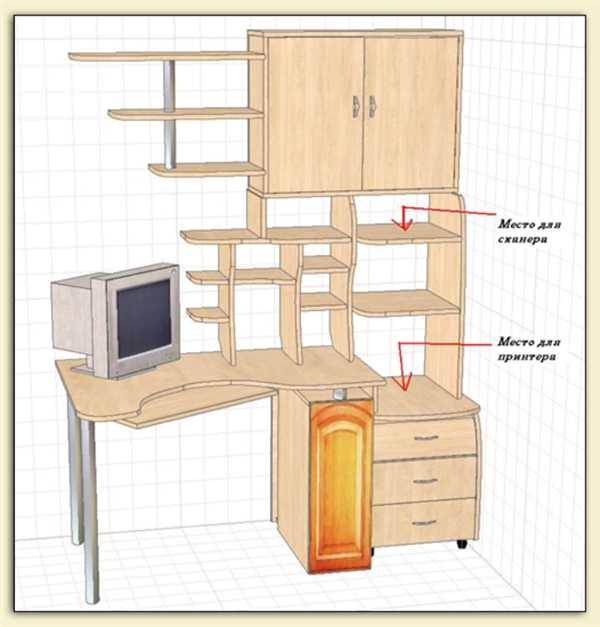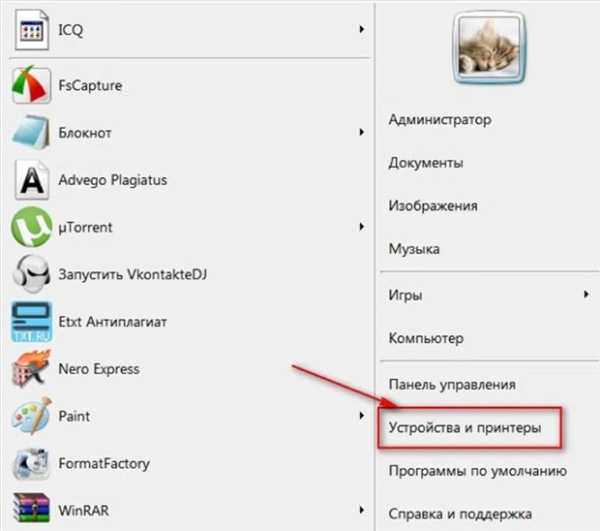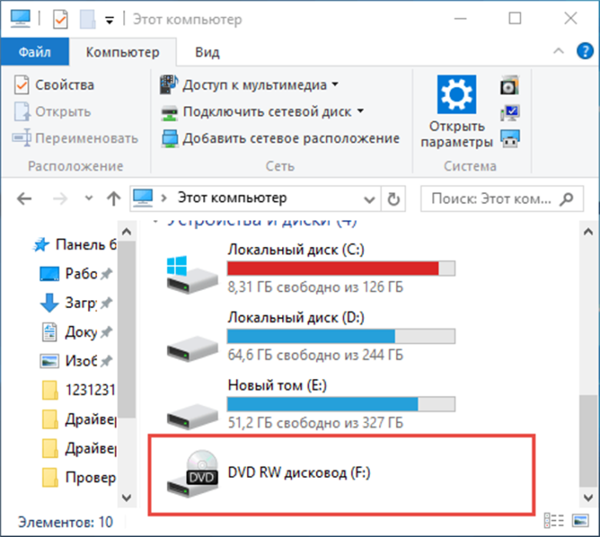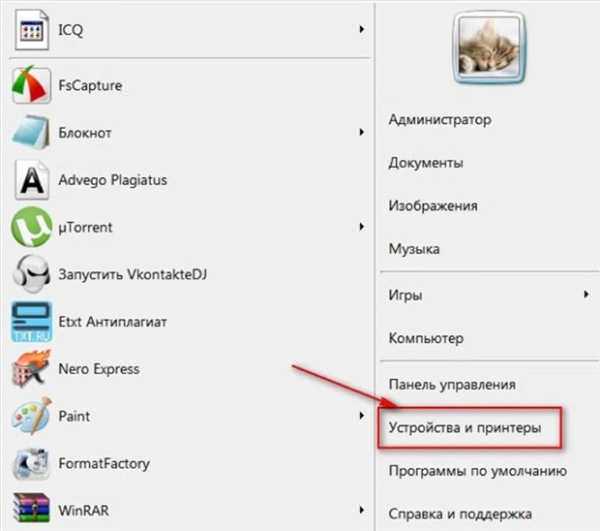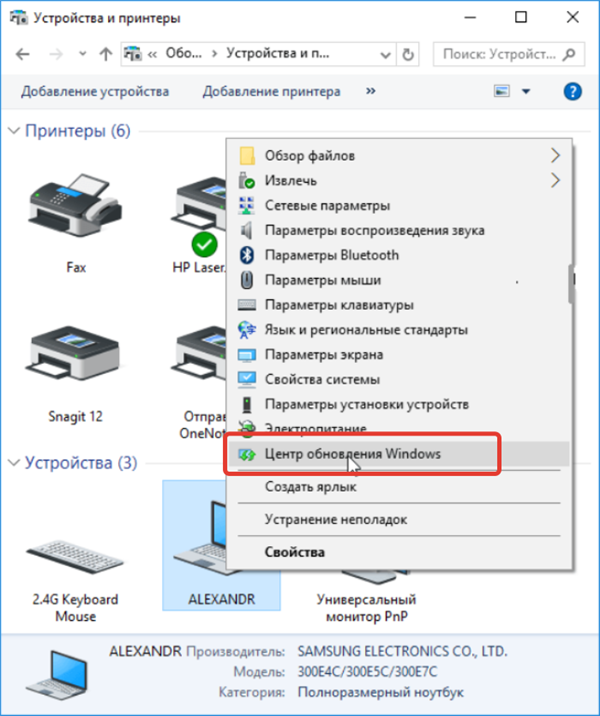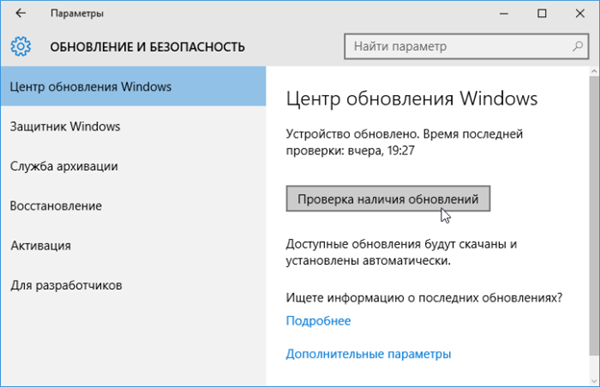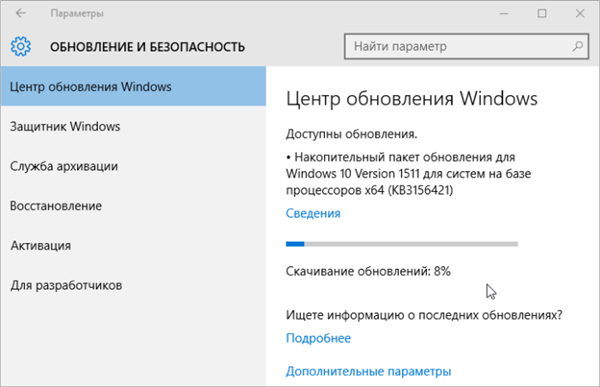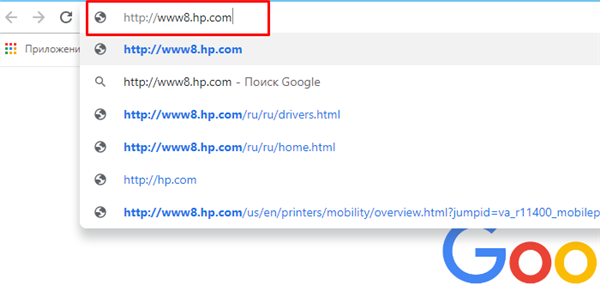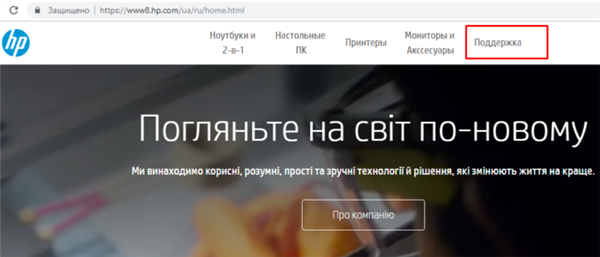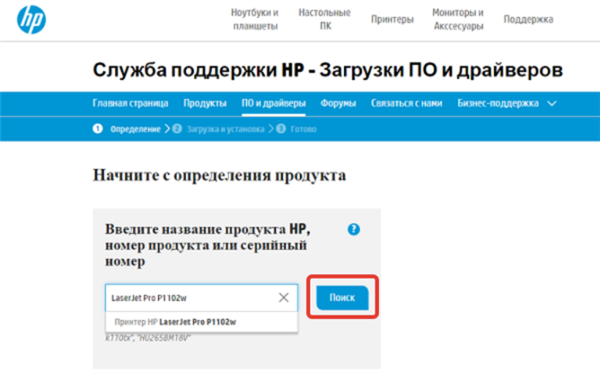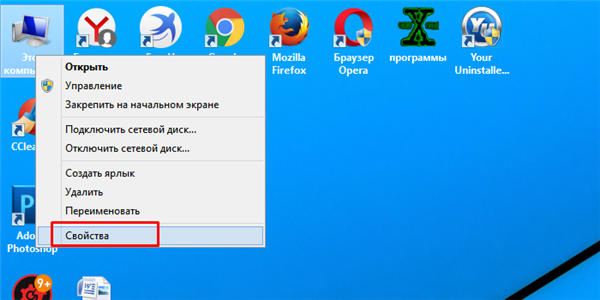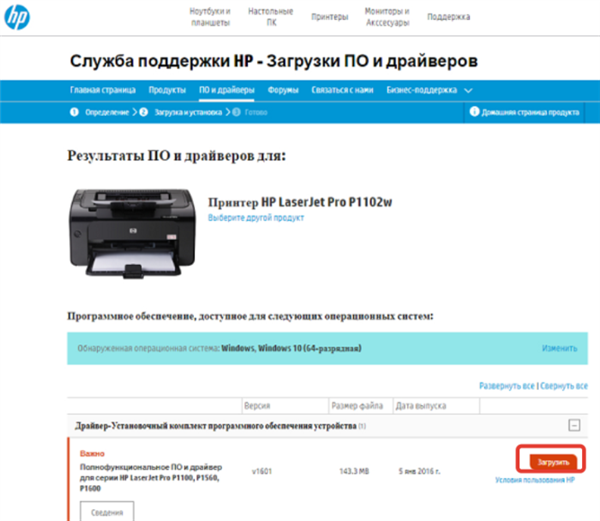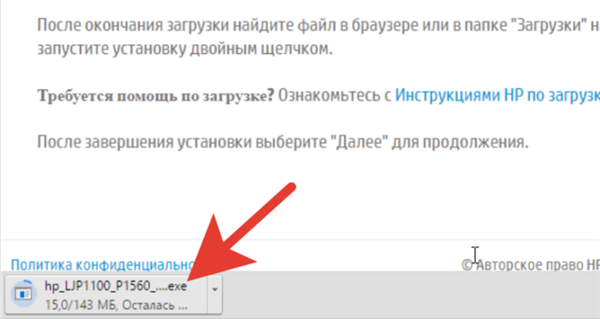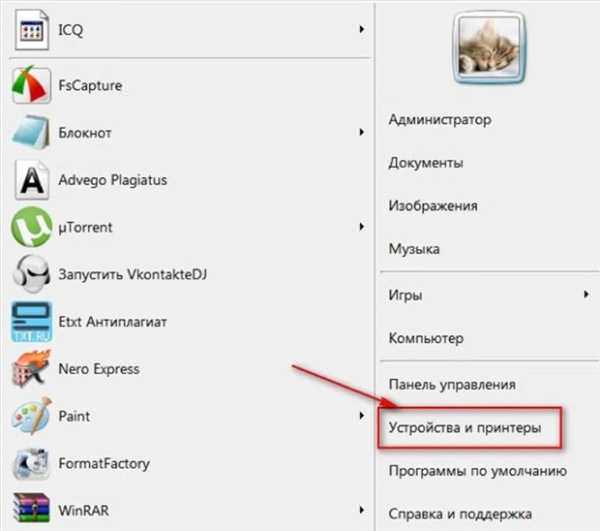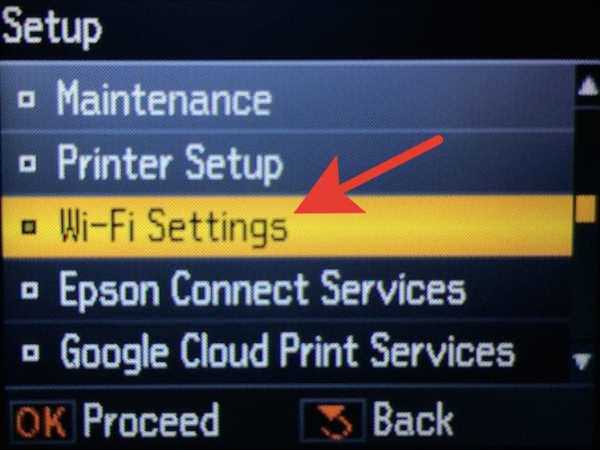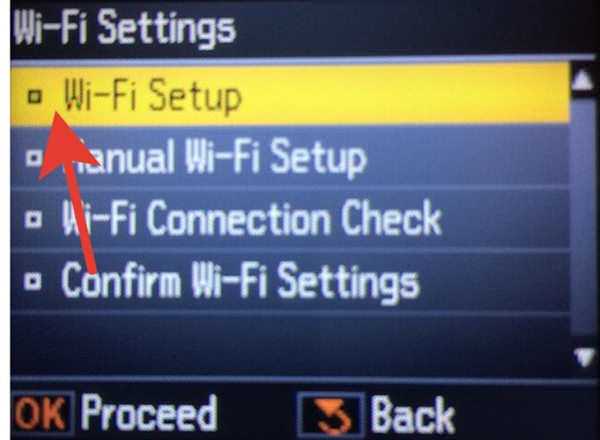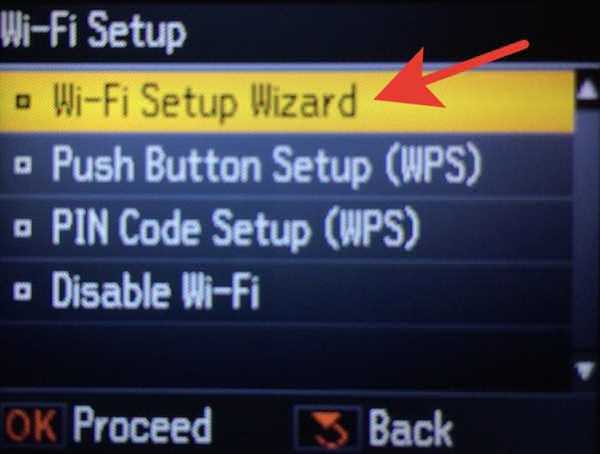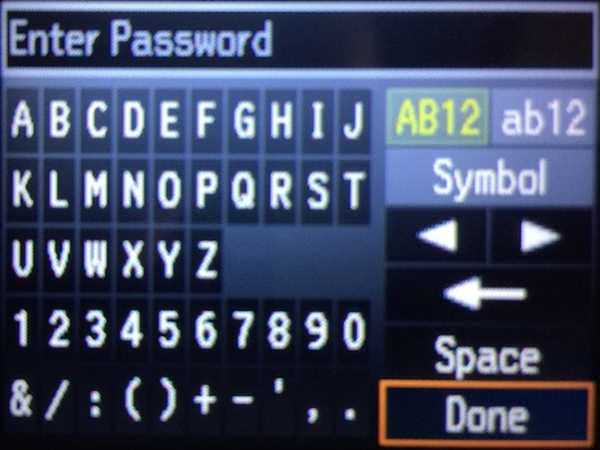Принтер в господарстві – річ незамінна. Якщо ви учень або студент, то з його допомогою ви можете роздрукувати реферати, курсові та інші матеріали, які допоможуть вам у навчанні. А якщо ви офісний працівник, то швидка роздрукування потрібних документів зекономить ваш час та допоможе вирішити низку бюрократичних проблем. І навіть на цьому його достоїнства не закінчуються. Практично в кожному сучасному принтері є вбудований сканер. Скани підтверджувальних особу документів потрібні для реєстрації електронного гаманця, створення віртуального номера для IP-телефонії, складання портфоліо, а також для купівлі деяких хостингів.
Перераховувати можливості і переваги принтера можна нескінченно, але якщо не підключено принтер і не налаштований, то користі від нього нуль. Щоб принтер був готовий до роботи, потрібно виконати три етапи:
- підключення принтера;
- установка драйверів;
- налаштування друку (за бажанням).

Як підключити принтер до ноутбука
Тому якщо ви хочете в повній мірі відчути усі переваги цього девайса, але не знаєте, як його правильно підключити, інструкції, наведені в статті, допоможуть вам розібратися.
Підготовка
Перш ніж приступати до підключення, потрібно провести невелику підготовку. Вона складається з наступних етапів:
- Переконайтеся, що на вашому ноутбуці є працюючі USB-порти. Вони потрібні вам, тому що принтер підключається до ноутбука за допомогою USB-кабелю. Перевірити працездатність портів досить просто – досить послідовно підключати до них яке-небудь USB-пристрій (підійде звичайна мишка). В ідеалі має бути хоча б три працюючих порту – для принтера, для мишки, яка забезпечить вам зручну навігацію, і для флешки, так як вона може вам знадобитися для переміщення на неї скан-копій. Якщо вільних працюючих портів не вистачає, то вам допоможе купівля USB-розгалужувача. Якщо ваш принтер має функцію підтримки Wi-Fi, то всього цього не потрібно, але про нього ми поговоримо трохи пізніше.

Перевіряємо всі USB-порти на працездатність
- Виберіть відповідне місце, куди будете ставити принтер. Його можна тягати всюди, але робити цього не рекомендується, так як пошкодити його деталі дуже просто. Місце для принтера має відповідати двом критеріям. По-перше, воно має бути неподалік від того місця, куди ви плануєте ставити ноутбук під час роботи з принтером. Інакше USB-кабель принтера просто не дістане до порту. По-друге, має бути вільне місце для виведення паперу. Якщо папір з роздрукуванням буде падати на підлогу, то вона може загубитися (що особливо актуально в тих випадках, коли ви друкуєте великі обсяги інформації на декілька сторінок), а якщо папір при виведенні буде зачіпати сторонні предмети, то вона помнеться.

Вибираємо відповідне місце, де буде стояти принтер
Коли ви все підготували, можете приступати до наступних етапів – підключення та налаштування.
Підключення
Підключити принтер до ноутбука так само просто, як ви підключаєте до нього мишку.
Крок 1. Потрібно взяти USB-кабель принтера і вставити його у вільний працює USB-порт ноутбука. USB-кабель виходить з задньої сторони принтера і розташований біля шнура з розеткою – ви їх точно не переплутаєте.

Беремо USB-кабель принтера, вставляємо його у вільний працює USB-порт ноутбука
Крок 2. Увімкніть принтер, натисніть кнопку живлення.

Включаємо принтер, натисніть кнопку живлення
Коли ви виконали цю нехитру процедуру, вам потрібно переконатися, що підключення пройшло вдало. Щоб упевнитися в цьому, проробіть наступні кроки:
- Відразу ж після підключення подивіться на екран вашого монітора. Якщо все пройшло гладко, то повинно з’явитися повідомлення: «Знайдено нове обладнання», яке супроводжується характерним системним звуком. У різних версіях ОС повідомлення різні, але їх суть та ж. Якщо повідомлення не з’явилося, то переподключите принтер.

Після підключення принтера до ноутбука в панелі завдань побачимо повідомлення «Знайдено нове обладнання»
- Відкрийте меню «Пуск», клікнувши лівою кнопкою миші по відповідному значку на панелі завдань, а потім натисніть на «Пристрої та принтери».

Натискаємо лівою кнопкою миші на іконку з логотипом Віндовс, розкриває меню «Пуск»

Натискаємо на «Пристрої та принтери»
На замітку! Не знайшли таке пуску, тоді відкрийте такі системні меню: «Пуск» – «Панель управління» – «Обладнання і звук» – «Пристрої та принтери».
- У меню, якщо ви все зробили правильно, повинен відображатися ваш принтер. Не плутайте його з віртуальним принтером, на кшталт Microsoft XPS Document Writer та іншими. Це лише комп’ютерні програми для перетворення форматів файлів. Ярлик принтера повинен бути підписаний моделлю цього принтера.

Шукаємо піктограму з назвою моделі нашого принтера, якщо він є, значить все підключено правильно
Тепер, коли ви переконалися в тому, що ваш ноутбук розпізнав принтер, вам слід приступити до більш складного етапу – настроювання.
Установка драйверів
Якщо ви тільки недавно купили принтер, то вам нечувано пощастило, і не тільки тому, що ви придбали корисну річ. Адже в коробці разом з самим принтером повинен йти в комплекті диск з драйверами. Якщо у вас такий є, то процес установки драйверів пройде швидко і безболісно. Просто дотримуйтесь інструкції:
- Переконайтеся, що принтер підключений до ноутбука і електричної мережі.
- Вставте диск в дисковод ноутбука. Дисковод знаходиться на правій стороні, і щоб він запрацював, потрібно злегка натиснути на нього. Коли він від’їде, вставте в нього диск і закрийте.

Вставляємо диск в дисковод ноутбука, попередньо відкривши його
- Відкрийте «Комп’ютер» (він же «Мій комп’ютер») і двічі клацніть лівою кнопкою миші по новому диску.

Подвійним клацанням миші відкриваємо ярлик «Комп’ютер» («Мій комп’ютер»)

Подвійним кліком лівою кнопкою миші натискаємо на новому диску
- Знайдіть інсталяційний файл (файл формату .exe, підписаний як «Setup» або «Install») і відкрийте його подвійним клацанням миші.

Знаходимо інсталяційний файл підписаний як «Setup», запускаємо його подвійним клацанням миші
- Дочекайтеся закінчення установки. Цей процес пройде автоматично. По його завершенні потрібно буде перезавантажити ноутбук, як і в разі встановлення будь-яких інших драйверів. Ось і все, драйвера принтера успішно встановлено.

Процес вилучення файлів з диска
Якщо в коробці не було інсталяційного диска або принтер вам подарували знайомі без коробки, то доведеться встановити драйвер самостійно. Є два способи установки – за допомогою засобів Windows і з допомогою інтернету. Розглянемо їх докладніше.
Установка через засоби Windows
Даний метод актуальний для простих і популярних моделей принтерів. Справа в тому, що вбудоване засіб Windows Update зберігає драйвера для багатьох пристроїв, до яких також належать і деякі принтери. Потрібно тільки «витягти» і встановити ці драйвера. Щоб зробити це, виконайте подальшої покрокової інструкції:
- Відкрийте меню «Пристрої та принтери». Два способи зайти в це меню описані в попередній частині статті, яка називається «Підключення».

Натискаємо лівою кнопкою миші на іконку з логотипом Віндовс, розкриває меню «Пуск»

Натискаємо на «Пристрої та принтери»
- Натисніть правою клавішею миші по зображенню вашого принтера, потім клацніть на «Центр оновлення Windows».

Натискаємо правою кнопкою миші по зображенню принтера, потім натискаємо на «Центр оновлення Windows»
- Натисніть на «перевірити оновлення». Після цього система приступить до пошуку потрібних драйверів, і, якщо такі є, до їх установки. Сумарно весь процес займе від десяти хвилин до півгодини, може трохи більше. Під час пошуку і установки краще не запускати інші програми, так як це може позначитися на загальній продуктивності.

Натискаємо на «перевірити оновлення»

Процес пошуку і скачування оновлень
Якщо система оновлень повідомила вам, що потрібні драйвера відсутні, отже, переходьте до наступного способу установки. Якщо ж все вийшло, і драйвера встановилися, то перезавантажте ноутбук.
Установка драйверів, викачаних з інтернету
Якщо у вас не вийшло встановити драйвер за допомогою системи оновлень Windows, то вам доведеться встановити їх самостійно. Розглянемо процес установки на прикладі принтера HP:
- Зайдіть на офіційний сайт http://www8.hp.com.

Копіюємо і вставляємо посилання у полі пошуку будь-якого браузера, натискаємо «Enter»
- Наведіть курсор миші на меню «Підтримка», що знаходиться зверху сторінки.

Наводимо курсор миші на меню «Підтримка»
- З’явиться спливаюче меню, в якому вам потрібно вибрати пункт «Програми і драйвери».

Вибираємо пункт «Програми і драйвери»
- Введіть в рядок модель вашого принтера або його серійний номер, після чого натисніть «Пошук», щоб здійснити пошук драйверів для нього.

Вводимо в рядок модель принтера або його серійний номер, натискаємо «Пошук»
- Якщо ви ввели всі без помилок, то результат пошуку видасть вам список потрібного програмного забезпечення. Скачати вам потрібно таке, яке відповідає розрядності вашої системи. Дізнатися розрядність системи можна з допомогою інформації про властивості комп’ютера, яка може з’явитися після натискання правої клавіші миші по ярлику «Комп’ютер» і вибрати меню «Властивості». Розрядності бувають 32-бітовими і 64-бітовими.

Правою кнопкою миші натискаємо по ярлику «Комп’ютер», клацніть лівою кнопкою миші по рядку «Властивості»

Знаходимо розділ «Система» і інформацію про неї
- Натисніть «Завантажити», після чого запустіть завантажений файл. Подальший процес установки відбудеться автоматично, як і у випадку з описаними вище способами. Від вас буде потрібно тільки дочекатися закінчення установки і перезавантажити ноутбук.

Поряд з відповідним драйвером натискаємо «Завантажити»

Подвійним клацанням мишки запускаємо завантажений інсталяційний файл
Процес установки драйверів для інших моделей принтера базується за тією ж схемою: відвідування офіційного сайту, введення даних про принтері, завантаження програмного забезпечення та встановлення. Так що ніяких труднощів у вас бути не повинно, навіть якщо у вас відмінна від hp модель принтера.
Підключення принтера через Wi-Fi
Якщо ви не звикли рахувати гроші і не любите метушню з вічно путающимися проводами, то напевно ви купили собі принтер з підтримкою Wi-Fi. Щоб підключити його, робіть все як в інструкції нижче:
- Підключіть принтер до електрики і переконайтеся, що він знаходиться в зоні досяжності Wi-Fi-покриття (хоча б в одній квартирі з маршрутизатором). Також переконайтеся, що й сам Wi-Fi маршрутизатор включений.
- Натисніть на кнопку включення Wi-Fi на вашому принтері. Розташування цієї кнопки залежить від моделі принтера (у деяких моделях вона розташована на задній частині, а в деяких – на передній). Ця кнопка позначена або написом «Wi-Fi», або характерним логотипом.

Натискаємо на кнопку включення Wi-Fi на принтері
- Тепер візьміть ваш ноутбук і зайдіть в меню «Пристрої та принтери» через контекстне меню «Пуск».

Натискаємо на «Пристрої та принтери»
- Знайдіть у списку ваш принтер, іконка якого буде підписана його моделлю, і клацніть по ньому правою кнопкою миші. Потім лівою клавішою натисніть на «Використовувати за замовчуванням». Готове.

Клікаєм правою кнопкою мишки на іконці з назвою принтера, лівою кнопкою миші натискаємо на «Використовувати за замовчуванням»
Це найпростіший спосіб підключення, але у нього є один суттєвий недолік. Якщо не вимкнути принтер після роботи, то до нього може підключитися інший чоловік, який роздрукує непотрібні документи, витративши даремно вашу фарбу і папір. Гірше, якщо це буде ваш сусід, який вирішив роздрукувати кілька образливих слів на вашу адресу. Якщо ви не готові миритися з можливістю такого результату, то вам потрібно підключити принтер за допомогою введення пароля SSID. Для реалізації цього способу у вашого принтера повинен бути ЖК-дисплей.
- Зайдіть в налаштування принтера. Вони зазвичай зображуються у вигляді іконки ключа з викруткою або інших схожих за змістом логотипів.

Заходимо в налаштування принтера, тицьнувши пальцем на РК-дисплеї з іконку із зображенням ключа
- Виберіть пункт «Wi-Fi Settings». Інтерфейс подібних принтерів створений в основному англійською мовою.

Вибираємо пункт «Wi-Fi Settings»
- Зайдіть в меню «Wi-Fi Setup».

Заходимо в меню «Wi-Fi Setup»
- Відкрийте меню «Wi-Fi Setup Wizard». Після цього буде проведений пошук мереж, доступних у зоні покриття. Виберіть серед їх списку вашу мережу.

Відкриваємо меню «Wi-Fi Setup Wizard»
- Після вибору мережі вам потрібно буде ввести пароль. SSID-пароль – пароль, який ви коли-то один раз ввели для налаштування Wi-Fi і забули про нього. Доведеться згадати. Підтвердіть дії, натиснувши пальцем на кнопку «Done».

Вводимо пароль від нашої мережі Wi-Fi, пальцем натискаємо на кнопку «Done»
- Після того, як ви введете правильний пароль, індикатор Wi-Fi на панелі принтера загориться зеленим кольором. Це буде означати, що ви все зробили правильно.

Зелений колір індикатора Wi-Fi на панелі принтера означає, що дії виконані вірно
Відео — Як підключити принтер до ноутбука через Wi-Fi
Налаштування друку
Коли ви підключили принтер і правильно його використовуєте, ви можете змінити налаштування друку на свій розсуд. Просто виконайте наступні кроки:
- Зайдіть в «Пристрої та принтери».

Натискаємо на «Пристрої та принтери»
- Наведіть курсор миші на ваш принтер, після чого натисніть по ньому правою кнопкою і відкрийте меню «Параметри друку».

Натискаємо значок принтера правою клавішею, відкриваємо меню «Параметри друку»
Відкриється меню, в якому ви можете редагувати налаштування відображення роздрукованого документа.

Вікно налаштувань друку
Ось перелік того, що за допомогою цього меню можна зробити:
- змінити орієнтацію сторінки з книжкової на альбомну і навпаки);
- змінити розмір паперу (крім стандартного формату А4 у налаштуваннях присутня величезна безліч інших);
- увімкнути або вимкнути чергування;
- Встановити формат стиснення зображень.
Встановлення та налаштування принтера – не самий складний процес, однак він вимагає належної уваги і посидючості, особливо якщо все це виходить не з першого разу. Але розібравшись у налаштуваннях всього один раз, подальше використання принтера стане для вас максимально зручним.