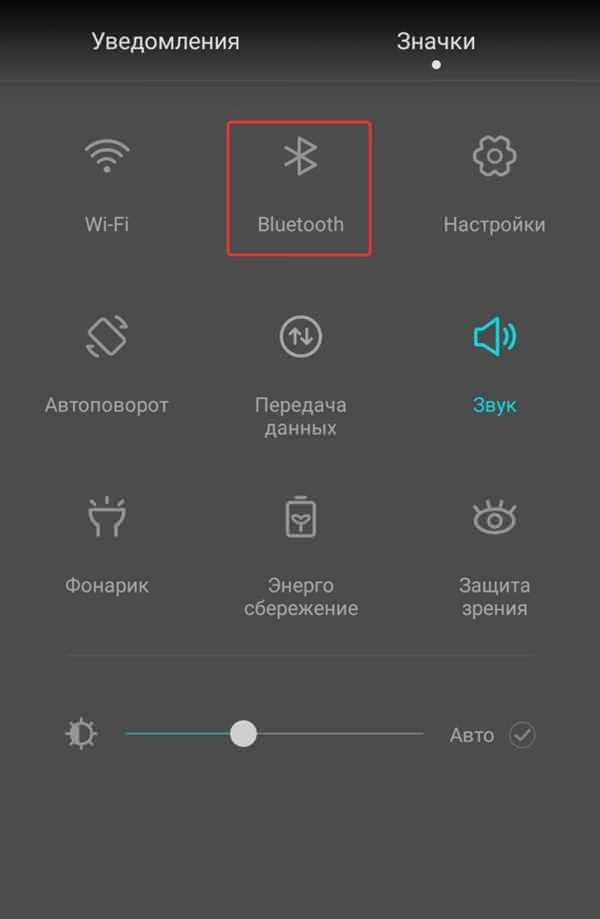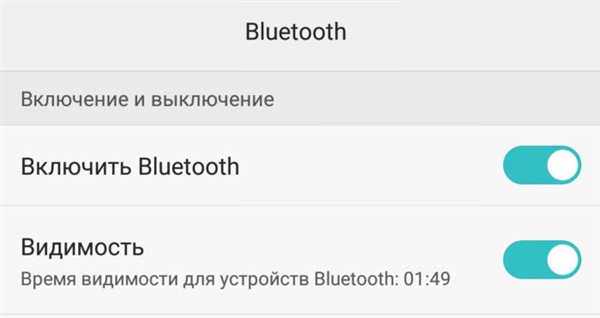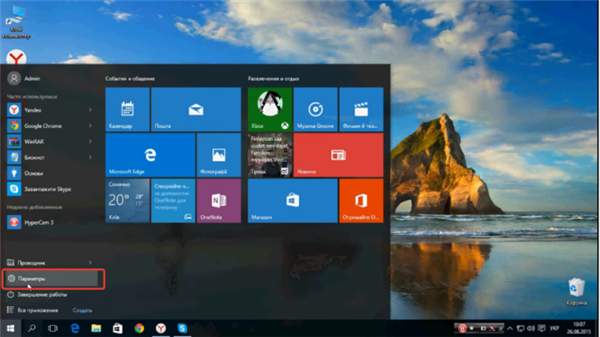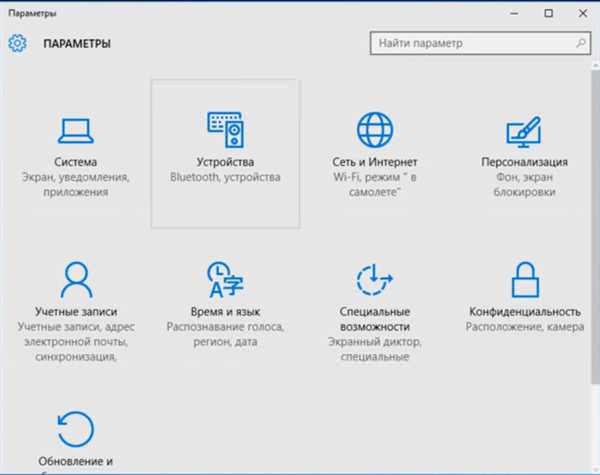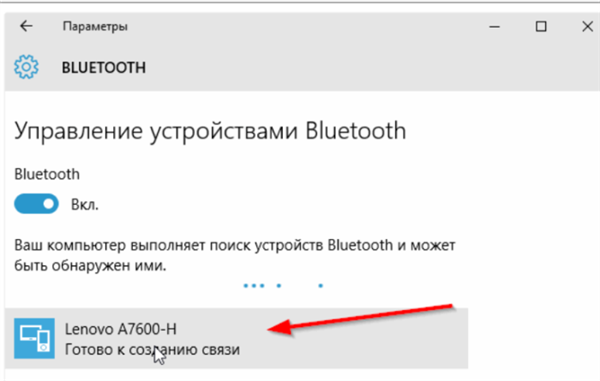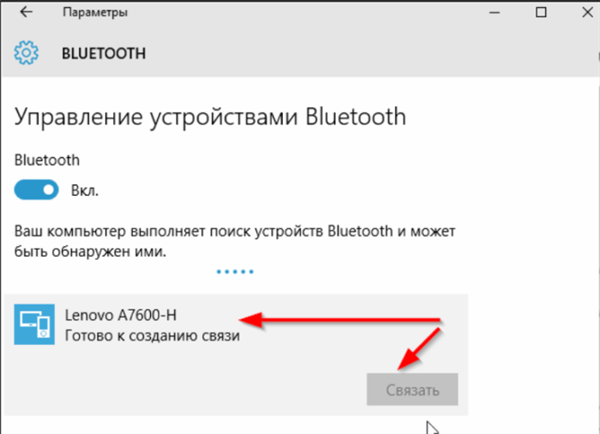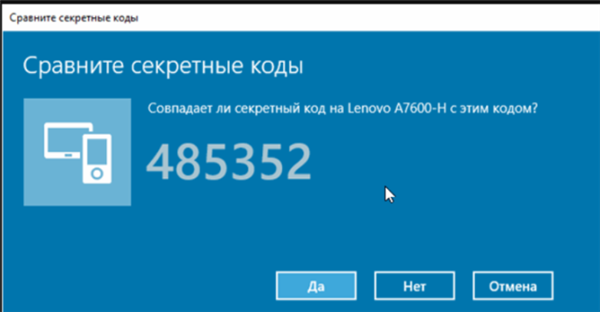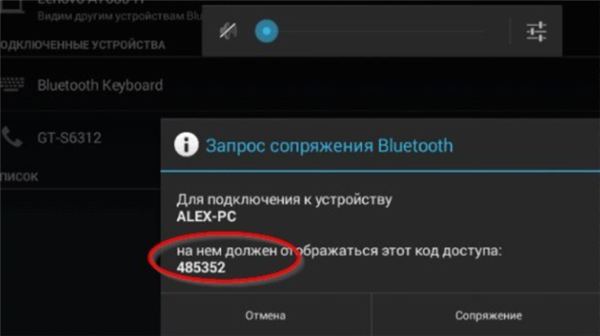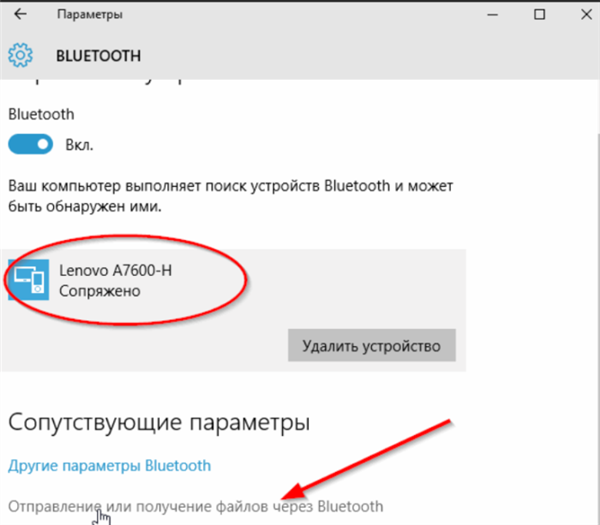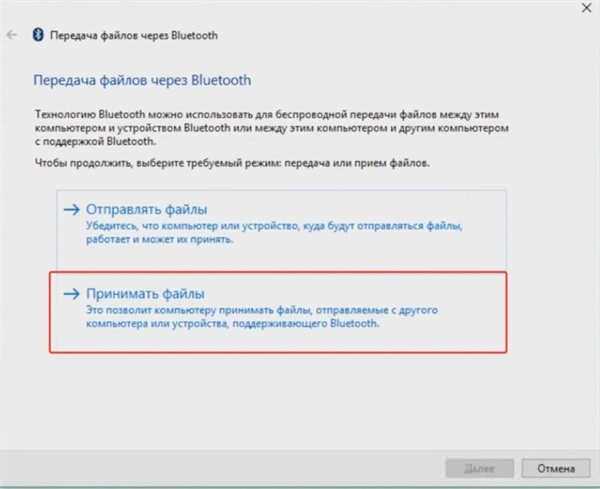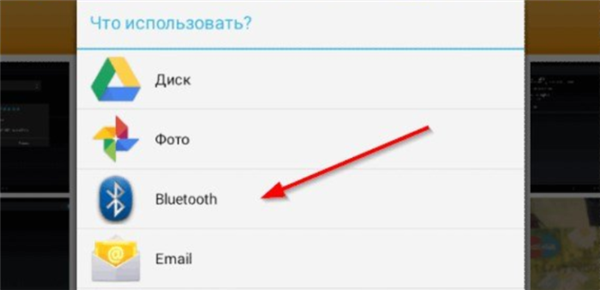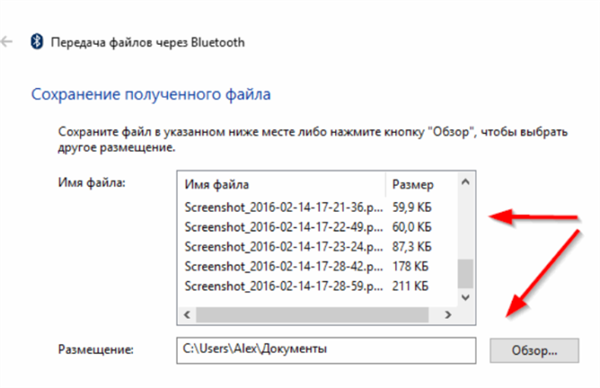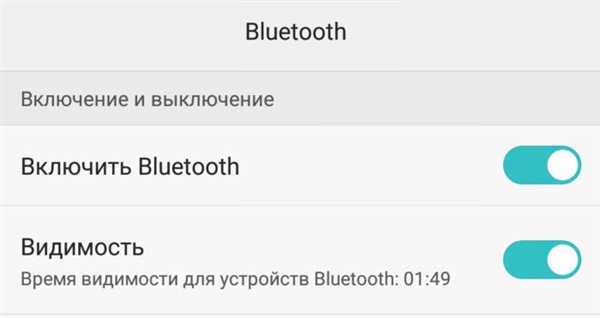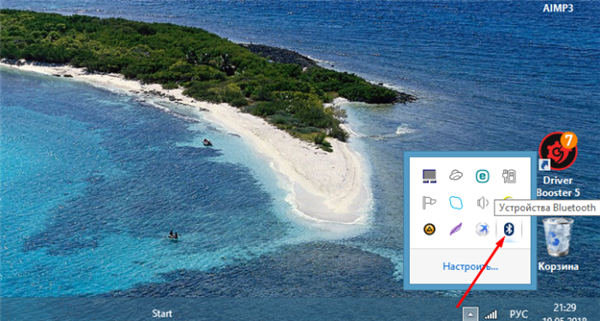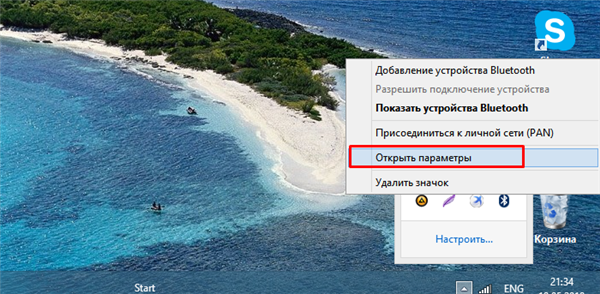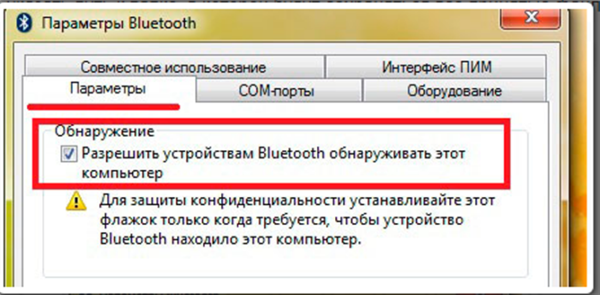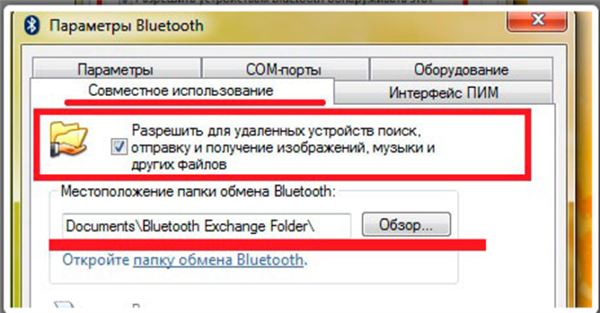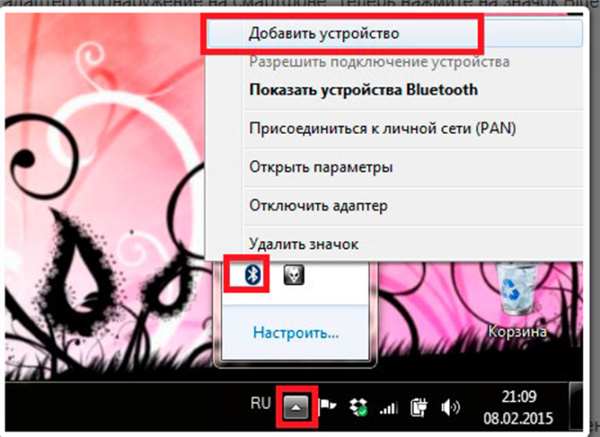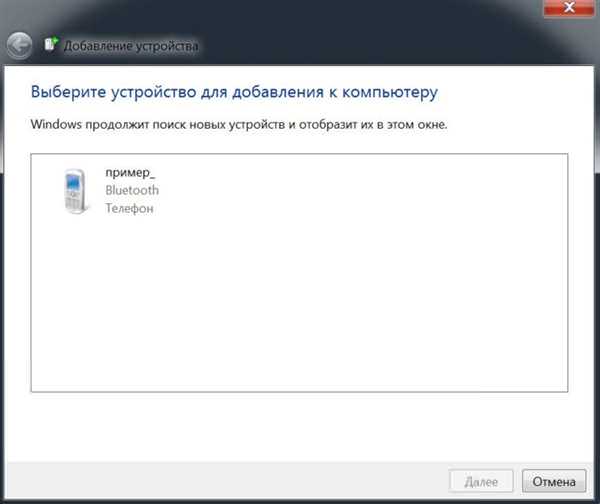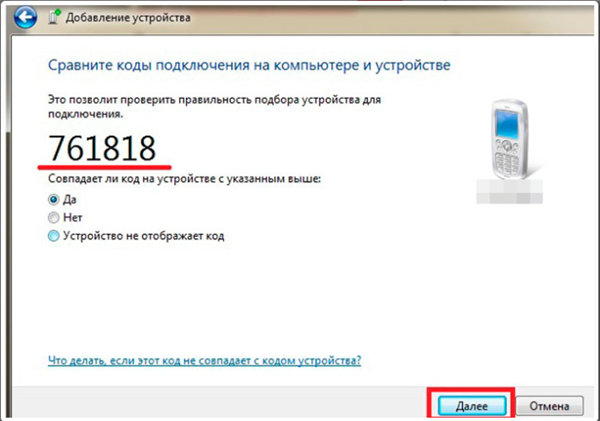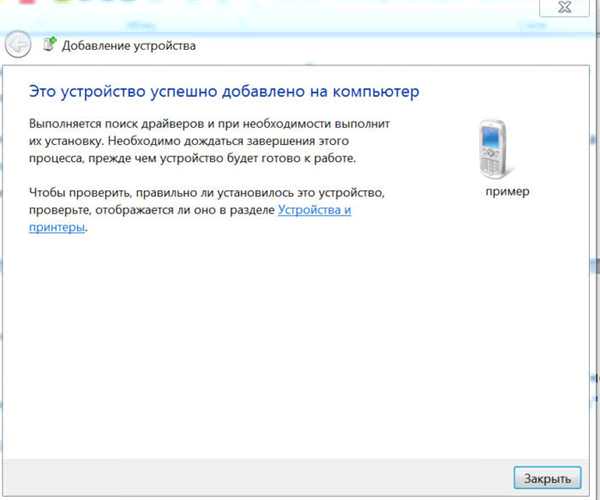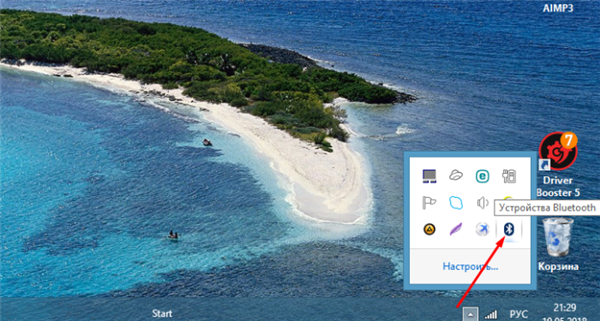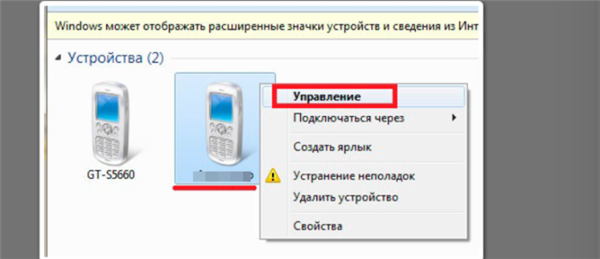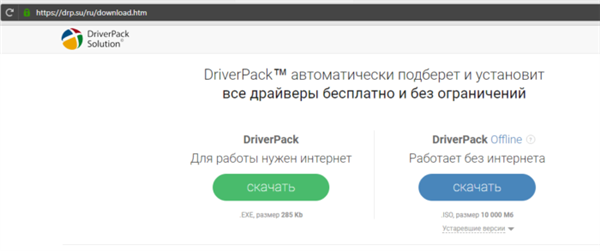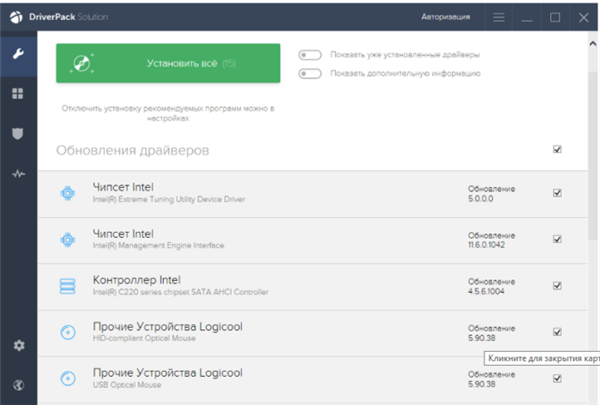Вже багато років ноутбуки та планшети, які тільки можна знайти на ринку, оснащені USB портами. Вони потрібні не тільки для зарядки, але і для приєднання до пристрою чого — небудь. Але бувають ситуації, коли у вас може не виявитися необхідного USB кабелю. Тоді зручно буде скористатися технологією bluetooth, за допомогою якої також буде зручно передати дані з планшета на ноутбук.

Як підключити планшет до ноутбука і передати файли через Bluetooth
Підключення планшета до ноутбука з ОС Windows 10
Для успішної передачі файлів за допомогою bluetooth потрібно виконати спряження пристроїв.
Для цього:
- Запустіть bluetooth на вашому планшеті. Це можна зробити просто потягнувши шторку повідомлень і натиснувши на значок «Bluetooth». Або виберіть відповідний розділ в налаштуваннях.

Розкриваємо шторку повідомлень і натискаємо на значок «Bluetooth»
- Включіть видимість. Зробити це можна на деякий час, або ж на все час. В іншому випадку, ви не зможете побачити ваше пристрій на ноутбуці.

Переміщаємо перемикачі у пунктах «Bluetooth» і «Видимість» в режим включено, активні кнопки мають блакитний колір
Відкладіть планшет і сядьте за комп’ютер. Нам необхідно виконати пошук усіх доступних пристроїв. Щоб зробити це в популярній Windows 10 потрібно:
- Запустити меню «Пуск» і вибрати «Параметри».

Запускаємо меню «Пуск», вибираємо «Параметри»
- Клацніть на розділ «Пристрою» і знайдіть там «Bluetooth».

Клацаємо на розділ «Пристрої»
- Після пошуку на екрані повинно з’явитися ім’я вашого планшета і кнопка «Зв’язати», на яку нам потрібно натиснути.

Знаходимо ім’я планшета і натискаємо на нього

Натискаємо кнопку «Зв’язати»
- Далі порівнюємо секретні коди і натискаємо «Пару».

Порівнюємо коди на двох пристроях, натискаємо «Так» або іншу відповідну кнопку

Натискаємо «Пару»

Пристрої пов’язані і готові приймати або передавати файли
Після цього налаштування сполучення ноутбука і планшета повинна успішно завершитися.
Важливо! Після завершення передачі необхідно вимкнути bluetooth, інакше заряд акумулятора на пристроях буде витрачатися набагато швидше.
Передача на пристрій з Windows 10
Переходимо до самої передачі файлів. Розглянемо цей процес на прикладі передачі файлів з планшета на ноутбук. Для цього нам потрібно:
- У налаштуваннях потрібно натиснути на рядок «Відправлення або одержання». Ми хочемо відправити файли на ноутбук, тому натискаємо «Приймати файли».

Натискаємо на посилання «Відправлення або отримання файлів через Bluetooth»

Натискаємо «Приймати файли»
- Повертаємося до планшету. Виділяємо потрібні нам файли і натискаємо на кнопку «Передати». На різних моделях планшета ця кнопка може називатися по-різному.

Вибираємо файли на планшеті і натискаємо кнопку «Надіслати»
- У вікні способу передачі вибираємо «Bluetooth».

Вибираємо «Bluetooth»
- Після цього починається процес передачі файлів.

Процес отримання файлу
- Далі нам залишається лише вибрати те місце на комп’ютері, на якому будуть збережені файли.

Вибираємо на ноутбуці місце зберігання файлів
Важливо! Швидкість передачі за допомогою технології Bluetooth досить невелика. Ця технологія ідеально підходить для передачі невеликих файлів, наприклад для передачі фотографій. Для передачі будь-яких файлів з великою вагою, краще використовувати інші способи.
Передача на пристрій з Windows 7
Не всі сучасні комп’ютери оснащені останньої Windows. Багато користувачі залишаються на зручній і звичній Windows 7. Давайте розберемося, як передати файли в цій ОС.
- Також включаємо bluetooth і робимо планшет видимим.

Переміщаємо перемикачі у пунктах «Bluetooth» і «Видимість» в режим включено, активні кнопки мають блакитний колір
- В кутку екрану тиснемо на значок «Bluetooth».

Правою кнопкою миші натискаємо на значок ««Bluetooth»» в панелі завдань
- З’явиться невелике вікно, в якому нам потрібно вибрати рядок «Відкрити параметри».

Вибираємо рядок «Відкрити параметри»
- Нам потрібно включити видимість нашого ноутбука. Для цього потрібно натиснути на «Дозволити виявляти». Для цього у вікні вибираємо вкладку «Параметри».

Вибираємо вкладку «Параметри», ставимо галочку на пункт «Дозволити пристроям Bluetooth виявляти цей комп’ютер»
- Видимість включили, але передача, швидше за все поки заборонена. Щоб виправити це, треба встановити галочку навпроти рядка «Дозволити пошук, передачу файлів». Зробити це необхідно у вкладці «Спільне використання». Тут також можна вказати місце, куди будуть зберігатися всі отримані комп’ютером файли.

У вкладці «Спільне використання» ставимо галочку на пункт «Дозволити пошук, передачу файлів», виставляємо папку для зберігання файлів
Тепер, коли і сам bluetooth і його видимість включені на обох пристроях, а на комп’ютері включено дозвіл приймати і передавати файли, можна приступити до їх відправлення. Спочатку необхідно створити пару між пристроями:
- В тому ж кутку шукаємо піктограму і натискаємо на нього правою кнопкою миші. У віконці, що з’явилося вибираємо «Додати пристрій».

Правою кнопкою миші клацаємо значок «Bluetooth», натискаємо на пункт «Додати пристрій»
- Відкриється список всіх знайдених пристроїв, в ньому ви повинні знайти свій планшет. Виберете його клацанням миші і натисніть «Далі».

Вибираємо пристрій клацанням миші, натискаємо «Далі»
- Після цього на екрані вашого ноутбука з’явиться спеціальний код. Такий же код повинен з’явитися і на екрані планшета. Якщо вони збігаються, то натискайте «Пару».

Ставимо галочку на пункт «Так», якщо код збігається на ноутбуці і на планшеті, натискаємо «Далі»

Натискаємо «Так»
- Далі ви побачите на екрані повідомлення про те, що пару та підключення пройшло успішно.

Повідомлення на екрані показує, що сполучення пройшло успішно, натискаємо «Закрити»
Все найскладніше і довгий вже позаду, залишається лише відправити або прийняти сам файл.
- Ми також хочемо відправити файл. Щоб зробити це, нам потрібно натиснути на все той же знак «Bluetooth».

Правою кнопкою миші натискаємо на значок ««Bluetooth»» в панелі завдань
- Тільки тепер нас цікавить пункт «Показати пристрої».

Натискаємо на пункт «Показати пристрою Bluetooth»
- Тут ми знаходимо планшет і натискаємо на його ім’я правим кліком миші. У списку вибираємо «Управління».

Знаходимо планшет і натискаємо на його ім’я правим кліком миші, у вікні списку вибираємо «Управління»
- У наступному вікні вибирайте передачу файлів.

Вибираємо передачу файлів
На замітку! Передати файли з планшета можна і звичайний комп’ютер або ноутбук без підтримки bluetooth. Для цього вам лише потрібно придбати спеціальний адаптер. Знайти його можна в будь-якому магазині техніки. Вставляється адаптер в USB порт комп’ютера або ноутбука. Після цього комп’ютер починає підтримувати bluetooth.
Установка драйверів для бездротових мереж
Для кожного конкретно ноутбука, адаптера потрібен свій драйвер. Але на щастя, є універсальний спосіб установки драйверів. Це — програма Driver Pack Solution. Це ISO-образ, який має в собі всі необхідні для комп’ютера драйвера. За допомогою цієї програми можна встановити необхідні драйвери і модернізувати вже наявні.
Для цього нам потрібно:
- Завантажити програму для зручності її можна перемістити на зовнішній жорсткий диск.

Заходимо на офіційний сайт, натискаємо «Завантажити» поряд з підходящим для нас варіантом
- Відкриваємо програму і ставимо галочки на потрібних нам драйверах. Нас цікавить драйвер bluetooth, але ви також можете попутно встановити всі необхідні драйвери.

Ставимо галочки на потрібні драйвери або натискаємо кнопку «Встановити всі»
- Через кілька хвилин ваш ноутбук буде готовий до передачі даних через бездротову мережу bluetooth.
Тепер ми навчилися налаштовувати bluetooth, встановлювати актуальні драйвера для комфортної роботи, сполучати пристрою, передавати і приймати дані. Виявляється, налаштувати bluetooth не так вже складно і зробити це під силу кожному, навіть недосвідченому користувачеві.