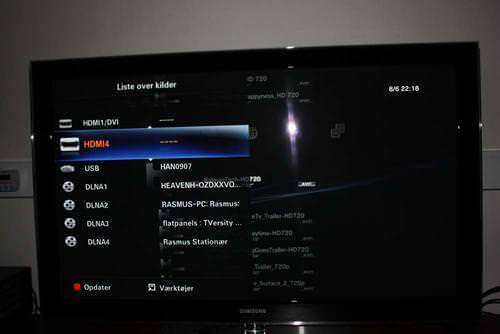Бездротовий канал для трансляції інформації з ПК на телевізор — це фактично примітивна копія Smart TV. Давайте розберемося, якими способами можна створити таку зв’язку.
Використовуємо підключення DLNA
Один із способів трансляції інформації з вашої робочої машини на сторонній екран — це з’єднання DLNA. Для початку перевірте канал, через який ваш телевізор отримує основний трафік. Для успішного з’єднання ТБ і ноутбук повинні його отримувати з одного роутера. У разі, якщо ваше стороннє пристрій має підтримку Wi—Fi Direct, то маршрутизатор вам не знадобиться. Тут буде потрібно підключення до тієї ж мережі, яка виходить від ТБ-панелі.
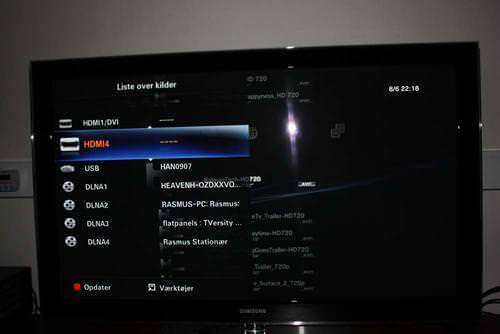
Багато хто думають, що «налаштування DLNA-сервер» — це складна операція. Фактично вам необхідно просто відкрити мережевий доступ до того контенту, який вам потрібно ретранслювати на дублююче пристрій. Просто визначте у налаштуваннях вашу Wi-Fi мережу, як для домашнього використання, після чого стандартні папки з музикою та відео з’являться в загальному доступі. Для повного «розшарювання» потрібної папки, натисніть на неї правою кнопкою миші, зайдіть в «властивості» і виберіть «доступ», «розширена настройка». Далі просто встановіть галочку на пункт «відкрити спільний доступ до цієї папки».
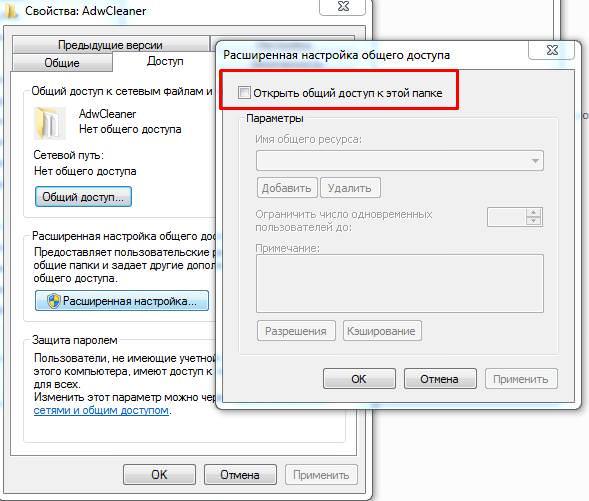
Більш простий спосіб створення подібного доступу здійснюється через «провідник», де ви можете відшукати мережевий розділ і натиснути на кнопку «пошук і доступ», після чого помічник Windows підкаже необхідні кроки для виконання завдання.
Якщо після всіх операцій ви активували DLNA, то за допомогою пульта управління зайдіть на ТБ в розділ, де проглядається вміст всіх зовнішніх джерел.

Здебільшого у всіх виробників телевізорів цей процес дуже схожий: де-то треба натиснути кнопку «home», десь зайти в меню всіх зовнішніх підключень і тд. І не забувайте, що AVI-формат не підтримується у телевізійному форматі, тому просто змініть його на AVI.
Онлайн сервіси для відкриття заархівованих файлів
Технології WiDi або Miracast
Що ж стосується WiDi або Miracast, то ця технологія дозволяє дублювати зображення з вашого основного пристрою без створення загального доступу, використовуючи бездротовий канал. Головне, щоб ваше «залізо», підтримувала одну з них. Як правило, якщо основні компоненти (процесор, Wi-Fi модуль, графічна карта) виробництва Intel, означає, що лептоп повністю підтримує WiDI для Win7/8. Можуть лише потрібно драйвера, які ви зможете скачати з офіційного сайту виробника цих компонентів. ПК з попередньо встановленою Win 8.1. підтримують тільки Miracast. Конкретну інформацію необхідно перевіряти за кожного пристрою окремо.
Що ж стосується процесу підключення, то для цього вам потрібно запустити WiDi на вашому телевізорі через спеціальний розділ в налаштуваннях. Якщо раптом ви не змогли його знайти, то просто активуйте Wi-Fi. Після цього знайдіть і запустіть Intel Wireless Display на вашому ПК, щоб ідентифікувати бездротовий монітор. Як правило, авторизація відбувається за допомогою обміну спеціальним кодом, який відображається на дисплеї ТБ.


З Miracast все ще простіше. Запустіть Charms-панелі в операційній системі, виберіть «пристрою», далі «проектор» і додайте другий екран. Якщо ви не змогли знайти необхідний розділ, то поновіть драйвери Wi-Fi — це повинно виправити ситуацію.
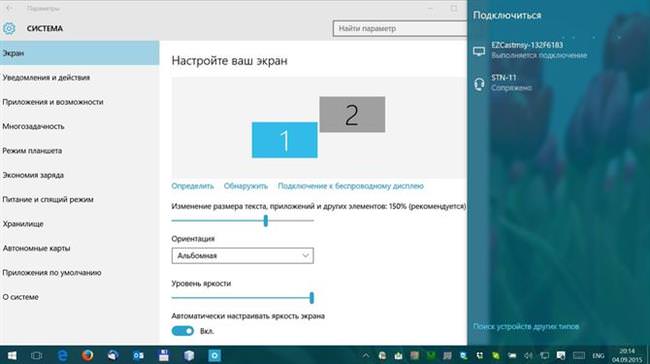
Підключення через Wi-Fi адаптер
З

окремими Wi-FI адаптерами вам теж не доведеться довго возитися. При відсутності Smart TV і при наявності стандартного HDMI-порту на ТБ, підключитися можливо, якщо придбати окремий пристрій. Це може бути як Google Chromecast, так і будь-який інший девайс, що дозволяє відправляти зображення з ноутбука на телевізор. Підійде також або Android Mini PC, або Intel Compute Stick.
Варто відзначити, що з деякими моделями ТБ все ще простіше, так як ретранслятор там підключається через звичайний USB-порт.
Що за формат EPS – як його відкрити за допомогою програм або онлайн-сервісів
Для того, щоб точно визначити різновид того, що вам буде потрібно придбати, уважно вивчіть технічні характеристики вашого ТБ.