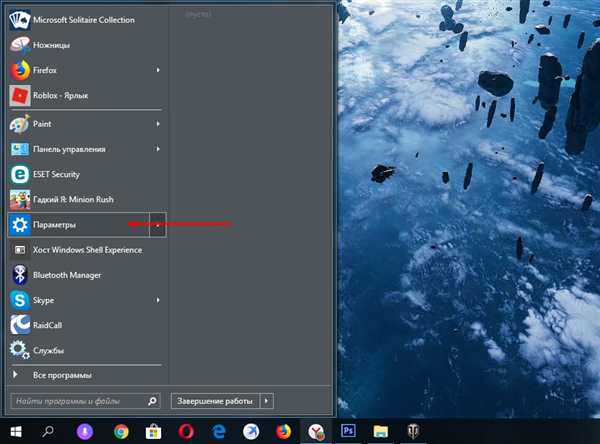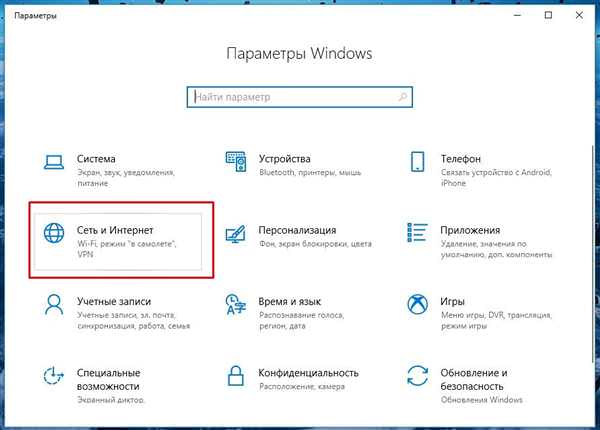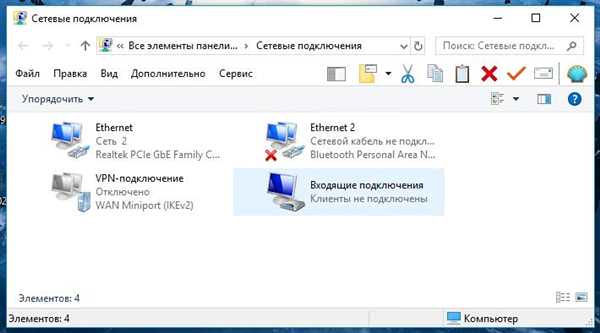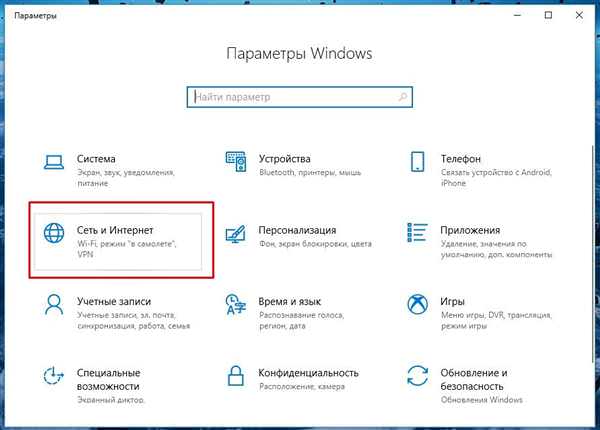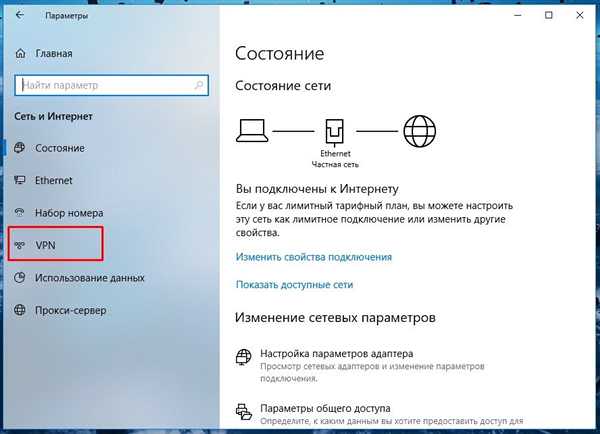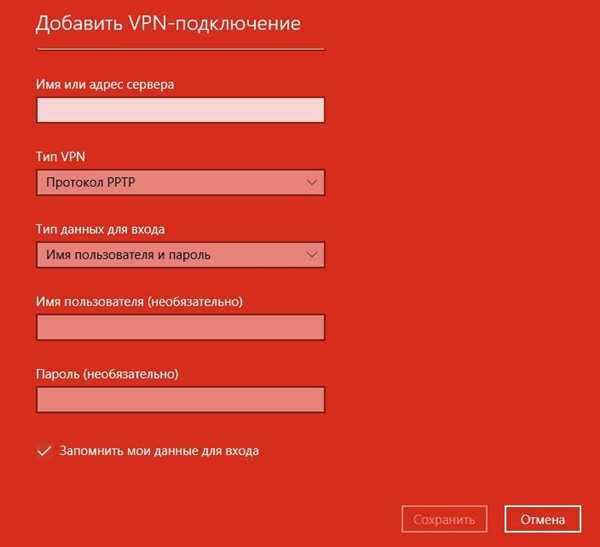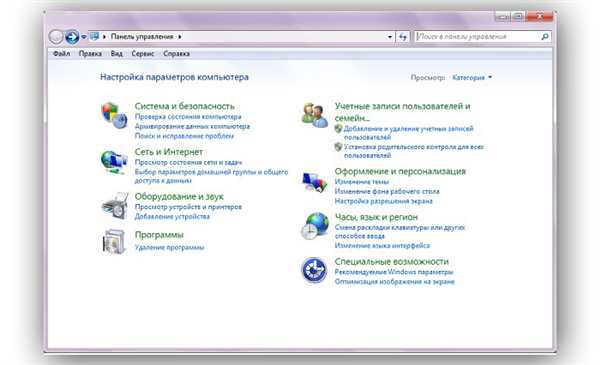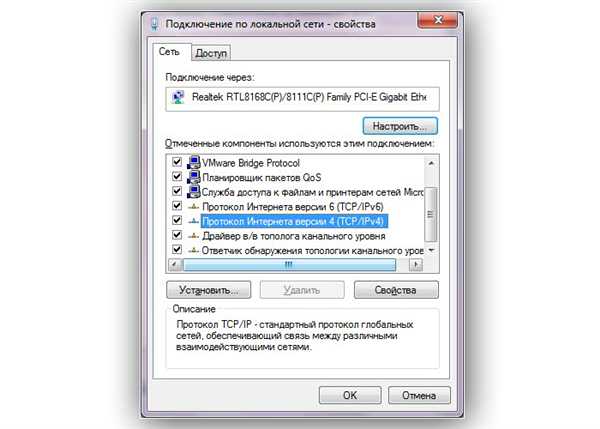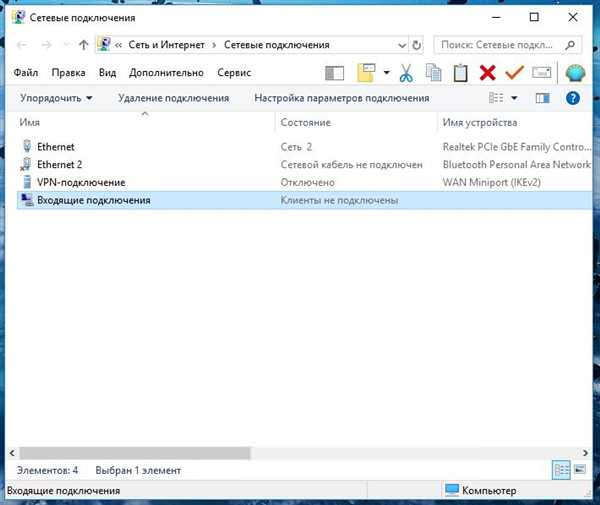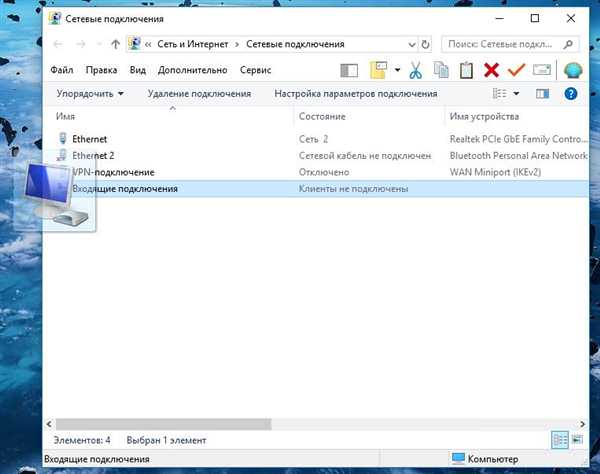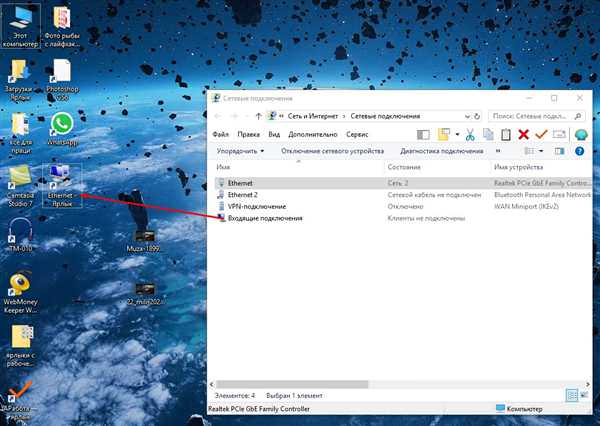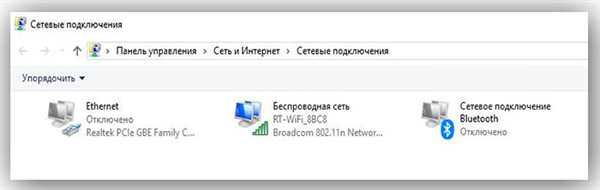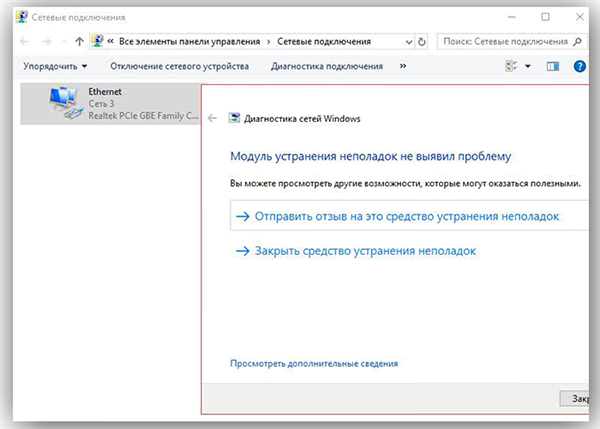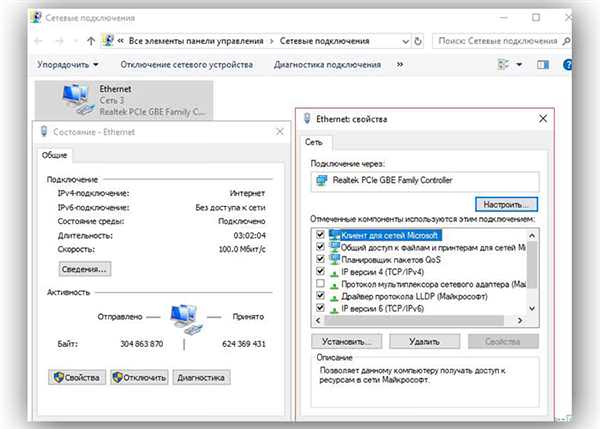З розвитком інформаційних технологій інтернет на ноутбук найчастіше «подають» за допомогою Wi-Fi-роутера, але іноді потрібно безпосередньо підключити кабель. Це дозволяє домогтися більш стабільного і швидкісного з’єднання, зручного для комфортної роботи. Але не всі знають, які дії необхідно виконати, щоб підключити ноутбук до інтернету через кабель.

Як підключити ноутбук до інтернету через кабель
Попередній етап
Підключення безпосередньо через кабель здійснюється за допомогою мережі Ethernet, тому необхідно забезпечити її функціональність. Перевірте, чи підтримує ваш ноутбук дану технологію. Як правило, всі сучасні ноутбуки дозволяють підключатися по Ethernet і локальної мережі без проблем.
Кабель прокладається від комутатора, поміщеного в під’їзді, до вашої квартири. Далі необхідно підвести його до місця, де буде розташовуватися ноутбук. Врахуйте, що кабель бажано не заводити за гострі кути, не пережимати, не запускати в вузькі щілини, інакше утворюється прорив, і сигнал просто не буде доходити до пристрою.

Сигнал інтернету втрачається при перебитом кабелі
Тому провід краще заздалегідь продовжити на квартирі в кабель-каналі або всередині плінтуса, щоб уникнути випадкового пошкодження. Також врахуйте, що якщо ви будете переміщати ноутбук, то у кабелю повинен бути достатній запас довжини для цього.
Як тільки вита пара буде продовжена, необхідно змонтувати на його кінець штекер зі спеціальним роз’ємом типу RJ-45. Краще доручити цю справу фахівцеві, так як при неправильному обтиску кабелю сигнал не буде проходити або буде йти з затримкою.

Штекер зі спеціальним роз’ємом типу RJ-45
Якщо ви плануєте підключити до ноутбука Wi-Fi-роутер

, то вам знадобиться спочатку підключити основний кабель безпосередньо до роутера, а потім від роутера пустити другий кабель до ноутбука.
Перевірка драйверів
Якщо ноутбук раніше ніколи не використовувався для виходу в інтернет, на ньому можуть бути відсутніми необхідні драйвера для функціонування мережевої карти. Без них підключення до світової Мережі буде неможливим.
Для перевірки необхідно:
- Увійти в «Параметри» через меню «Пуск».

Входимо в «Параметри» через меню «Пуск»
- Вибрати розділ «Інтернет та мережа».

Вибираємо розділ «Інтернет та мережа»
- Потім перейти в «Налаштування параметрів адаптера».

Переходимо в Налаштування параметрів адаптера»
- Якщо з’явиться мережа Ethernet, то все в порядку.

Робоча мережа Ethernet включена
Рада! Якщо необхідних драйверів немає, то треба з іншого пристрою, що має вихід в інтернет, безкоштовно програмне забезпечення для вашої мережевої карти. Подивитися, як називається карта, можна на самому ноутбуці або в підрозділі «Інтернет та мережа» в основних налаштуваннях.
Приєднання кабелю
Для того, щоб інтернет з’явився, необхідно помістити штекер (або як її іноді називають, «собачку») в спеціальний роз’єм на бічній панелі ноутбука. Приміщення здійснюється до клацання. Якщо штекер заблимає зеленим кольором – підключення вироблено, і мережеві пакети почали проходити. Можна переходити безпосередньо до налаштування інтернету.
Підключення до мережі
Для Windows 8 і 10
Просто підключити кабель до ноутбука, щоб з’явився інтернет, недостатньо. Необхідно виконати декілька операцій, щоб «активувати» вашу мережеву карту та налагодити інтернет-повідомлення.
Порядок дій буде такою:
- Перейти в «Параметри» через «Пуск».

Входимо в «Параметри» через меню «Пуск»
- Вибрати вкладку «Мережа та інтернет».

Вибираємо розділ «Інтернет та мережа»
- Перейти в меню налаштування VPN.

Переходимо в меню налаштування VPN
- Перейти до ініціалізації нового підключення.
- Вказати дані постачальника послуги з договору підключення до інтернету, тип з’єднання, а також свої логін і пароль.

Заповнюємо поля
- Натиснути «Зберегти».
На цьому основна частина роботи закінчена. У більшості випадку інтернет запрацює після виконання цих маніпуляцій. Щоб підключити або відключити з’єднання, потрібно буде натиснути на іконку доступних точок входу в інтернет в нижньому правому меню (там, де дата і час). У виїжджає віконці потрібно буде вибрати ім’я вашого підключення (ви вказували при його налаштуваннях) і клацнути на ньому.
Якщо ви зберегли логін і пароль, то вони будуть підставлені автоматично. Якщо ні – треба буде кожен раз вводити їх заново.
Windows 7 і молодше
Для ініціалізації інтернет-підключення в цих версіях операційної системи спочатку необхідно зробити налаштування вашої мережевої карти. Потрібно виконати такі дії:
- Перейти через меню «Пуск» основні параметри. Клікнути на «Мережа та інтернет».

Клікаємо на «Мережа та інтернет»
- Перейти в розділ управління вашими мережами.
- Вибрати локальне інтернет-з’єднання. Перейти в «Властивості» даного пристрою.

Вибираємо локальне інтернет-з’єднання і відкриваємо «Властивості»
- Клікнути на протоколі TCP/IPv4.

Клікаємо на протоколі TCPIPv4
- Вибрати варіант з отриманням IP-адреси автоматично або вказати IP-адреси, наданого провайдером (але більшість постачальників послуг використовують динамічні IP, так що встановлення конкретного значення може виявитися перешкодою для підключення).

Вибираємо варіант з отриманням IP-адреси автоматично
На цьому налаштування мережевої карти буде завершена. Тепер потрібно налаштувати безпосередньо інтернет-підключення. Для цього потрібно повторно ввійти в «Центр управління мережами» і діяти так:
- Натисніть на меню налаштування нового онлайн-підключення.
- Виберіть посилання «Підключення до інтернету», слідом – «Високошвидкісне» (в деяких версіях операційної системи в залежності від складання потрібний тип з’єднання може іменуватися PPPoe або «DSL / кабель»).
- Вкажіть свій логін і пароль, видані провайдером.
- Назвіть підключення так, щоб не переплутати з іншими.
- Натисніть «Підключити».
Тепер для авторизації і встановлення зв’язку з всесвітньою мережею в розділі «Мережеві підключення» досить двічі натиснути на назві вашого підключення.
Для більш зручного приєднання до інтернету можна створити ярлик.

Створюємо ярлик на робочому столі
- Для цього в меню виберіть потрібну мережу.

Вибираємо потрібну мережу
- Натисніть на неї лівою клавішею миші та просто перетягніть його на робочий стіл.

Перетягуємо значок на робочий стіл
- Ярлик з’явиться автоматично. Тепер, коли ви клацніть на нього, відбудеться з’єднання з провайде

Ярлик створений на робочому столі
ром і на ноутбуці з’явиться інтернет.
Якщо інтернет не працює
Якщо онлайн-з’єднання все ще не з’явилося, вам потрібно перевірити коректність підключення. Це робиться так:
- Перейдіть в панель керування, як зазвичай.
- Вибираєте розділи «Мережа»-«Параметри адаптера».

Вибираємо розділи «Мережа»-«Параметри адаптера»
- Натискаєте на підключення Ethernet і вибираєте діагностику.

Натискаємо на підключення Ethernet і вибираємо діагностику
- Якщо майстер не знайшов помилок, але інтернету все одно немає, відкрийте властивості підключення до інтернету, клацнувши на ньому правою кнопкою миші і вибравши пункт «Стан».

Вибираємо «Стан»
- Прослідкуйте, щоб були підключені протокол IP версії 4, а також драйвер протоколу LLDP – це найбільш часті помилки.
Якщо це не допомогло, зверніться до постачальника. Можливо, є якісь проблеми на його боці. Або вашому з’єднанню потрібна особлива настройка. Дотримуйтесь інструкцій майстра, і інтернет обов’язково з’явиться.
Якщо підключається роутер
Якщо вам необхідно встановити роутер, то процес підключення до інтернету в цілому аналогічний. Однак, щоб роутер запрацював і почав роздавати Wi-Fi, необхідно його правильно налаштувати.

Підключення роутера до ноутбука
Для кожної моделі роутера і для кожного провайдера передбачені свої налаштування, які краще подивитися на офіційному сайті постачальника послуги. Краще заздалегідь переписати алгоритм дій, що і як потрібно підключити, або зателефонувати провайдеру і слідувати його інструкцій.
Самостійно налаштовувати роутер без належних знань і досвіду не слід!