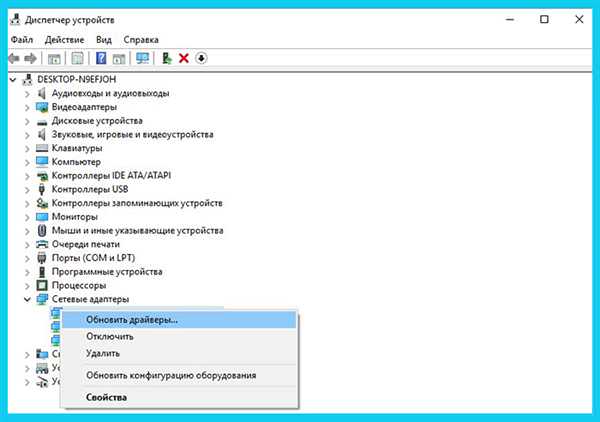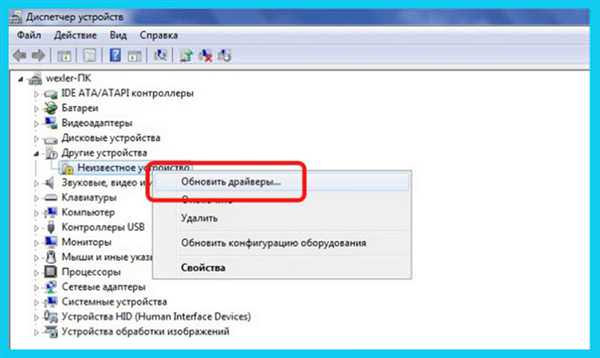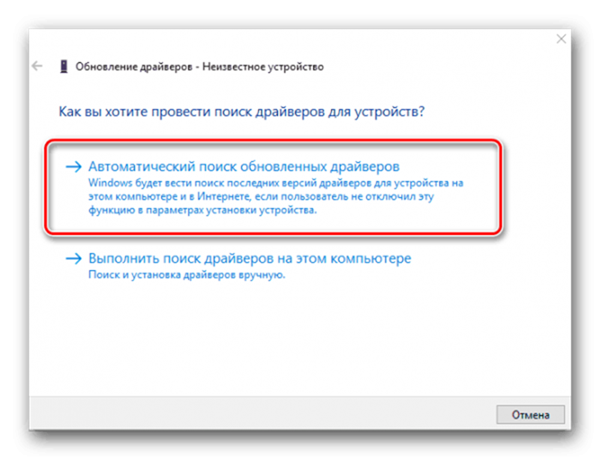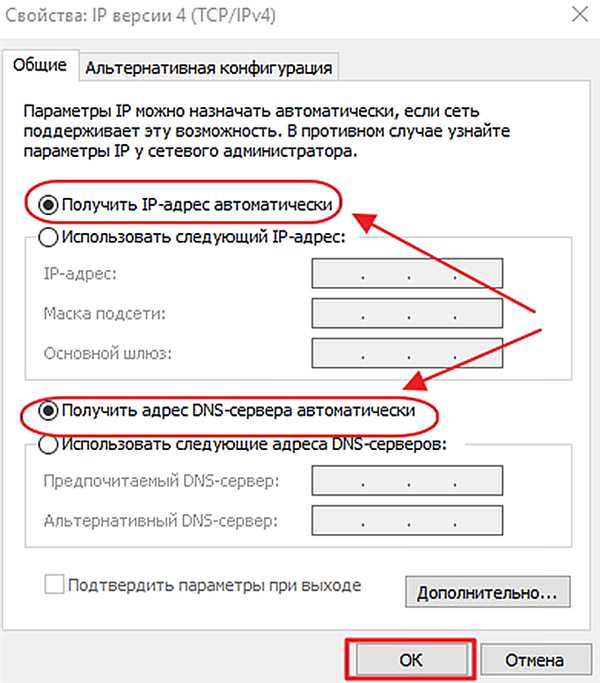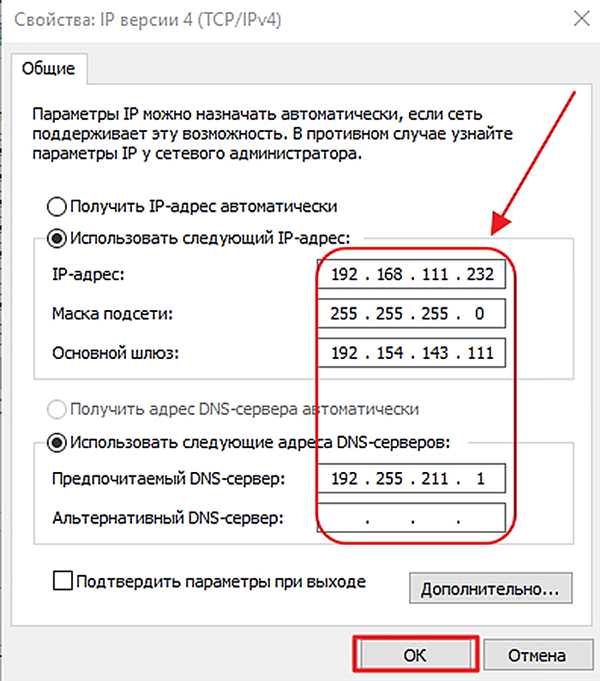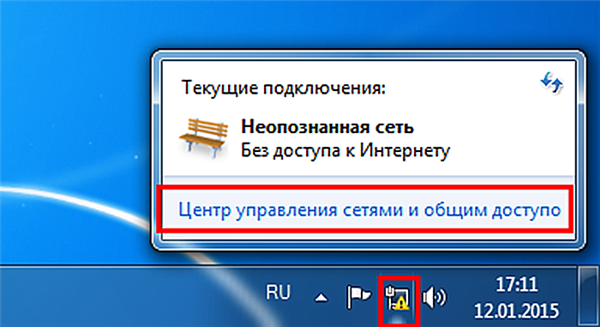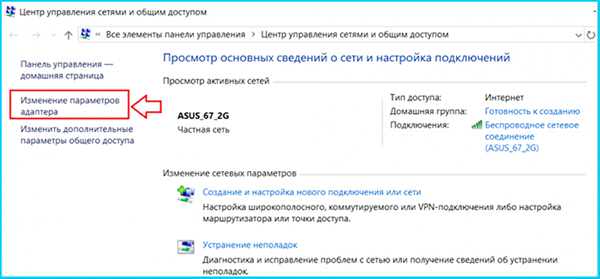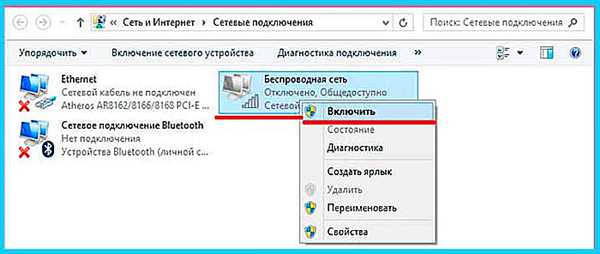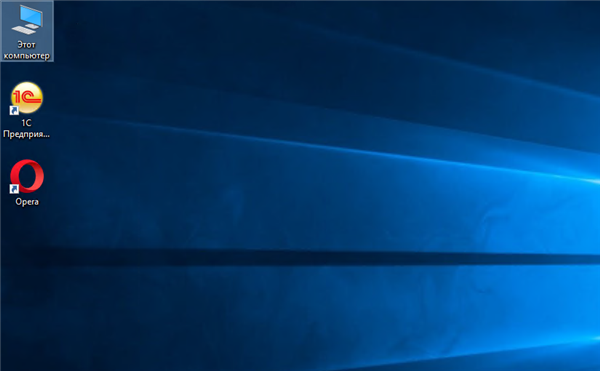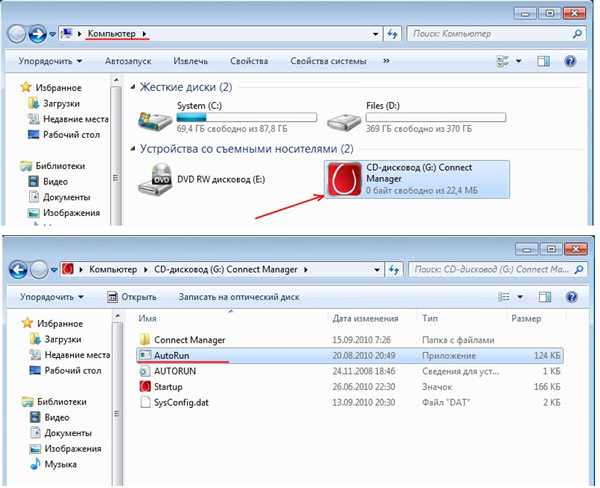Цінність ноутбука як мобільного пристрою полягає в можливості його використання незалежно від зовнішнього обладнання. Це правило відноситься і до мережі Інтернет.
Однак, кабельне підключення до «всесвітньої павутини» затребуване і при використанні мобільних пристроїв з-за стабільності і високої швидкості такого з’єднання.

Як підключити ноутбук до інтернету через кабель
Варіанти кабельного підключення
Провайдери надають різні варіанти (протоколи) з’єднання з Інтернетом. Їх переваги та недоліки:
- Динамічний (видається при підключенні) IP-адреса (DHCP). Застосовується найбільш часто, оскільки дуже простий в налаштуванні і використанні.
- Фіксований (видається провайдером) адреса IP. Стабільний при роботі з мережевими пристроями, але менш популярний, оскільки вимагає відстеження IP-адрес провайдером.
- PPPoE (з’єднання канального рівня). При подібних умовах працює швидше, ніж PPTP/L2TP, а також більш легкий в налаштуванні.
- PPTP (з’єднання типу точка-точка) і L2TP («тунельне» з’єднання). Зазвичай використовуються для отримання «білого» IP, менш надійні й більш чутливі в налаштуванні, ніж PPPoE.
PPPoE – це протокол DSL (цифрової абонентської лінії) і кабельних модемів. Протоколи L2TP і PPTP призначені для роботи з VPN (приватними мережами), які працюють на «поверх» Інтернет.

Система підключення інтернету
Важливо! Перед підключенням важливо прочитати договір, укладений з провайдером, де зазвичай вказується тип підключення та настройки, необхідні. Якщо цієї інформації в договорі немає, швидше за все, використовується підключення DHCP.
Налаштування фізичного підключення
Отже, договір з провайдером укладено, майстер проклав мережевий кабель і обжал на ньому гніздо. В першу чергу необхідно знайти на ноутбуці спеціальний порт, куди буде підключений кабель. Цей роз’єм називається RJ-45 і він присутній практично на будь-якому пристрої цього типу.
Крок 1. Вставити в роз’єм ноутбука до клацання кабель Інтернету (Ethernet, LAN-кабель), що йде від провайдера.

Вставити в роз’єм ноутбука до клацання кабель Інтернет
Якщо з’єднання з Інтернетом не відбудеться відразу ж, у повідомленнях (внизу праворуч) на значку мережевого з’єднання з’явиться знак оклику жовтого кольору. Це вказує на те, що мережева плата та кабель з’єднані, але Інтернет ще не налаштований. Закреслення на значку означає конфлікт мережної плати.
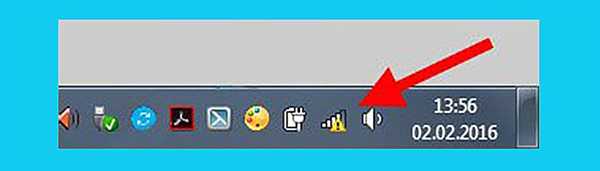
Повідомлення мережевого з’єднання в панелі завдань
Примітка! Якщо з’єднання не має спеціальних повідомлень, перейдіть до розділу «Підключення DHCP…» Крок 5 і спробувати вийти в Інтернет. Якщо підключення не станеться, перейти до кроку 2 цього розділу.
Крок 2. Натиснути поєднання клавіш «Win+R» («Win» знаходиться праворуч від «Ctrl»).
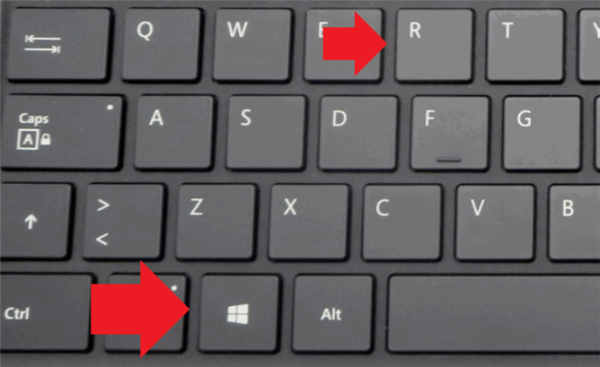
Натискаємо комбінацію клавіш «Win+R»
Крок 3. У меню надрукувати «control» і натиснути «ОК».
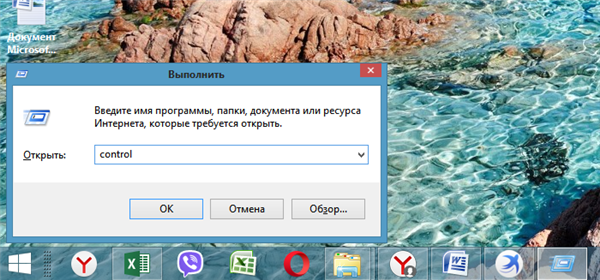
У меню друкуємо «control» і натискаємо «ОК»
Крок 4. Відкриється «Панель управління». Якщо вибрано «Категорія», клікнути на «Перегляд стану мережі…».
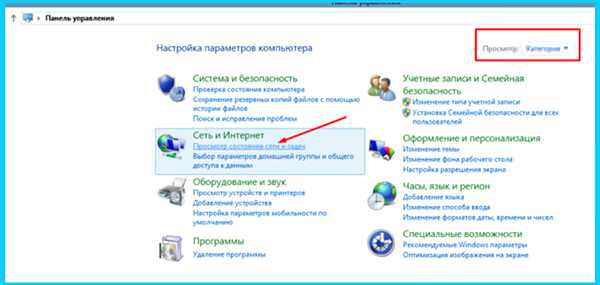
У «Категорія» клікаємо на «Перегляд стану мережі…»
Якщо вибрано «Значки», клікнути «Центр управління мережами…».
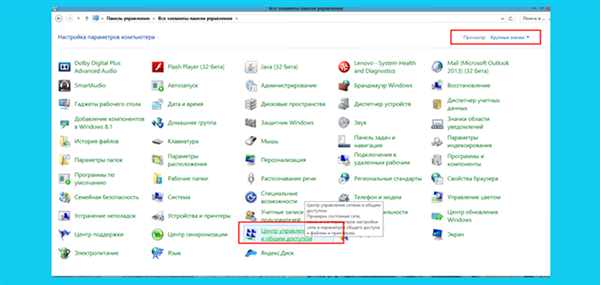
Вибираємо «Значки» і натискаємо «Центр управління мережами…»
Крок 5. Клацнути «Зміна параметрів…».
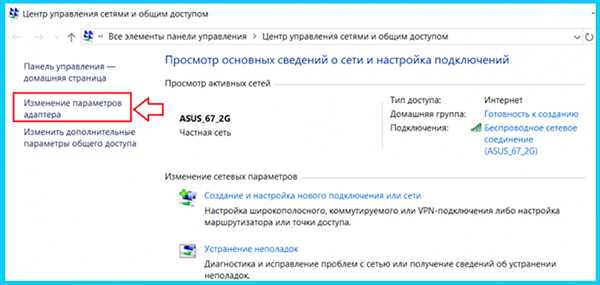
Натискаємо «Зміна параметрів…»
Якщо в папці «Мережні підключення» є відповідний значок, значить, плата функціонує штатно.
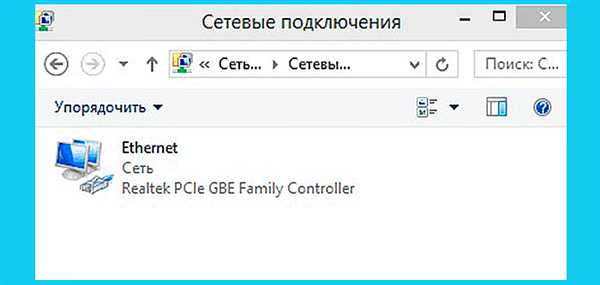
Значок підключеної мережі
Якщо значок відсутня, буде потрібно встановити чи оновити драйвер в «Диспетчері пристроїв».
- Натиснути Win+R, надрукувати «devmgmt.msc» і натиснути «ОК».

Натискаємо Win+R друкуємо «devmgmt.msc» і клацаємо «ОК»
- Відкрити клацанням «Мережеві плати» і клацнути правою кнопкою миші по пристрою. Клікнути лівою кнопкою «Оновити драйвери».

Клікаємо лівою кнопкою миші «Оновити драйвери»
- Якщо в «Мережеві плати» пристрій відсутня, але в дереві знаходиться «Невідомий пристрій» зі знаком питання чи оклику, то аналогічно п. 2 вибрати на ньому «Оновити драйвери».

Вибираємо «Оновити драйвери»
- Вибрати «Автоматичний пошук…».

Вибираємо Автоматичний пошук…»
Система почне пошук і встановить драйвера для пристрою.
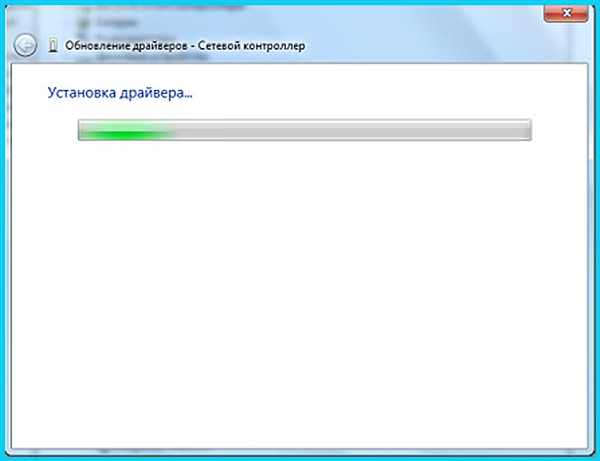
Оновлення драйвера системою
Підключення DHCP та фіксованого IP
Крок 1. Перейти в папці «Мережні підключення» (див. вище Кроки 2-5).
Крок 2. Якщо «Підключення…» має статус «Відключено», клацнути на ньому і вибрати «Включити».

Вибираємо Автоматичний пошук…»
Крок 3. Клацнути на значку підключення. Клацнути Кнопку «Властивості».
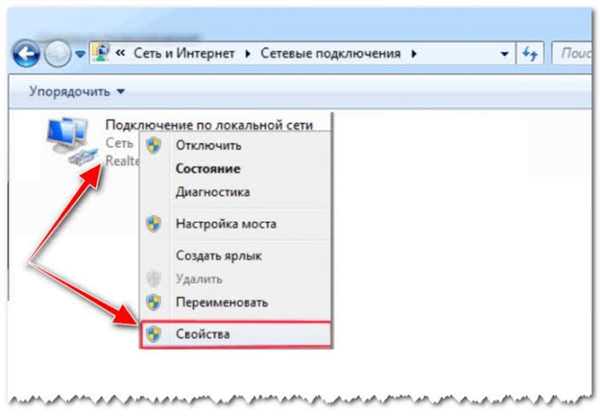
Натискаємо «Властивості»
Крок 4. Вибрати IP версії 4. Клацнути Кнопку «Властивості».
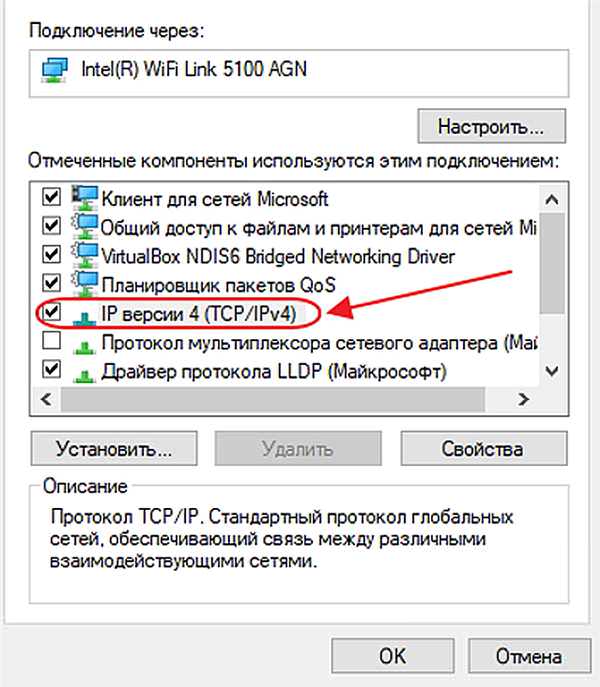
Вибираємо IP версії 4
- Якщо в договорі не наведено IP-адреса (задіяний DHCP), відзначити галочками отримання IP та DNS-адрес автоматично.

Відмічаємо галочками отримання IP та DNS-адрес автоматично
- Якщо в договорі записано статичний IP, вибрати «Використовувати наступний…» та вказати IP-адреса, шлюз і DNS-сервер, записані в договорі (маска виставити сама).

Вказуємо IP-адреса, шлюз і DNS-сервер, записані в договорі
- Натиснути «ОК».
Крок 5. Відкрити браузер Інтернет і надрукувати в адресному рядку ім’я якого-небудь сайту, натиснувши «Enter». Якщо всі дії виконані правильно, відкриється сторінка Інтернет.
Довідка! Якщо з’єднання з всесвітньою мережею відсутнє, можна зателефонувати до техпідтримки провайдера і попросити подивитися налаштування з їх боку. Через деякий час з’єднання повинно з’явитися.
Підключення PPPoE
Крок 1. В «Центр управління мережами…» (див. вище) клацнути «Створення і налаштування…».
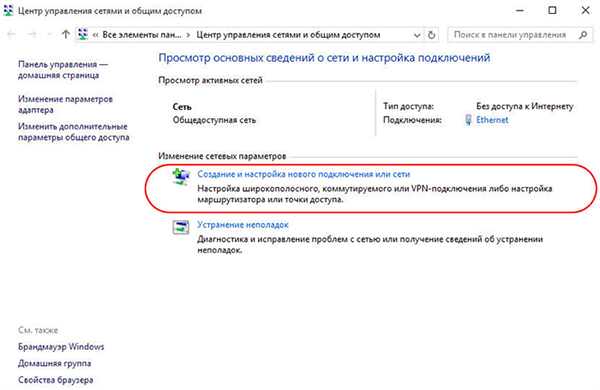
В «Центр управління мережами…» натискаємо «Створення і налаштування…»
Крок 2. Вибрати «Підключення до Інтернету», натиснути «Далі».
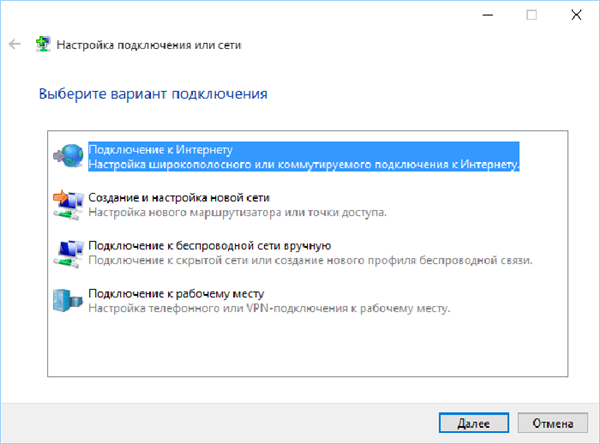
Вибираємо «Підключення до Інтернету», натискаємо «Далі»
Крок 3. Клацнути (…з PPPoE).
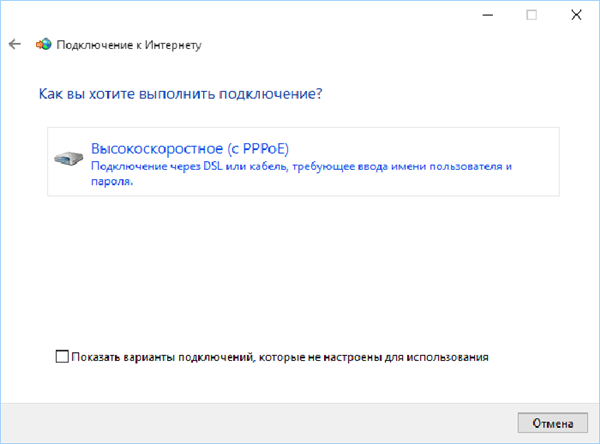
Натискаємо (…з PPPoE)
Крок 4. Ввести Ім’я…» і «Пароль», записані в договорі. Клацнути Кнопку «Підключити».
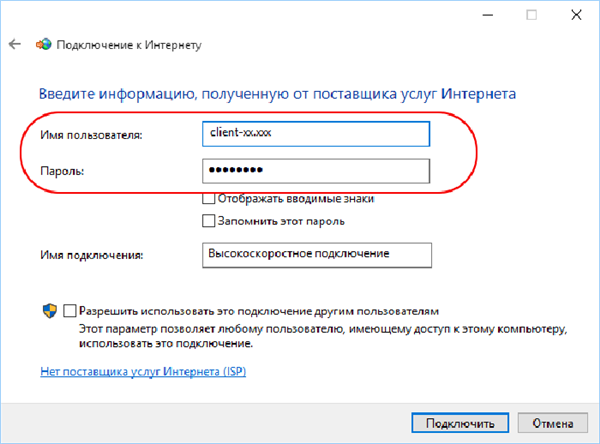
Вводимо Ім’я…» і «Пароль», записані в договорі і натискаємо «Підключити»
З’єднання з Інтернетом буде встановлено.

Встановлення зв’язку з інтернетом
Підключення PPTP
Крок 1. В «Центр управління мережами…» (див. вище) клацнути «Створення…».
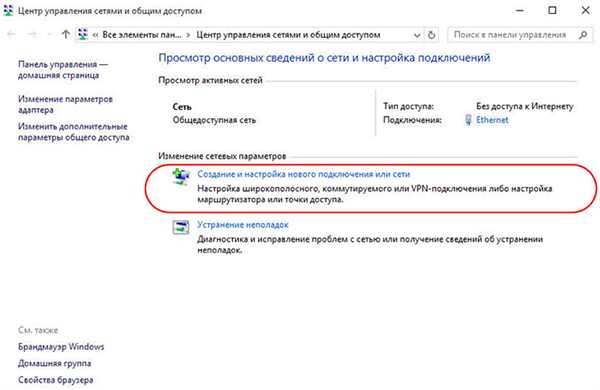
В «Центр управління мережами…» натискаємо «Створення і налаштування…»
Крок 2. Клацнути кнопку «Підключитися до робочого місця». Натиснути «Далі».
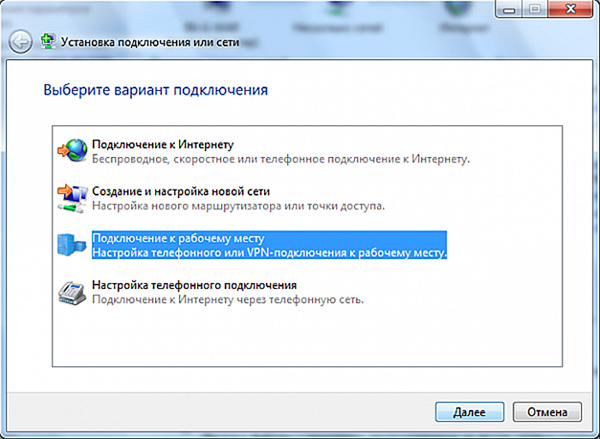
Вибираємо «Підключитися до робочого місця» і натискаємо «Далі»
Крок 3. Вибрати «VPN».
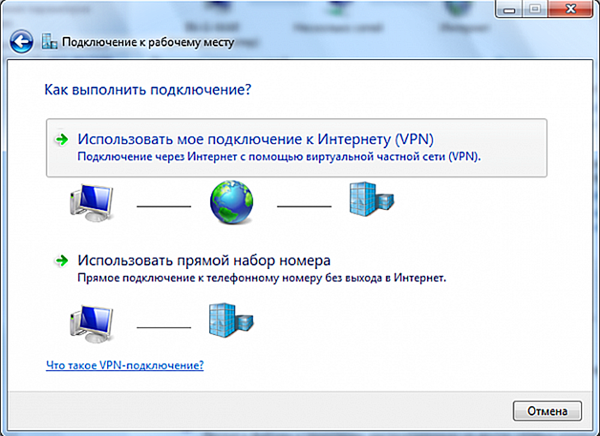
Вибираємо «VPN»
Крок 4. Вибрати «Відкласти…».
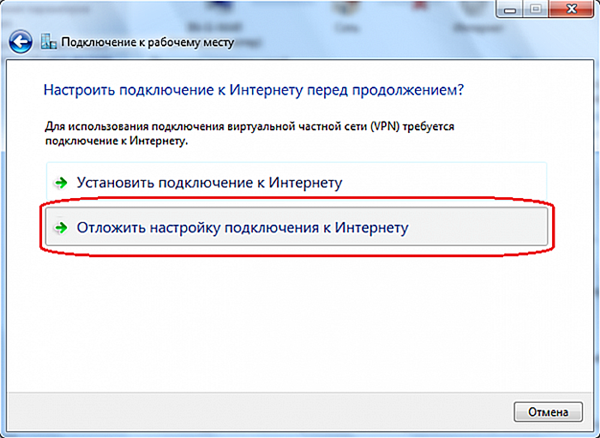
Вибираємо «Відкласти…»
Крок 5. В «Інтернет-адресу» вказати сервер провайдера і відзначити «Дозволити використовувати…». Натиснути «Створити».
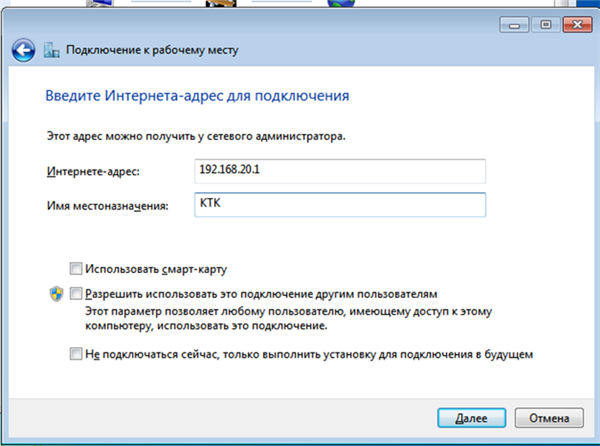
В «Інтернет-адресу» вказуємо сервер провайдера, відзначаємо «Дозволити використовувати…» і натискаємо «Створити»
Крок 6. Ввести «Ім’я» і «Пароль», наведені в договорі. Натиснути «Створити».
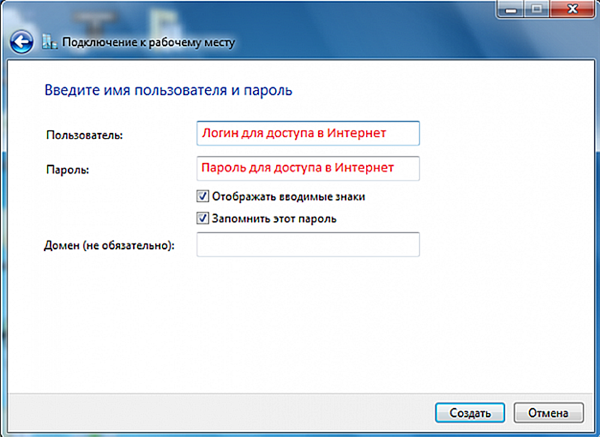
Вводимо «Ім’я», «Пароль», наведені в договорі і натискаємо «Створити»
Крок 7. Натиснути «Закрити».
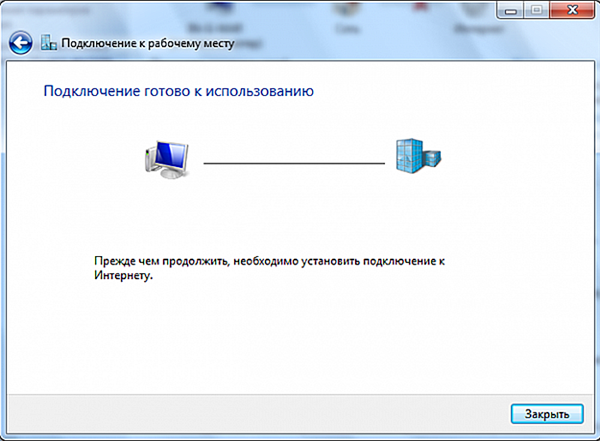
Натискаємо «Закрити»
Крок 8. В папці «Мережні підключення» (див. вище) клацнути на створеному VPN і вибрати «Властивості».
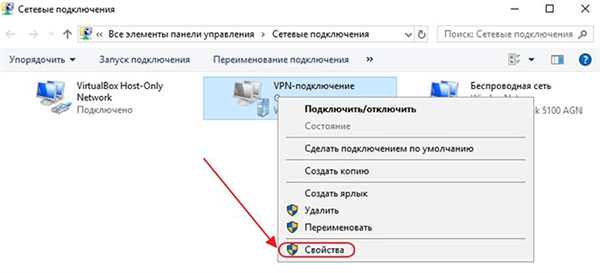
В папці «Мережні підключення» клікаємо на створеному VPN і вибираємо «Властивості»
Крок 9. В закладці «Безпека» клацнути «Тунельний протокол…». Натиснути «ОК».
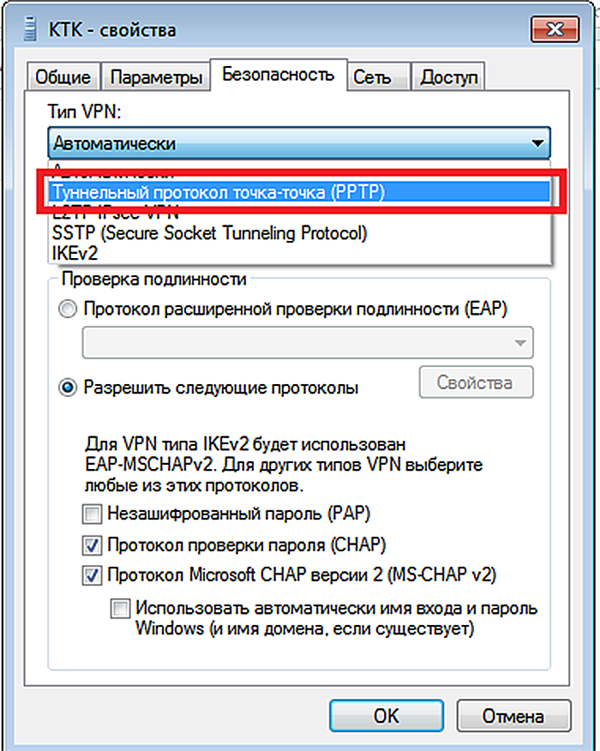
В закладці «Безпека» вибираємо «Тунельний протокол…» і натискаємо «ОК»
Крок 10. У «Шифрування…» вибрати «необов’язкове». Натиснути «ОК».
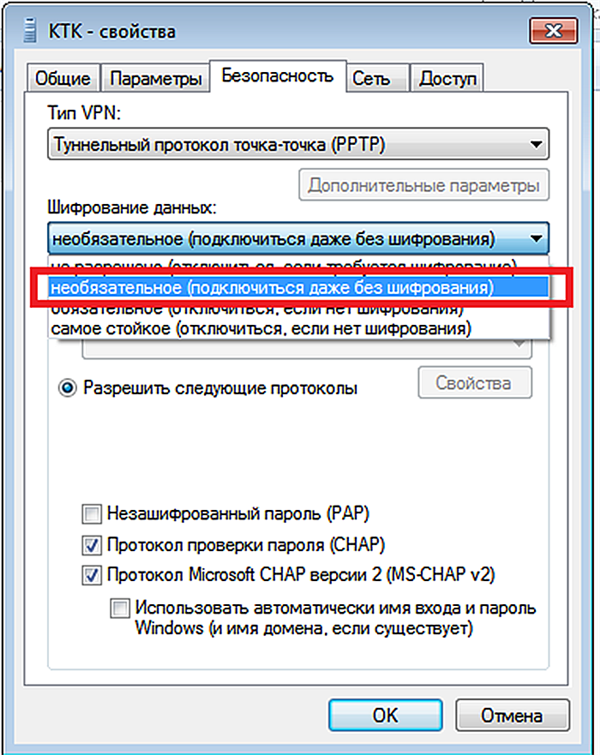
У «Шифрування…» вибираємо «необов’язкове» і натискаємо «ОК»
Крок 11. Двічі клацнути на з’єднання VPN, ввести ім’я та пароль, натиснути «Підключення».

Натискаємо «Підключення»
З’єднання з Інтернетом буде встановлено.
Підключення L2TP
Крок 1. Виконати Кроки 1-8 розділу «Підключення PPTP».
Крок 2. В закладці «Безпека» в «Тип VPN» виставити «Протокол L2TP…», а в «Шифрування…» вибрати з випадаючого списку «необов’язкове». Клікнути «Додаткові параметри».
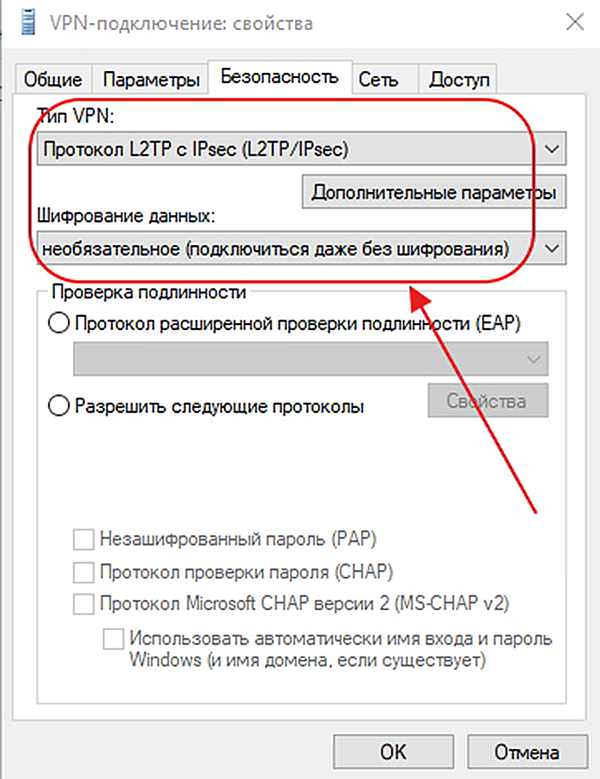
В закладці «Безпека» в «Тип VPN» виставляємо «Протокол L2TP…», а в «Шифрування…» вибираємо «необов’язкове» і натискаємо «Додаткові параметри»
Крок 3. Ввести ключ провайдера, натиснути «ОК».
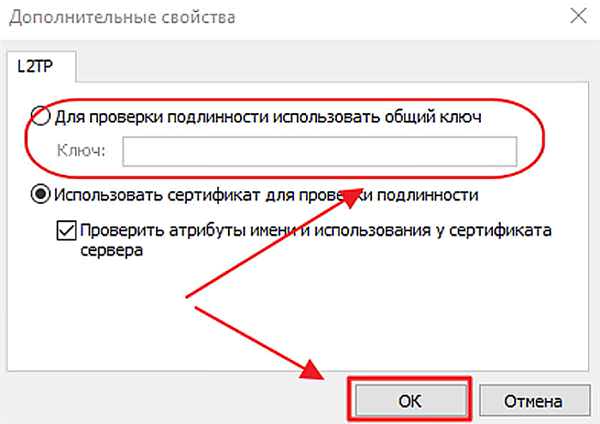
Вводимо ключ провайдера, натискаємо «ОК»
Крок 4. Відкрити клацанням VPN, ввести ім’я та пароль. Натиснути «Підключення».

Натискаємо «Підключення»
З’єднання з Інтернетом буде встановлено.
Довідка! Підключити і відключити PPPoE, PPTP і L2TP можна, клацнувши на піктограмі мережі в області повідомлень, вибравши «Високошвидкісне підключення» і натиснувши відповідну кнопку. Для статичного і динамічного IP цих дій виконувати не потрібно.

З’єднання з Інтернетом підключено
Підключення до точки доступу Інтернет
Кабель – хороша ідея, але іноді буває необхідно використовувати мобільність на всі сто відсотків. В цьому випадку допоможе підключення до точки доступу через встановлений в ноутбуку радіомодуль Wi-Fi.
Крок 1. Для активації модуля натиснути одну з кнопок F1 – F12 на клавіатурі пристрою, що має зображення «антени». Іноді натискання необхідно виконати спільно з Fn. Wi-Fi також може включатися і спеціальним перемикачем.
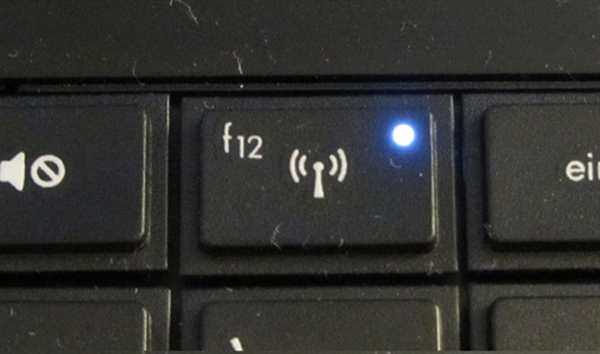
Запускаємо Wi-Fi через кнопку на ноутбуці, має зображення «антени»
- Іноді модуль Wi-Fi з клавіатури не запускається. У цій ситуації потрібно клацнути по піктограмі мережі, щоб вибрати «Центр управління мережами…».

Вибираємо «Центр управління мережами…»
- Клацнути «Зміна параметрів адаптера».

Натискаємо «Зміна параметрів адаптера»
- Клацнути на «Бездротова мережа» – «Включити».

Клікаємо на «Бездротова мережа» і вибираємо «Активувати»
Крок 2. Після включення модуля клікнути на піктограмі мережі та натиснути «Підключення» до мережі Wi-Fi.

Натискаємо «Підключення» до мережі Wi-Fi
Крок 3. Ввести пароль, заданий для точки доступу, і натиснути «ОК».
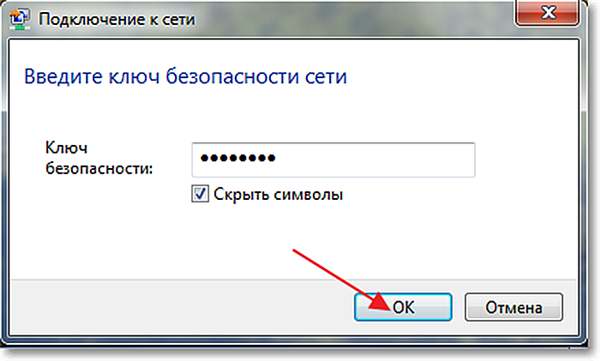
Вводимо пароль, заданий для точки доступу, і натискаємо «ОК»
З’єднання з Інтернетом буде встановлено.
Мобільний Інтернет
Ноутбук може використовуватися повсюдно, і якщо вихід у всесвітню мережу потрібен там, де перераховані вище варіанти відсутні, допоможе підключення за допомогою мобільного Інтернету.
Сьогодні багато провайдерів стільникового зв’язку надають з’єднання з Інтернетом через USB-модем.
Для підключення мобільного Інтернету необхідно придбати у провайдера стільникового зв’язку USB-модем та SIM-карту зі спеціальним тарифом Інтернет. Можна використовувати SIM і з власного телефону, якщо на ній активована послуга Інтернет.
Крок 1. Вставити SIM-карту в модем USB, як показано на прикладі інструкції.

Інструкція для підключення SIM-карти
Крок 2. Вставити модем в USB-порт ноутбука.

Вставляємо модем в USB-порт ноутбука
Крок 3. Запуститься установка програми «Коннект менеджер» (модем МТС). Натиснути «Виконати».
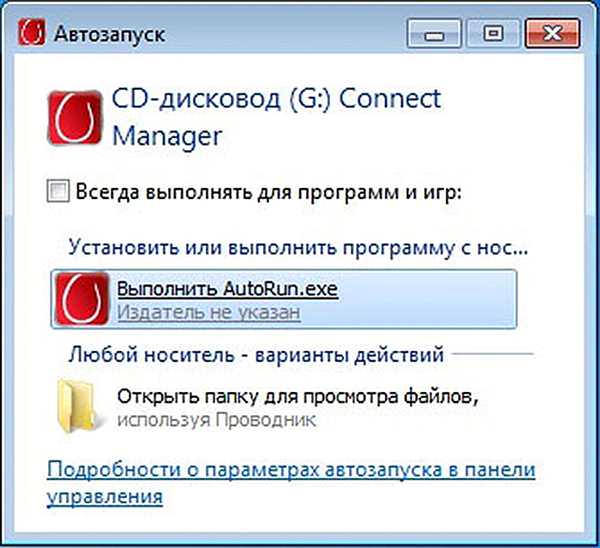
Натискаємо «Виконати»
- Якщо автозапуск установки програми не відбувся, двічі клацнути на значку «Комп’ютер».

Відкриваємо значок «Комп’ютер»
- Двічі клацніть на «CD-дисковод Коннект менеджер», знайти файл AutoRun і запустити його.

Запускаємо файл AutoRun
Крок 4. Дочекатися установки, слідуючи підказкам. Після інсталяції програми натиснути «Коннект» для з’єднання з Інтернетом.
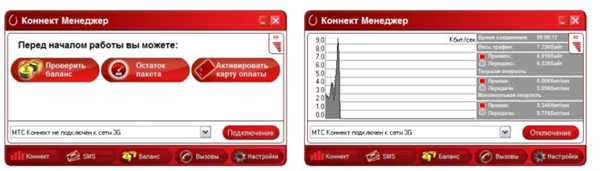
Натискаємо «Коннект» для з’єднання з Інтернетом
- Якщо сигнал прийому занадто слабкий, можна перемістити ноутбук у відповідне місце або використовувати USB-подовжувач для виносу модему в потрібне місце, наприклад, у вікно.

USB-подовжувач
- При слабкому сигналі стільникового зв’язку та відсутності Інтернет натиснути «Налаштування» і вибрати «Тільки EDGE/GPRS».

Натискаємо «Налаштування» і вибираємо «Тільки EDGE GPRS»
З’єднання з Інтернетом буде встановлено.
Телефон як точка доступу
Вийти в Інтернет сьогодні можна, навіть не використовуючи USB-модем. Для такої мети підійде і звичайний телефон з ОС Android.
Крок 1. Відкрити Налаштування» – «Бездротові мережі» – «Ще». Вибрати «Режим модему».
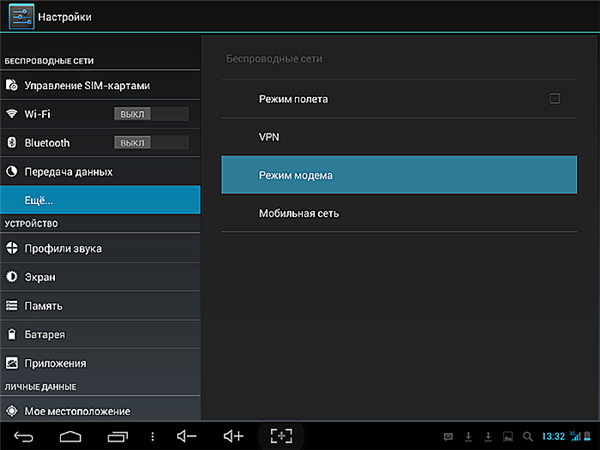
Вибираємо «Режим модему»
Крок 2. Вибрати «Точка доступу».
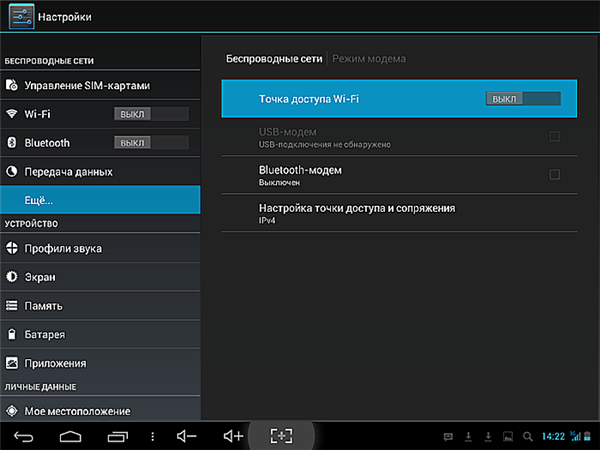
Вибираємо «Точка доступу»
Крок 3. Вибрати «Налаштування…».
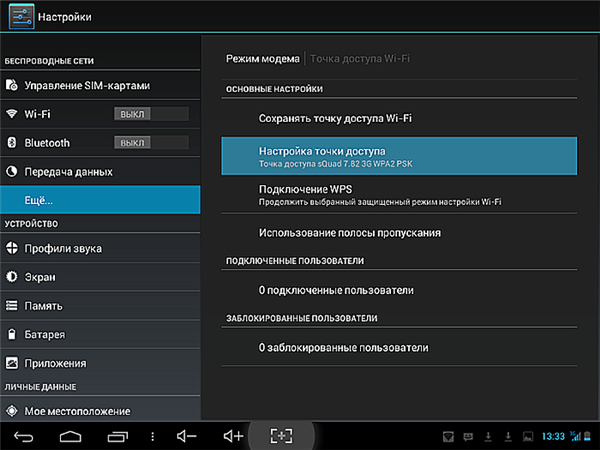
Вибираємо «Налаштування…»
Крок 4. Придумати назву, вибрати варіант захисту (наприклад, WPA2PSK) і пароль з’єднання з телефоном (для WPA 2 – не менше 8 знаків). Натиснути «Зберегти».
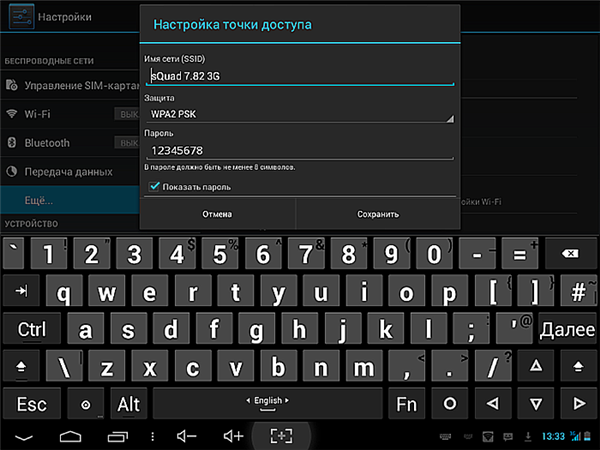
Натискаємо «Зберегти»
Крок 5. Уточнити положення слайдера мережі (повинен бути «Вкл.», див. Кроки 1-2).
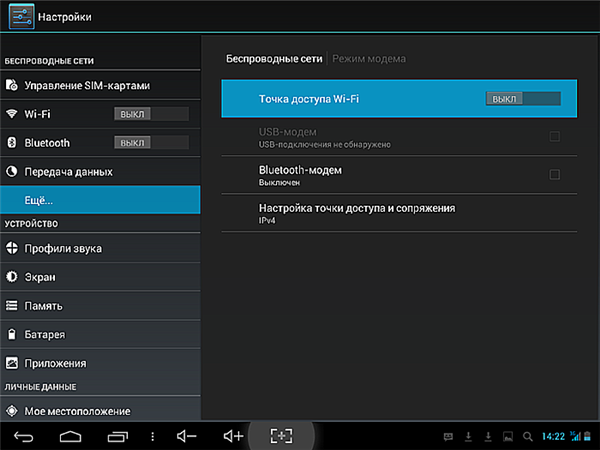
Пересуваємо в положення ВКЛ.
Тепер Інтернет доступний через телефон. Єдиний недолік такого з’єднання – телефон досить швидко розряджається, і його необхідно постійно заряджати.