Навушники з мікрофоном – це аксесуар, який дозволяє чути і передавати звук одним пристроєм. Можна зв’язуватися з партнером, чути, що говорить співрозмовник і передавати йому свою інформацію по мікрофону. Навушники з мікрофоном кріпляться на голові і особливо популярні серед геймерів, які грають в онлайн-ігри, де зв’язок є необхідним елементом гри. Також подібна гарнітура використовується і в повсякденному житті. Під час ходьби, якщо руки зайняті, така гарнітура буде ідеальним пристроєм для зв’язку, якщо хто-небудь зателефонує на стільниковий.
Роз’єми для підключення
Подібні роз’єми називаються TRS (Tip, Ring, Sleeve – кінчик, кільце, гільза), але частіше їх називають «Джек» (jack). Існують декілька типів подібних роз’ємів, які діляться за розміром:
- Роз’єм міні-джек має стандартний розмір 3,5 міліметра і використовується повсюдно.

- Стандартний джек — 6,5 міліметрів. Використовується в основному на студійної апаратури і для моніторних навушників.

- Мікро-джек, має розмір – 2,5 міліметра. Такий микроразъем використовувався на старих стільникових телефонах.

Також подібні роз’єми на комп’ютері поділяються за кольором: зелений – це вхід для навушників, рожевий – мікрофонний вхід, інші кольори використовуються для підключення лінійного виходу, додаткових колонок і т. п.
На ноутбуках іноді використовується комбінований роз’єм. Тобто встановлюється лише один вхід, який включає в себе відразу підключення навушників і мікрофону.
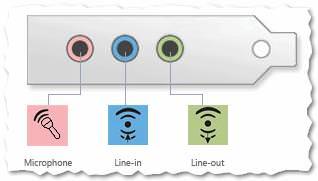
На ноутбуках такий роз’єм зазвичай не виділяється. Біля нього намальований значок, що зображає гарнітуру.

На комп’ютері аудіовхід знаходиться на передній і на задній панелі (передні роз’єми іноді необхідно попередньо підключати до материнської плати). Зазвичай розташовується зліва гніздо зеленого кольору для навушників, праворуч – гніздо рожевого кольору для мікрофона.










