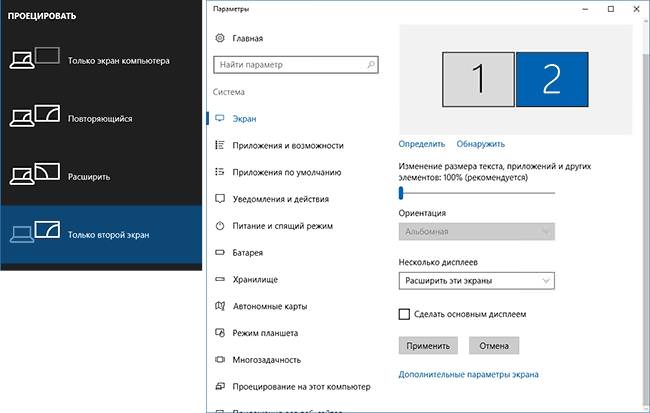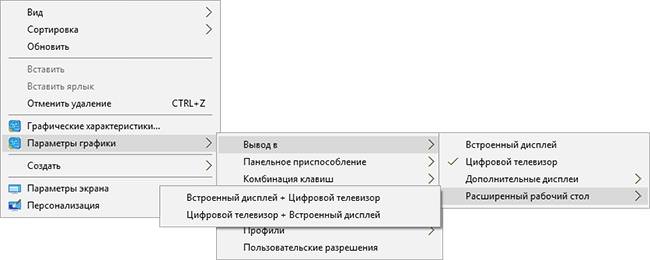Деякі комп’ютерні роботи вимагають великих екранів, більш того, іноді просто недостатньо одного монітора, яким би великим він не був. У такій ситуації набагато простіше підключити до ПК два екрани, щоб працювати на них було комфортно. Це можливо для всіх сучасних комп’ютерів з потужними відеокартами.
Можлива установка другого монітора
Існує 3 варіанти підключення декількох екранів до одного ПК. Попередньо доведеться налаштувати систему і режими відображення даних. Для фізичного підключення потрібні кілька певних входів і кабелів. При необхідності доведеться купити перехідники. Підключати можна кількома способами:
- Через відеокарту з декількома виходами. Вона може бути вже вбудованою з декількома роз’ємами (HDMI разом з VGA тощо).

- Купівля та встановлення ще однієї відеокарти в материнську плату, якщо на комп’ютері старий графічний процесор.

- Застосування сплітера (розгалужувач).

Можливість підключення другого дисплея до ноутбука є тільки в тому разі, коли він вже має додатковий роз’єм, оскільки можливості поміняти відеокарту на ноутбуці найчастіше немає.
Порти для підключення
Щоб під’єднати дисплеї до ПК необхідні певні кабелю для кожного порту, які можуть бути:
- VGA — це стандартний порт (вже застарілий). Сьогодні майже не використовується, тому для підключення до старого комп’ютера потрібно перехідник;

- DVI — це сучасний порт, який підтримує аналоговий та цифровий сигнал;

- HDMI – цей роз’єм необхідний для з’єднання ПК і телевізорів або плазмових панелей. Використовується на більшості техніки сьогодні.

- Displayрort і його міні-версія — це рідкісний порт, але він дозволяє підключати кілька дисплеїв з роздільною здатністю до 4000 пікселів.

- USB – це стандартна версія отвори для кабелю на комп’ютерах вже більше 15 років. Рідко зустрічається у моніторів, але вирішує проблему сумісності при сполученні двох пристроїв з різними портами.
Де знайти драйвера для пристрою VEN_8086&DEV_1e3a
Основна проблема при підключенні декількох дисплеїв – це різні порти і кабелі. Досить заздалегідь порівняти їх і при несумісності просто купити необхідний перехідник.
Налаштування двох моніторів
Після того, як дисплеї були приєднані шляхом підключення кабелів, при включенні комп’ютера система повинна знайти їх і підключити автоматично. Однак, може знадобитися невелика налаштування режиму їх одночасної роботи. Windows може підтримувати кілька режимів:
- Дублювання — обидва дисплеї показують одне й теж зображення;

- Висновок картинки тільки на один екран;
- Розширення — робочий стіл Windows «розтягується».

Налаштувати режими роботи можна в параметрах системи:
- Windows 10 і 8: клавіші Win+P (англійська розкладка). Вкладка «Параметри»— Система — Екран і вибір лівого монітора. Після треба встановити галочку на «Зробити основним дисплеєм».

- Windows 7: викликати на робочому столі контекстне меню (права кнопка миші) — «Дозвіл екрану» — «Кілька дисплеїв» — вибір режиму. Якщо робочий стіл «переплутати» на екранах, то краще всього вибрати лівий монітор і клікнути на «Зробити основним дисплеєм».

При налаштуванні доведеться вибрати правильне розширення, щоб зображення було якісне, а не розтягнуте або обрізане. Для цього необхідно знати потужність відеокарти і виставляти те значення, яке вона може вивести без шкоди для зображення.
Варто згадати, що існують графічні адаптери, наприклад, Intel, у складі яких вже присутні параметри для налаштування режиму роботи на двох і більше екранах. Якщо на ПК встановлено такий адаптер, його можна налаштувати простим способом:
- Виклик контекстного меню на робочому столі;
- Вибір «Параметри графіки»;
- «Висновок»;
- Вибір правильного параметра.

У разі, якщо метою є дублювання картинки одночасно на двох екранах (робота з клієнтами, часто вимагає), а ПК має тільки один роз’єм, слід придбати простий спліттер і з’єднати техніку таким способом. Варто лише бути уважними і придбати розгалужувач з правильними роз’ємами, які відповідають роз’ємів на ПК і моніторі.
Командний рядок Windows і її команди
Підключення другого екрану до ПК – це простий процес, який не забере багато часу. Слід тільки заздалегідь переконатися, що не потрібно додаткових кабелів. В іншому випадку, заздалегідь їх придбати.