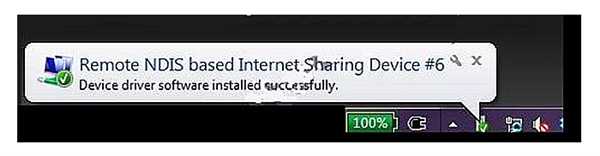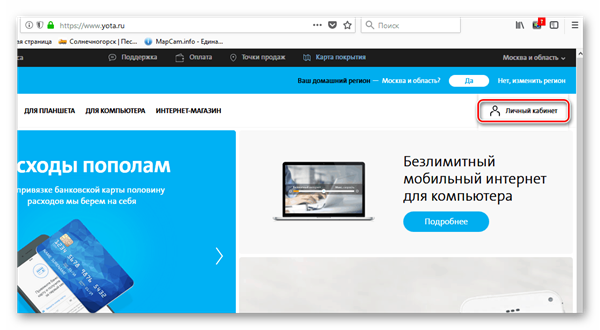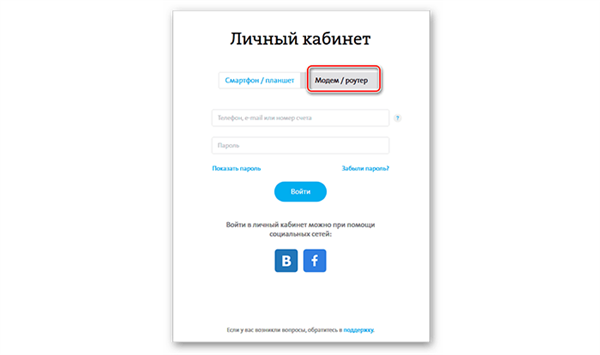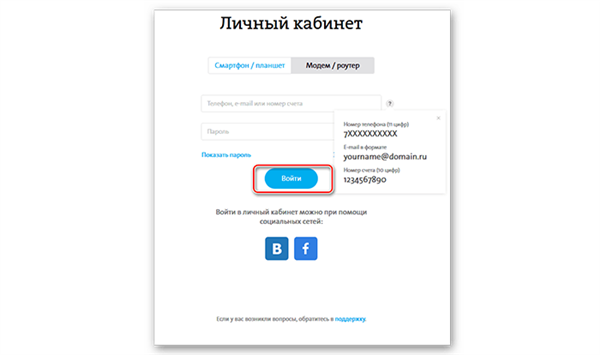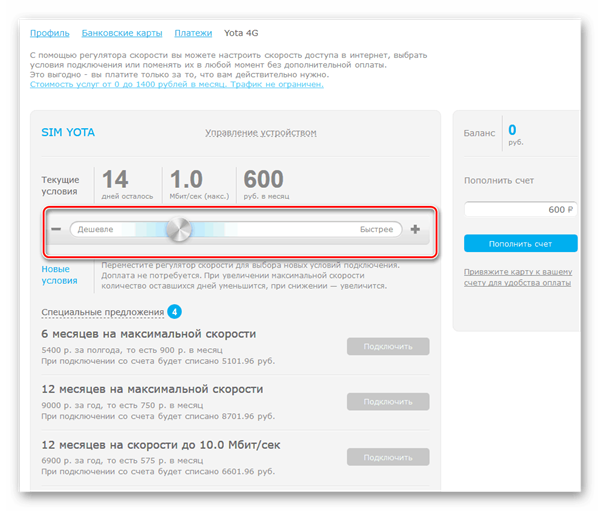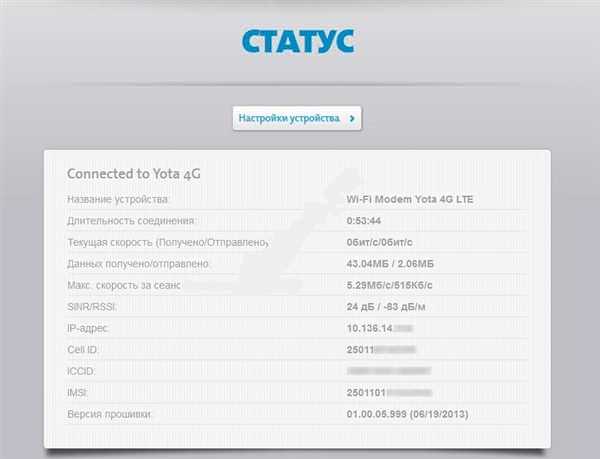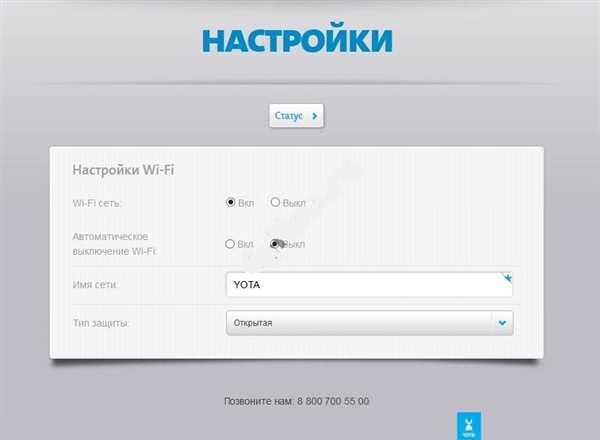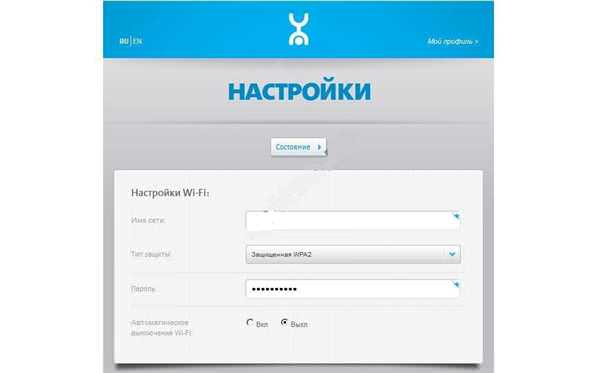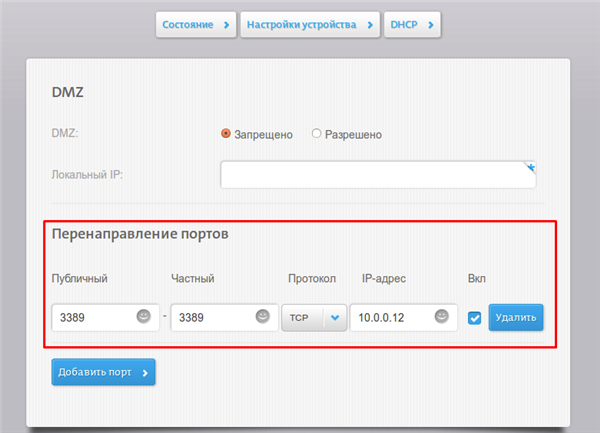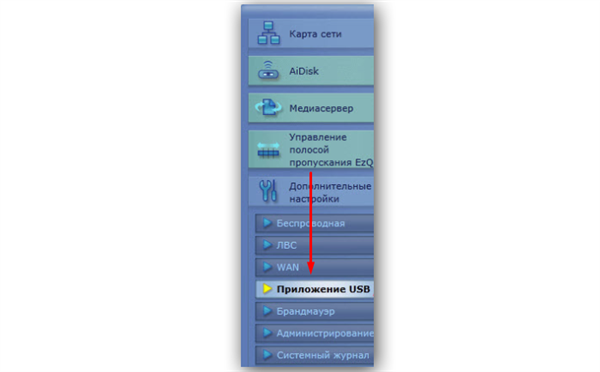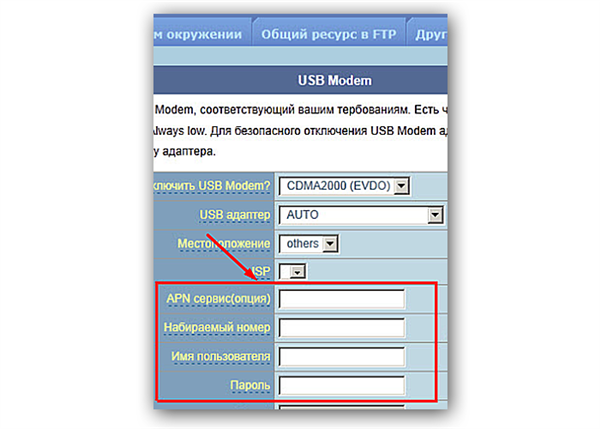Компактний роутер «Yota» – це ідеальний вибір для домашнього інтернету. Подібне пристрій, розроблений і впроваджений на ринок телекомунікаційною компанією «Yota», дозволить навіть самому недосвідченому користувачеві персональним комп’ютером правильно підключити, налаштувати і використовувати високошвидкісний інтернет. Зовнішній вигляд пристрою дійсно радує око: він має мінімалістичним дизайном, який вписується в будь-який інтер’єр.
Купуючи подібний пристрій, юзер отримує стандартну комплектацію, в яку входить інструкція з експлуатації, кабель для зарядки і харчування, офіційний технічний паспорт самого девайса і власне модем. Крім того, головна особливість «йоти» полягає в простоті використання. Для того, щоб отримати доступ до інтернету після проведення повної процедури налаштування та підключення, необхідно всього лише затиснути кнопку включення на кілька секунд – до того моменту, поки не загориться відповідна лампочка.

Як підключити модем до ноутбука Йота
Перед покупкою даного пристрою з підтримкою інноваційного стандарту 4-G необхідно ознайомитися з детальною картою покриття, щоб зрозуміти, чи буде інтернет працювати в тому місці, де необхідно користувачу.
Процес підключення модему до комп’ютера або ноутбука
Щоб здійснити успішну установку девайса на персональний комп’ютер, користувачу буде необхідно:
- Помістити придбану раніше SIM-карту в спеціальний роз’єм на модемі.

Поміщаємо придбану раніше SIM-карту в спеціальний роз’єм на модемі
- Підключіть пристрій до одному з вільних USB-портів комп’ютера.

Підключіть пристрій до одному з вільних USB-портів комп’ютера
- Після успішного підключення на комп’ютері користувача почнеться автоматична установка необхідного ПЗ і драйверів. Після її закінчення Ви будете повідомлені про успішне завершення процесу.

Вікно з повідомленням про успішне завершення процесу
Також необхідно зареєструвати власний профіль на відповідному офіційному сайті компанії-розробника.
Примітка! Для здійснення зарядки такого пристрою від «Yota», яке володіє функціональною особливістю у вигляді мобільності та портативності, необхідно лише підключити девайс до комп’ютера або лептопу через USB-порт.
Реєстрація профілю на сайті «Yota»
Для того, щоб приступити до процедури реєстрації, необхідно:
- Заходимо на офіційний сайт компанії і переходимо в особистий кабінет користувача.

Заходимо на офіційний сайт компанії і переходимо в особистий кабінет користувача
- У вікні слід вибрати «Модем/Роутер».

Вибираємо «Модем,Роутер»
- Область для введення логіна заповнюємо відповідними даними. Можна використовувати як власний номер телефону, який був вказаний під час придбання девайса, так і адресу електронної пошти. Крім того, потрібно ввести складний пароль для облікового запису.

Створюємо особистий кабінет відповідними даними
- Після успішного входу в особистий кабінет користувача переміщаємося на вкладку з позначенням «Yota 4G» і підбираємо необхідний тарифний план, виходячи з своїх потреб і можливостей.

Переходимо на вкладку з позначенням «Yota 4G» і підбираємо необхідний тарифний план
Установка захисного паролю
Нерідко для забезпечення приватності і швидкого інтернету необхідно встановлювати спеціальний захист на будь-роутер. Це стосується також модему від компанії «Yota». Щоб встановити пароль, необхідно:
- Перейти на спеціальний сайт налаштувань конкретно вашого пристрою – «status.yota.ru».

Переходимо на спеціальний сайт налаштувань
- Натиснути на «Налаштування пристрою».

Натискаємо на «Налаштування пристрою»
- Після установки модему і його реєстрації для нього автоматично встановлюється відкритий доступ будь-яких пристроїв. Щоб впровадити власну захист паролем, користувачу потрібно в графі «Тип захисту» активувати значення «Захищена WPA2».

У графі «Тип захисту» активуємо значення «Захищена WPA2»
- Відключаємо «Автоматичне відключення» і вводимо необхідну комбінацію символів.
Рекомендується встановлювати пароль для забезпечення максимальної конфіденційності. Крім того, це дозволить використовувати пристрій і сам інтернет на максимум, без втрат у швидкості.
Як відкрити порти
Для того, щоб була можливість повноцінного обміну файлами, забезпечувалася коректна робота мережевих додатків, необхідно проводити процедуру «відкриття портів», якщо вони «закриті». Для цього потрібно:
- Відкриваємо будь-який браузер і в адресному рядку прописуємо «status.yota.ru/advanced».
- Здійснюємо перехід з основного інтерфейсу в «Порти».
- У полі «Публічний» необхідно ввести числове значення для зовнішнього порту.
- «Приватний» заповнюємо інформацією про внутрішній порт.
- Виставляємо необхідний протокол IP-адресу пристрою, для якого створюється порт.

Виставляємо необхідний протокол IP-адресу пристрою, для якого створюється порт
- Натискаємо «Додати» для завершення установки.
Після проведення даної процедури можуть зважитися проблеми з доступом до онлайн-ігор, файлообмінників і багатьом іншим програмам.
Як здійснити вхід в веб-інтерфейс
Щоб швидко, а головне успішно потрапити в веб-інтерфейс модему, слід:
- Відкрити веб-браузер.
- Ввести «status.yota.ru» або «10.0.0.1» і натиснути «Enter».
Якщо дії були виконані правильно, перед юзером відкриється меню веб-інтерфейсу.
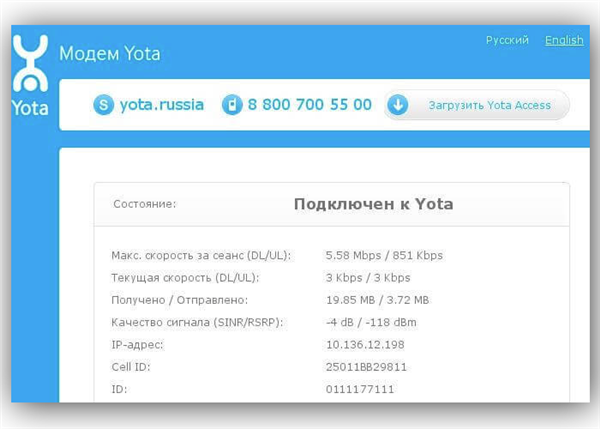
Меню веб-інтерфейсу
Як налаштувати підключення модему до роутера
Щоб підключення успішно здійснилося, потрібно мати в розпорядженні спеціальний маршрутизатор, який підтримує підключення до модемів «Yota» 4G. Отже, щоб правильно виконати приєднання, потрібно:
- Проводимо підключення модему до необхідного роутера за допомогою «USB».
- Переходимо в веб-інтерфейс використовується маршрутизатора і активуємо «USB»-меню.

У веб-інтерфейсі використовується маршрутизатора активуємо «USB»-меню
- Відкриваємо «Модем» і заповнюємо необхідні поля для введення даних.

Відкриваємо «Модем» і заповнюємо необхідні поля для введення даних
- У графу «APN» прописуємо «yota.ru». В номері для набору буде потрібно вписати «*99#», а області для введення імені користувача і пароля залишаємо не заповненими.

Заповнюємо поля
- Проводимо збереження змін і перезавантаження роутера.
Що робити, якщо пристрій не працює належним чином
Існує велика кількість проблем, які можуть виникнути з пристроєм. Основними є:
- Відсутність сигналу.
- Проблема з драйверами.
Щоб вирішити проблеми з втратою сигналу, потрібно перепідключити пристрій до комп’ютера і спробувати перенести його в інше місце. Можливо, на тому місці, де раніше був розташований модем, чомусь відсутнє покриття.

Краще покриття в квартирі
Якщо ж проблема з драйверами

, то необхідно завантажити потрібний пакет з офіційного сайту і встановити його. Після чого потрібно буде знову підключити використовуваний девайс.
Вищеописане пристрій надає своєму власникові доступ до практично безмежним можливостям. По-перше, модем дозволить використовувати підключений інтернет практично в будь-якому зручному для Вас місці. По-друге, тарифні плани телекомунікаційної компанії дозволять заощадити без будь-яких втрат в якості отримуваних послуг.
Весь процес підключення і налаштування пристрою займає мінімальну кількість часу і не вимагає особливих зусиль. Тому завдяки покроковим інструкціям будь юзер незалежно від власного досвіду взаємодії з ПК зможе виконати правильне підключення та налаштування девайса.