У комп’ютера є безліч функцій, але його і без того широкий функціонал можна розширити за рахунок підключення нових пристроїв. Одним з найважливіших пристроїв, які до нього можна підключити, є мікрофон. Мікрофон потрібен для спілкування з людьми, роботи і запису музики. Мікрофон – досить корисна річ, але щоб почати ним користуватися, його для початку необхідно підключити, протестувати і налаштувати. Якщо ви не знаєте, як це зробити, то наведені в статті інструкції допоможуть вам.

Як підключити мікрофон до комп’ютера
Підключення для Windows 10
Деякі новачки, які раніше не користувалися мікрофоном, можуть випробувати одну труднощі з його підключенням. Складність полягає в тому, що роз’єм для мікрофона в системному блоці такий же, як і роз’єм для колонок та іншої аудіо гарнітури. Але, незважаючи на однакову форму, функції в цих роз’ємів зовсім різні. Якщо підключити мікрофон в роз’єм для колонок, а колонки в роз’єм для мікрофона, то працювати не будуть ні колонки, ні мікрофон.
Для правильного підключення мікрофона до комп’ютера проробіть наступні кроки:
Крок 1. Знайдіть роз’єм для мікрофона на задній стінці системного блоку.
На замітку! Важливо не переплутати його з роз’ємом для колонок. Відмінною особливістю є колір – роз’єм для мікрофона має рожевий колір, в той час як зеленим кольором пофарбований роз’єм для колонок та інших пристроїв відтворення звуку.

Знаходимо роз’єм для мікрофона на задній стінці системного блоку
Іноді ці роз’єми можуть бути на передній частині системного блоку (внизу, де зазвичай розташовуються USB-порти), але це буває не завжди.

Роз’єми розташовані на передній частині системного блоку
Крок 2. Вставте штекер мікрофона в рожевий роз’єм. У більш нових моделей комп’ютерів крім кольору вказано також логотип відповідного пристрою (у цьому випадку ви побачите логотип мікрофона).

Вставляємо штекер мікрофона в рожевий роз’єм

Мікрофон підключений
Крок 3. Переконайтеся, що з’єднання пройшло успішно. Для цього знайдіть на панелі завдань значок звуку і клацніть по ньому правою кнопкою миші.
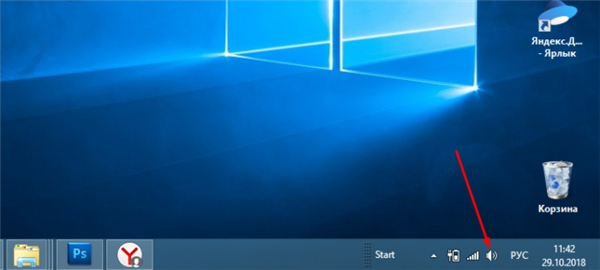
Знаходимо на панелі завдань значок звуку і клацаємо по ньому правою кнопкою миші
Крок 4. Виберіть меню «Записуючі пристрої».
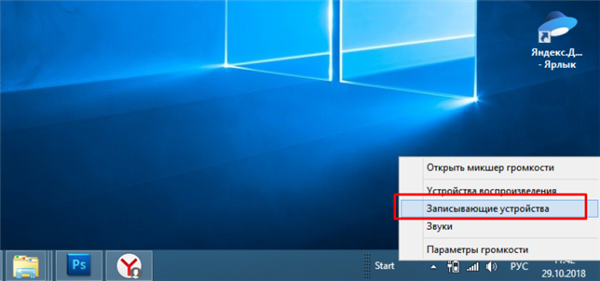
Вибираємо меню «Записуючі пристрої»
Крок 5. Подивіться список пристроїв і знайдіть у ньому ваш мікрофон. Якщо він там відображається, то ви його правильно підключили.
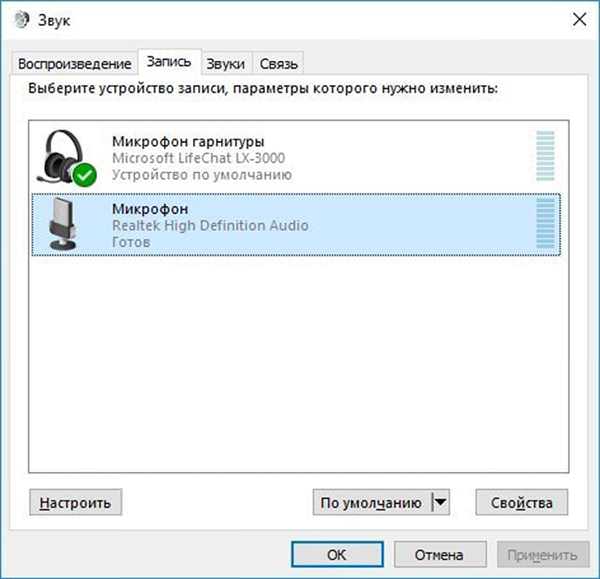
Переглядаємо список пристроїв, якщо є іконка з назвою нашого мікрофона, значить підключення вірне






