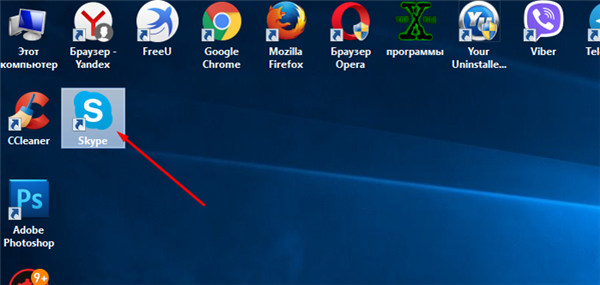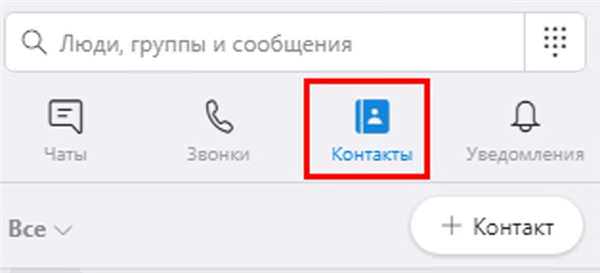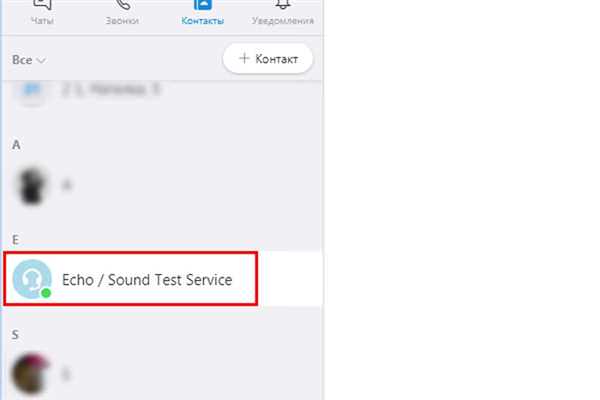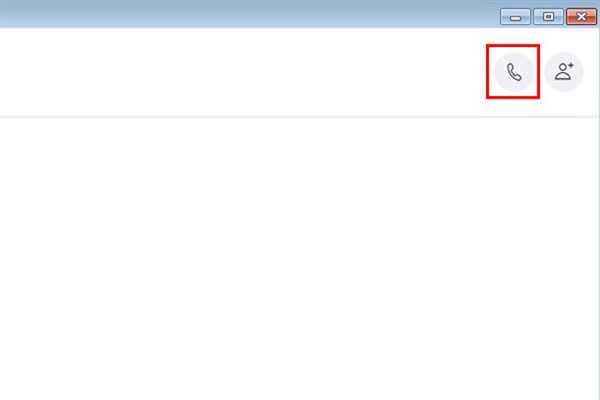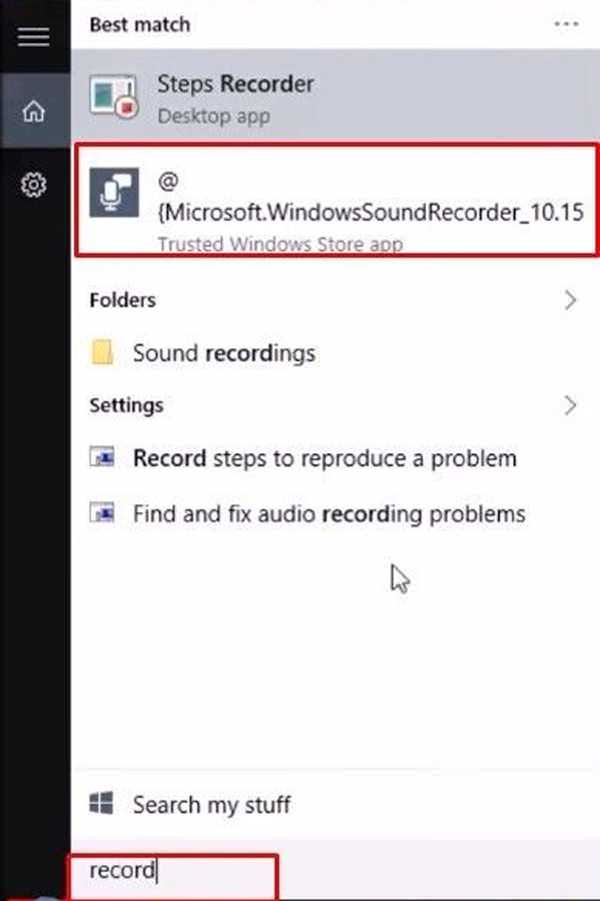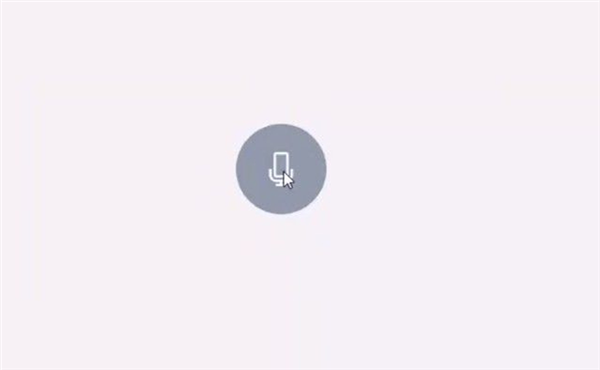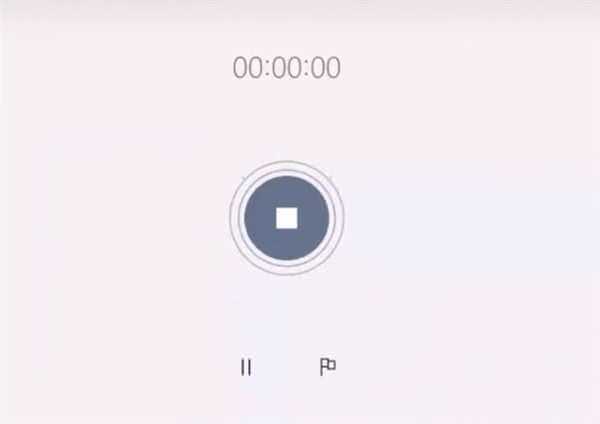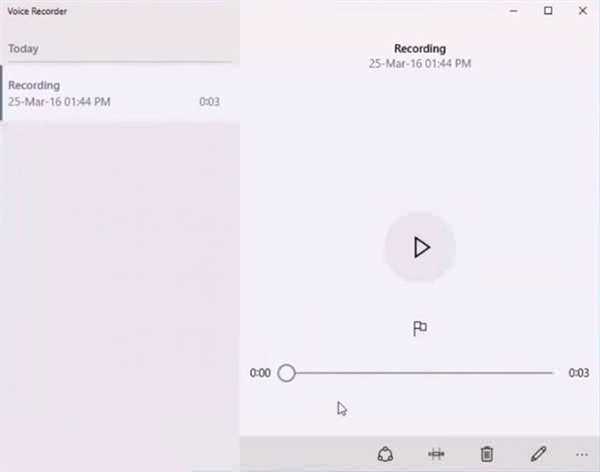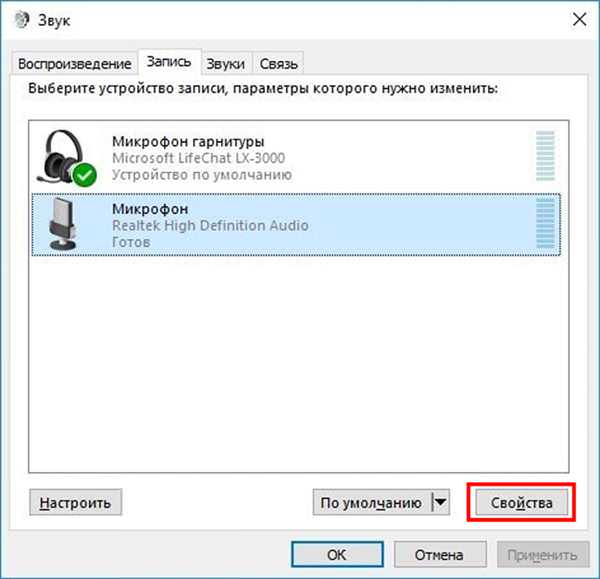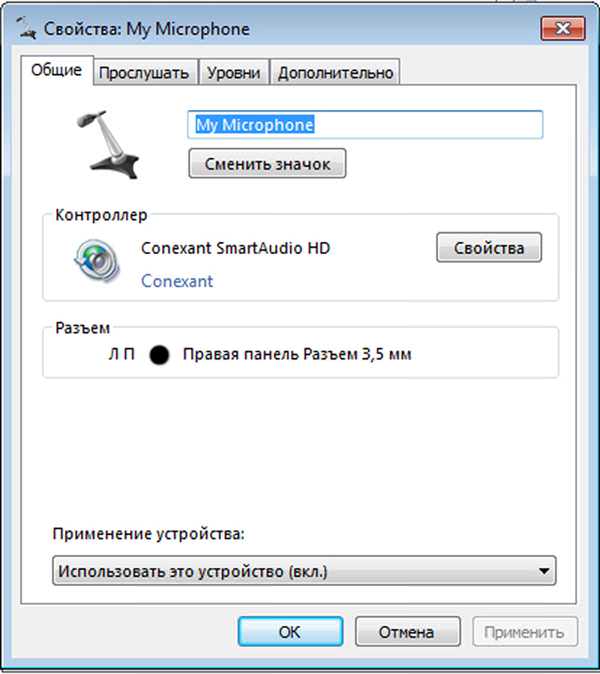У комп’ютера є безліч функцій, але його і без того широкий функціонал можна розширити за рахунок підключення нових пристроїв. Одним з найважливіших пристроїв, які до нього можна підключити, є мікрофон. Мікрофон потрібен для спілкування з людьми, роботи і запису музики. Мікрофон – досить корисна річ, але щоб почати ним користуватися, його для початку необхідно підключити, протестувати і налаштувати. Якщо ви не знаєте, як це зробити, то наведені в статті інструкції допоможуть вам.

Як підключити мікрофон до комп’ютера
Підключення для Windows 10
Деякі новачки, які раніше не користувалися мікрофоном, можуть випробувати одну труднощі з його підключенням. Складність полягає в тому, що роз’єм для мікрофона в системному блоці такий же, як і роз’єм для колонок та іншої аудіо гарнітури. Але, незважаючи на однакову форму, функції в цих роз’ємів зовсім різні. Якщо підключити мікрофон в роз’єм для колонок, а колонки в роз’єм для мікрофона, то працювати не будуть ні колонки, ні мікрофон.
Для правильного підключення мікрофона до комп’ютера проробіть наступні кроки:
Крок 1. Знайдіть роз’єм для мікрофона на задній стінці системного блоку.
На замітку! Важливо не переплутати його з роз’ємом для колонок. Відмінною особливістю є колір – роз’єм для мікрофона має рожевий колір, в той час як зеленим кольором пофарбований роз’єм для колонок та інших пристроїв відтворення звуку.

Знаходимо роз’єм для мікрофона на задній стінці системного блоку
Іноді ці роз’єми можуть бути на передній частині системного блоку (внизу, де зазвичай розташовуються USB-порти), але це буває не завжди.

Роз’єми розташовані на передній частині системного блоку
Крок 2. Вставте штекер мікрофона в рожевий роз’єм. У більш нових моделей комп’ютерів крім кольору вказано також логотип відповідного пристрою (у цьому випадку ви побачите логотип мікрофона).

Вставляємо штекер мікрофона в рожевий роз’єм

Мікрофон підключений
Крок 3. Переконайтеся, що з’єднання пройшло успішно. Для цього знайдіть на панелі завдань значок звуку і клацніть по ньому правою кнопкою миші.
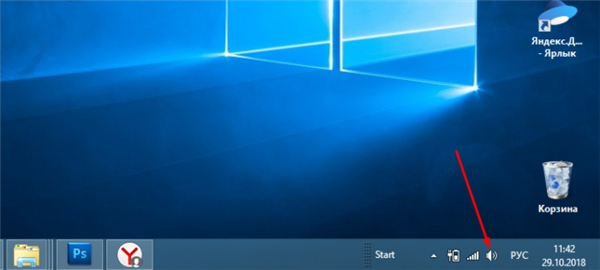
Знаходимо на панелі завдань значок звуку і клацаємо по ньому правою кнопкою миші
Крок 4. Виберіть меню «Записуючі пристрої».
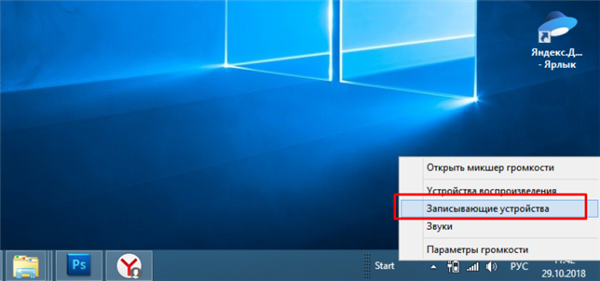
Вибираємо меню «Записуючі пристрої»
Крок 5. Подивіться список пристроїв і знайдіть у ньому ваш мікрофон. Якщо він там відображається, то ви його правильно підключили.
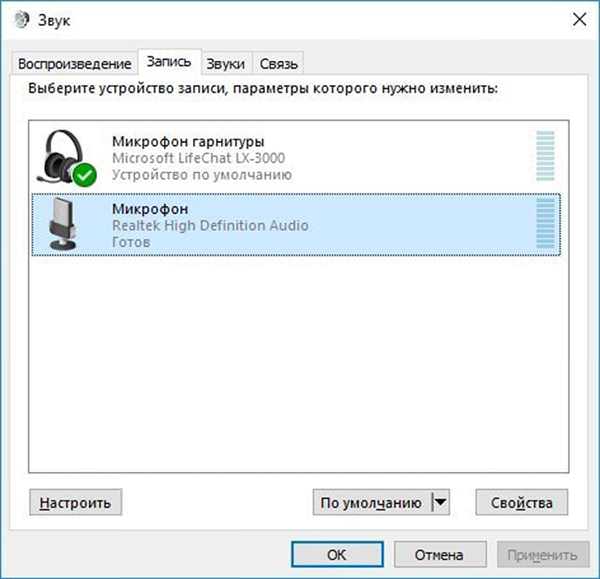
Переглядаємо список пристроїв, якщо є іконка з назвою нашого мікрофона, значить підключення вірне
Альтернативний спосіб підключення (для ноутбука)
В деяких ноутбуках немає спеціального рожевого роз’єми для мікрофона. У них присутня тільки роз’єм для динаміків або навушників, який в системних блоках пофарбований зеленим кольором. В якості альтернативи такі ноутбуки пропонують вбудований мікрофон, однак його якість досить посередня (для зв’язку по Скайпу підійде, а ось для якісного звукозапису – ні).
Якщо якість вбудованого мікрофона вас не влаштовує, то вам потрібен спеціальний перехідник, який дозволить підключити до вашого ноутбука будь-мікрофон. Такі перехідники бувають двох видів:
- кабель-розгалужувач, що підключається безпосередньо в аудіо роз’єм для гарнітури;

Кабель-розгалужувач для підключення аудіо роз’єм для гарнітури
- USB-розгалужувач, що підключається до USB-порту.

USB-розгалужувач, що підключається до USB-порту для ноутбука
Купити такий розгалужувач ви можете в будь-якому магазині техніки або замовити його в інтернеті. Він коштує недорого. Щоб підключити мікрофон до ноутбука за допомогою перехідника, дотримуйтесь подальшої інструкції:
- Підключіть перехідник в аудіо роз’єм для гарнітури (або у вільний USB-порт, якщо у вас перехідник другого типу).

Підключаємо перехідник в аудіо роз’єм для гарнітури
- Вставте в потрібний роз’єм розгалужувачі штекер вашого мікрофона. Не у всіх розгалужувачі ці роз’єми мають зелений і рожевий колір, які ви звикли бачити на системних блоках. Досить часто їх колір такий же, як і у всього корпусу розгалужувача. Тому вам слід звертати увагу на логотипи – їх зміст зрозумілий на інтуїтивному рівні. Для прикладу ми покажемо вам ці логотипи на USB-перехідник.

Логотипи мікрофона і навушників на USB-перехідник
- Перевірте, підключився чи мікрофон до ноутбука. Процес перевірки описаний у попередній інструкції.
Відео — Як підключити мікрофон до ноутбука
Підключення бездротового мікрофона
Бездротовий мікрофон працює за рахунок спеціального перехідника, підключається до системного блоку. Цей перехідник оснащений або TRS-роз’ємом, або USB-роз’ємом. Або всі відразу.

Для підключення бездротового мікрофона потрібен перехідник з TRS-роз’ємом або USB-роз’ємом
Для підключення бездротового мікрофона проробіть наступні кроки:
- Якщо у вас роз’єм TRS, то вам спершу потрібно підключити його в спеціальний перехідник Jack 1/4. Такий перехідник коштує дуже дешево і продається практично в кожному магазині техніки.

Щоб підключити TRS-роз’єм потрібен перехідник Jack 1/4
- Підключіть Jack 1/4 (до якого ви попередньо підключили TRS-штекер перехідника вашого мікрофона) в рожевий роз’єм, призначений для мікрофона. Якщо у вас USB, то підключіть його в будь-який вільний USB-порт.

Вставляємо штекер мікрофона в рожевий роз’єм
- Переконайтеся, що комп’ютер розпізнав новий підключений пристрій. Цей процес описаний в попередніх частинах статті.
Тепер, коли ви підключили мікрофон, настав час переходити до наступних етапів – тестування і налаштування.
Тестування мікрофона
Якщо ви не хочете дізнатися про погану якість переданого звуку в останню чергу, коли вам про це повідомить ваш співрозмовник, вам потрібно заздалегідь протестувати свій мікрофон. Зробити це можна двома методами – програмним і системним.
Програмний метод
Є безліч програм, за допомогою яких можна перевірити якість запису вашого мікрофона. Підійде практично будь-яка програма з можливістю звукозапису. Але ми зупинимося саме на Skype, тому що це найбільш популярна програма з числа придатних для тестування, і вона встановлена майже на кожному комп’ютері.
Для перевірки мікрофона через Скайп зробіть наступне:
- Запустіть Скайп.

Запускаємо Skype
- Відкрийте вкладку «Контакти». Вкладки розташовані в лівому верхньому куті.

Відкриваємо вкладку «Контакти»
- Серед списку контактів знайдіть «Echo / Sound Test Service». Контакти в Скайпі відсортовані в алфавітному порядку, тому проблем з пошуком у вас бути не повинно.

Знаходимо контакт «Echo / Sound Test Service», натискаємо по ньому мишкою
- Клацніть по контакту лівою клавішею миші, потім зробите голосовий дзвінок, клікнувши по відповідному значку в правому верхньому куті вікна.

Здійснюємо голосовий дзвінок, клікнувши по відповідному значку в правому верхньому куті вікна
- Під час дзвінка, коли бот подасть звуковий сигнал, у вас буде кілька секунд, щоб ви змогли протестувати звук. В цей час говорите що-небудь в мікрофон. Коли час закінчиться, буде відтворена запис того, що ви говорили, і ви зможете оцінити якість звуку.

Під час дзвінка боту говоримо що-небудь в мікрофон
Системний метод
Якщо у вас немає Скайпу, інших програм для звукозапису або доступу в інтернет, щоб завантажити все це, ви можете скористатися стандартною програмою, яка за замовчуванням встановлена в будь-яку версію Windows. Щоб скористатися нею, дотримуйтесь інструкцій нижче:
- Зайдіть в «Пуск».

Заходимо в «Пуск»
- Введіть в рядку пошуку «Recorder». З результатів пошуку виберіть «Microsoft.WindowsSoundRecorder…».

Вводимо в рядку пошуку «Recorder», вибираємо «Microsoft.WindowsSoundRecorder»
- Запустіть цю системну утиліту, потім натисніть на логотип мікрофона, щоб почати запис.

Натискаємо на логотип мікрофона, щоб почати запис
- Коли почнеться запис, говорите що-небудь в мікрофон.

Під час запису говоримо що-небудь в мікрофон
- Після запису ви зможете прослухати її і дізнатися, як працює ваш мікрофон чи ні.

Прослуховуємо створену запис, щоб переконатися в працездатності мікрофону
Налаштування мікрофону
Ваша операційна система надає чимало можливостей для налаштування мікрофону. Щоб перейти до налаштувань, робіть наступне:
- Клікніть правою клавішею миші по значку звуку, потім натисніть на «Записуючі пристрої».

Вибираємо меню «Записуючі пристрої»
- У списку виберіть ваш мікрофон, клацніть по ньому лівою кнопкою, потім клацніть по кнопці «Властивості».

Вибираємо в списку мікрофон, клікаєм по ньому лівою кнопкою натискаємо «Властивості»
У меню властивостей мікрофона зібрані всі основні його параметри. Це меню розділено на декілька вкладок. Ми розповімо вам про перелік налаштувань, які містяться в кожній з них:
- загальні. У вкладці «Загальні» ви можете змінити іконку вашої мікрофона, його значок, подивитися відомості про драйвери, а також відключити його, якщо буде потрібно. Ця вкладка містить більшою мірою інформативний характер, та інформація, яка в ній міститься, може бути вам корисна, якщо у вас крім звичайного мікрофона встановлені віртуальні (зразок Screaming Bee Audio), які ви часто плутаєте;

Налаштування вкладки «Загальні»
- прослухати. У цій вкладці міститься альтернативний системний спосіб тестування мікрофона. Поставивши галочку на «Прослуховувати з даного пристрою, ви зможете чути власний голос, коли будете говорити в мікрофон. Правда, разом зі своїм голосом ви можете почути багатовимірне ехо, так що такий спосіб згодиться тільки для тестування гучності мікрофона;

Налаштування вкладки «Прослухати»
- рівні. Для рядового користувача це найголовніша вкладка. У ній можна налаштувати рівень гучності мікрофона. Тут важливо не переборщити, так як при занадто високій гучності співрозмовнику буде вкрай неприємно вас слухати, а ще він почує сторонні шуми. Оптимальний рівень гучності залежить від того, який у вас мікрофон. Зазвичай вистачає значення 20-50 без посилення. Але якщо у вас дуже тихий мікрофон, при якому навіть із значенням 100 вас погано чути (особливо це актуально для вбудованих мікрофонів ноутбуків), то доведеться задіяти посилення. В іншому ж випадку цей параметр взагалі краще не чіпати;

Налаштування вкладки «Рівні»
- додатково. Ця вкладка містить просунуті налаштування, в яких простий користувач мало потребує. Це формат запису, налаштування монопольного режиму і обробки сигналу. В основному ці параметри потрібні в тому випадку, якщо ви використовуєте мікрофон для студійного запису, а не для спілкування по Скайпу.

Налаштування вкладки «Додатково»
Важливо! Коли ви змінюєте налаштування, натискайте після цього в кожній вкладці кнопку «Застосувати», щоб ці зміни набули чинності!
Підключення та налаштування мікрофону – досить легкий процес, з яким без праці впорається навіть новачок. Проте ці знання необхідно мати, адже мікрофон – річ дуже корисна.