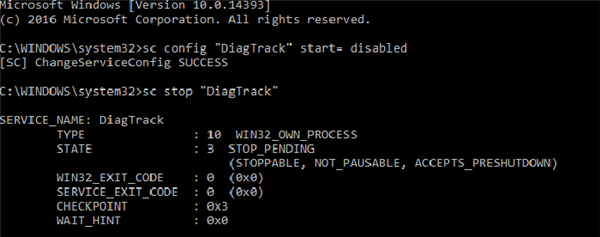Якщо диск завантажений на 100% в Windows 10
У Windows 10 іноді зустрічається помилка, що приводить до завантаженості жорсткого диска на 100%. Продуктивність ПК при цьому знижується аж до його повного «зависання». Якщо комп’ютер під управлінням Windows 10 став сильно «гальмувати», необхідно подивитися, що є причиною цієї ситуації.
Крок 1. Натиснути Ctrl+Shift+Esc. Запуститься «Диспетчер завдань». Перейти клацанням миші на вкладку «Процеси» і подивитися стан ПРОЦЕСОРА, пам’яті, диска та мережі.
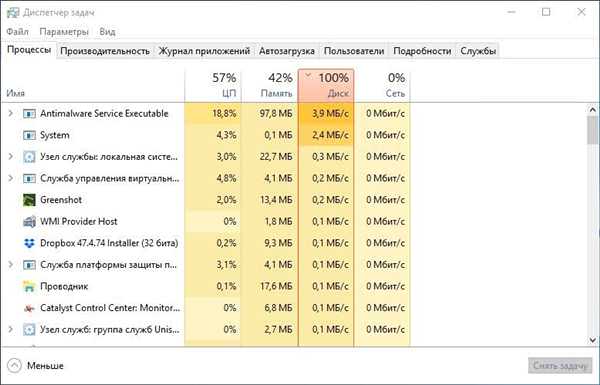
Стан ПРОЦЕСОРА, пам’яті, диска та мережі в «Диспетчері завдань»
Якщо диск завантажений на 90-100%, необхідно вжити заходів, що знижують навантаження на нього. Найбільш часто висока завантаження HDD пов’язана з «зацикленням» системи індексації файлів, що проводиться для прискорення доступу до них.
Крок 2. Клацнути на піктограмі лупи біля кнопки «Пуск» і надрукувати в рядку cmd. Клацнути на знайденої утиліті «Командний рядок» і вибрати «Запуск від адміністратора».

Запускаємо cmd від імені адміністратора
Крок 3. Надрукувати у вікні команду: NET STOP «Windows Search», натиснувши Enter.
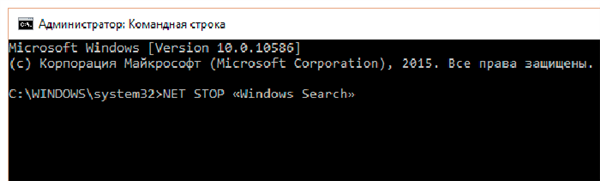
Друкуємо у вікні команду
Крок 4. Виконати Крок 1 цього розділу і подивитися, чи знизилася навантаження на HDD. Якщо навантаження не знизилася, відключити службу індексації повністю.
Примітка! Далі виконання Кроку 1 бажано проводити після кожного виконаного пункту, щоб вчасно побачити, коли знизилася навантаження на HDD.
Крок 5. Натиснути Win+R, запустившемся вікні надрукувати services.msc і натиснути Enter.
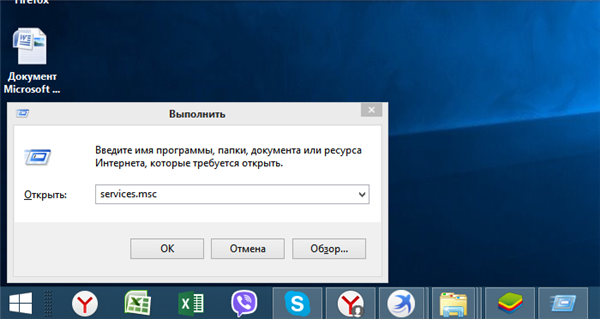
Натискаємо Win+R, запустившемся вікні друкуємо services.msc і тиснемо Enter
Крок 6. Клацнути на службі пошуку Windows Search, вибравши пункт «Властивості».

Вибираємо «Властивості»
Крок 7. Натиснути «Зупинити», потім вибрати «Відключена». Натиснути «Застосувати» і «ОК».
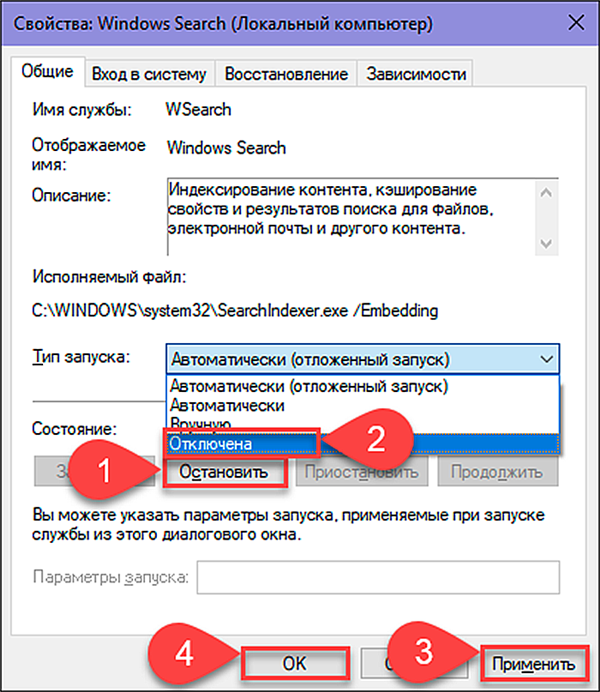
Виконуємо необхідні дії, натискаємо «Застосувати» і «ОК»
Крок 8. Виконати Крок 2 цього підпункту і в запустившемся вікні набрати наступні команди для відключення служби діагностики Windows, натискаючи після кожної команди Enter.
- sc config “DiagTrack” start= disabled
- sc stop “DiagTrack”

Прописуємо команди і тиснемо на Enter
Крок 9. Не закриваючи попереднього вікна, набрати наступну команду, що відключає службу SuperFetch, поліпшуючу запуск часто використовуваних додатків, натиснувши Enter. На практиці служба SuperFetch часто є причиною високого навантаження на HDD: net.exe stop superfetch
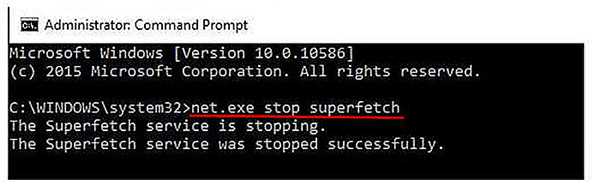
Прописуємо команду, що відключає службу SuperFetch
Крок 10. Не закриваючи попереднього вікна, набрати наступну команду, що відключає службу автоматичного оновлення Windows, натиснувши Enter: net stop wuauserv.
Також ввести наступну команду, натиснувши Enter: sc config wuauserv start= disabled.
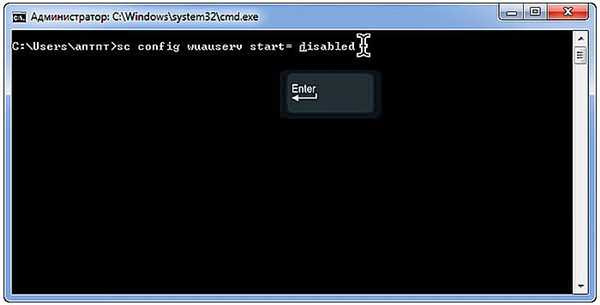
Вводимо наступну команду
Крок 11. Не закриваючи попереднього вікна, набрати команду, що відключає файл підкачки, якщо в системі основним диском є твердотільний диск SSD, натиснувши Enter. Файл підкачки на диск SSD іноді завантажує HDD на 100%: wmic pagefileset where name=»C:\pagefile.sys delete (де: name=»C:\pagefile.sys» – місце знаходження файлу)
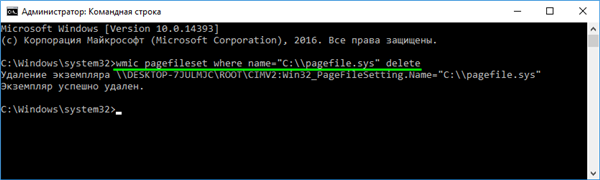
Не закриваючи попереднього вікна, набираємо команду, що відключає файл підкачки
Крок 12. Не закриваючи попереднього вікна, набрати наступну команду перевірки та виправлення помилок на HDD, натиснувши Enter. Щоб завершити перевірку HDD, потрібно перезавантаження комп’ютера: chkdsk /F /R
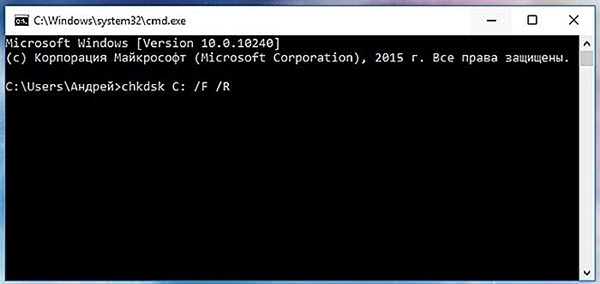
Не закриваючи попереднього вікна, набираємо наступну команду перевірки та виправлення помилок на HDD
Крок 13. Після перезавантаження Windows виконати Крок 1 цього розділу і подивитися, чи знизилася навантаження на жорсткий диск.
Відключення зазначених служб в більшості випадків дозволяє позбавитися від високого завантаження HDD.