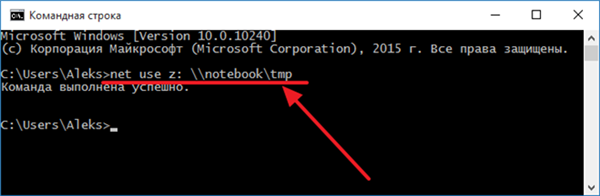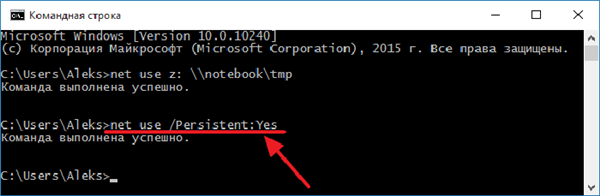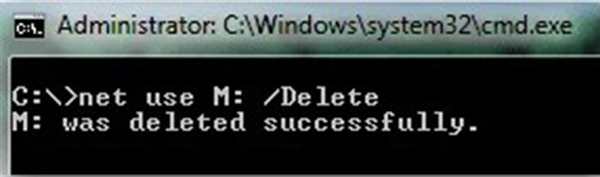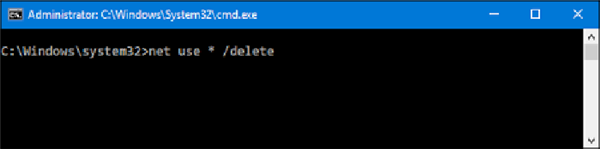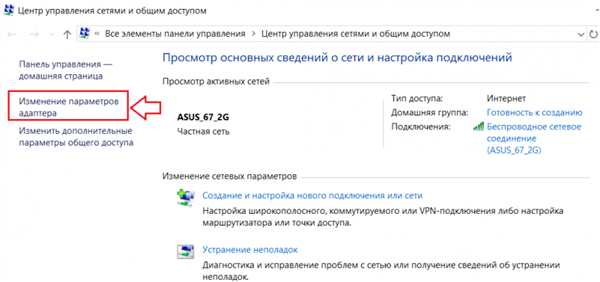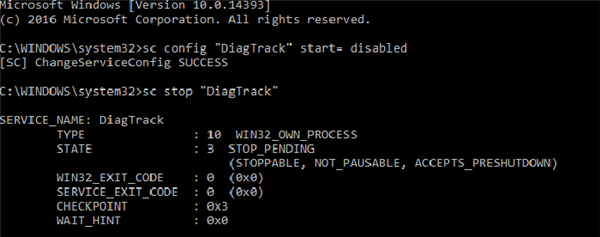Мережний диск – це логічний диск (папку), що створюється для спільного використання файлів користувачами ПК. Диск може перебувати на ПК, сервері або мережевому пристрої зберігання даних, використовуючись в одній локальній мережі.

Як підключити мережний диск
Мережний диск часто створюється на підприємствах і в освітніх установах, що зберігають документи на серверах, надаючи більше місця для зберігання і резервного копіювання файлів. Однак, із зростанням кількості даних диск стає актуальним і в домашній мережі.
Підключаємо загальну папку як мережевий диск
Для підключення мережної папки необхідно перевести всі підключаються до неї ПК у спільну робочу групу.
Крок 1. Натиснути поєднання клавіш Win+R. Надрукувати в меню sysdm.cpl і натиснути «ОК».
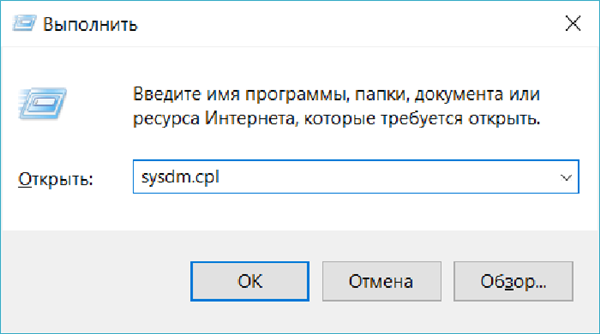
Натискаємо разом клавіші Win+R, друкуємо у рядку sysdm.cpl і натискаємо «ОК»
Крок 2. Клацнути вкладку «Ім’я комп’ютера» і натиснути «Змінити».
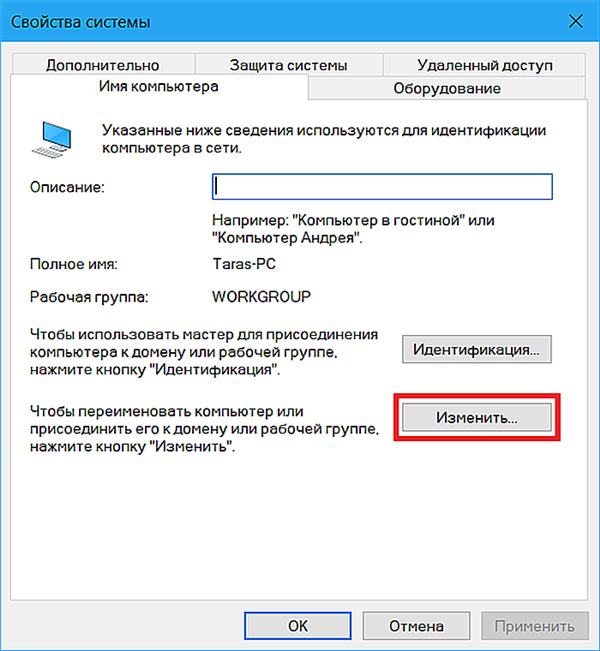
Вибираємо вкладку «Ім’я комп’ютера» і натискаємо «Змінити»
Крок 3. Вдрукувати ім’я в «Є членом» «робочої групи» англійськими літерами. «Ім’я комп’ютера» можна вибрати будь-який або залишити колишнім. Натиснути «ОК».
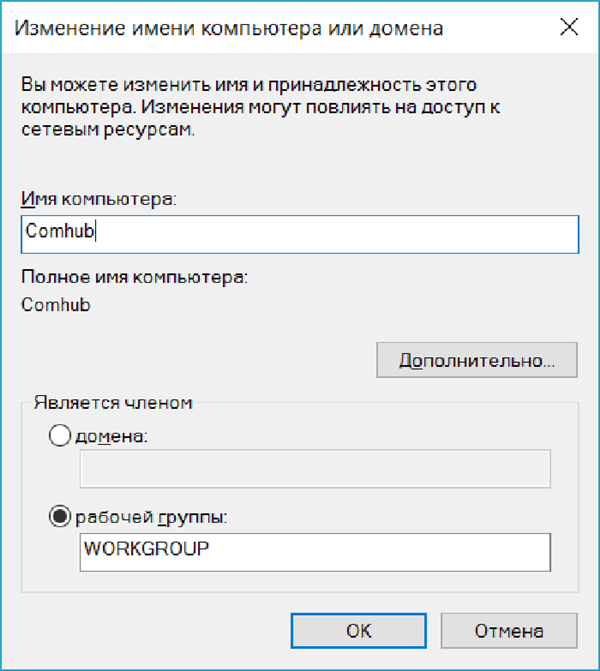
Натискаємо «ОК»
Крок 4. Перезавантажити ПК, щоб зміни вступили в силу.
Крок 5. Виконати Кроки 1-4 на всіх комп’ютерах, які знаходяться в загальній мережі, вказавши для них одне ім’я робочої групи.
Довідка! Підключити декілька комп’ютерів в загальну робочу групу можна, наприклад, через роутер з включеним сервером DHCP.

Стандартна схема підключення
Налаштування доступу до папки
Перед проведенням підключення необхідно створити папку на вибраному пристрої, що знаходиться в загальній мережі, назвавши її англійськими літерами.
Крок 1. Клацнути на створеній мережній папці, виберіть пункт «Властивості».
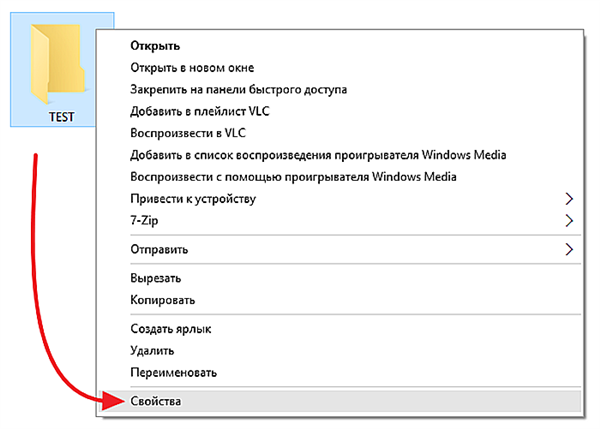
Вибираємо «Властивості»
Крок 2. Клацнути на ярлику «Доступ» і натиснути «Загальний доступ».
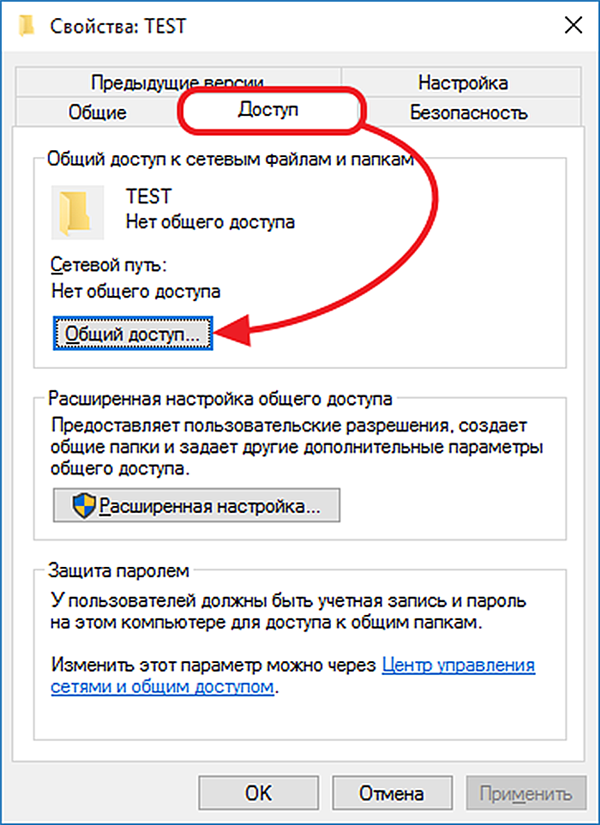
Натискаємо «Загальний доступ»
Крок 3. У випадаючому списку вибрати «Всі» і натиснути «Додати».
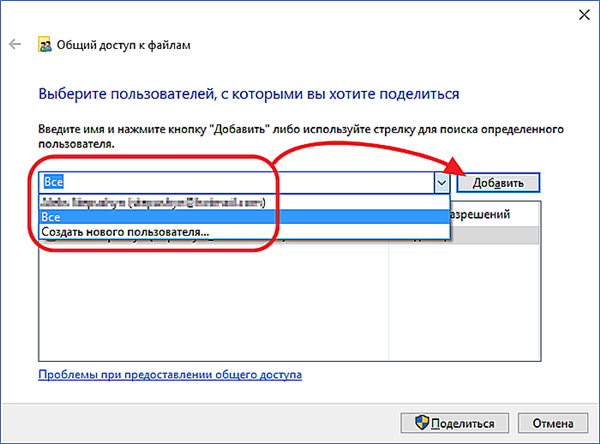
Вибираємо «Все» і натискаємо «Додати»
Крок 4. Вибрати користувачу «Всі» рівень доступу у відчиненому списку «Рівень дозволів». Натиснути «Поділитися» внизу вікна.
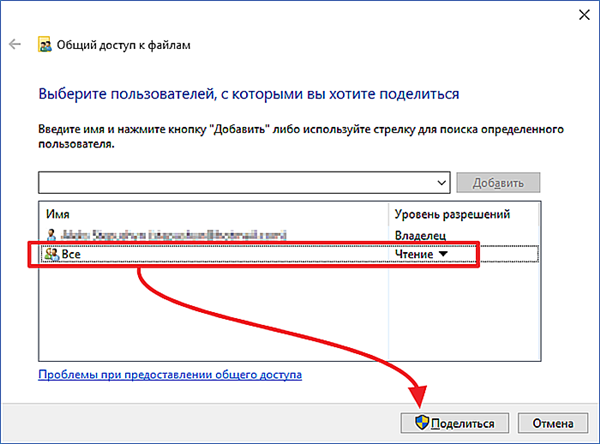
Натискаємо «Поділитися»
Крок 5. Натиснути «Готово».
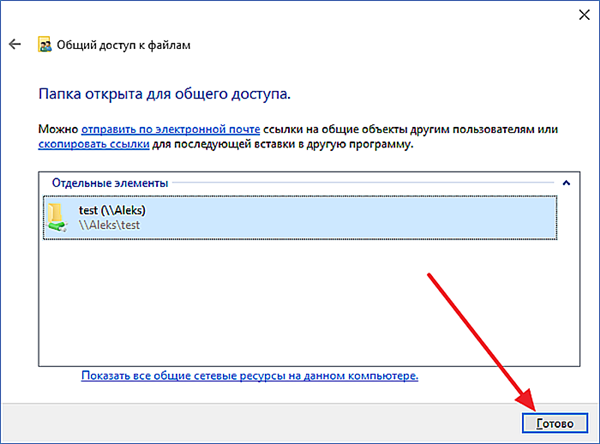
Натискаємо «Готово»
Загальний доступ до папки буде відкрито.
Відключення введення мережевих облікових даних
При підключенні до мережі часто буває необхідно вимкнути запит на введення мережних облікових даних в Windows 7, 8 і 10 (на XP цієї налаштування виконувати не потрібно). Для відключення запиту необхідно змінити налаштування доступу до ПК.
Крок 1. Клацнути на піктограмі мережі у повідомленнях (внизу праворуч екрану) і вибрати «Центр управління…».
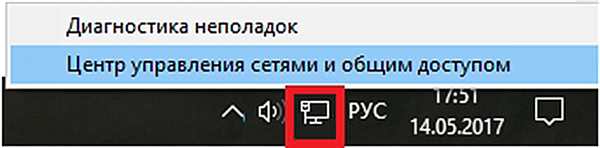
Вибираємо «Центр управління мережами і загальним доступом»
Крок 2. Клацнути «Змінити загальний доступ…».
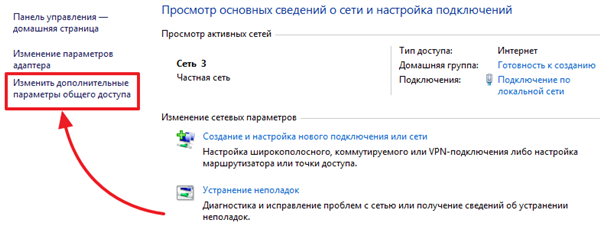
Натискаємо «Змінити додаткові параметри спільного доступу»
Крок 3. Перевірити у всіх профілях (розкривши випадаючий список), виставлені точки на виявленні в мережі і загальному доступі.
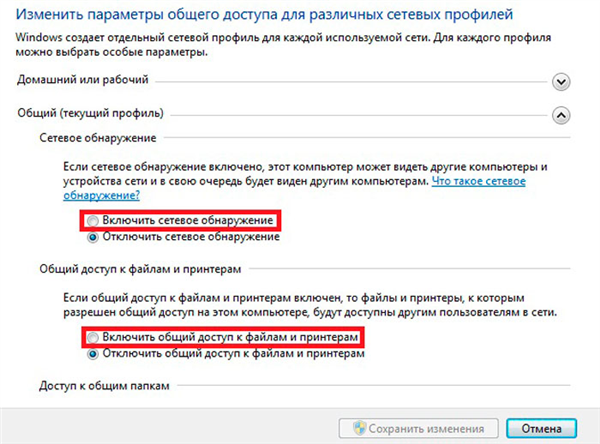
Включаємо всі профілі
Крок 4. Прокрутіть коліщатко миші вниз списку дозволів, вибрати «Вимкнути захист паролем». Клацнути кнопку «Зберегти зміни».
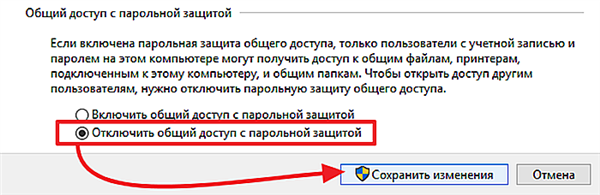
Натискаємо «Зберегти зміни»
Довідка! Для підключення до мережної папки також може знадобитися відключити, а потім знову включити брандмауер (файрвол) Windows.
Підключення мережного диска
Крок 1. Відкрити папку «Комп’ютер» подвійним клацанням миші.
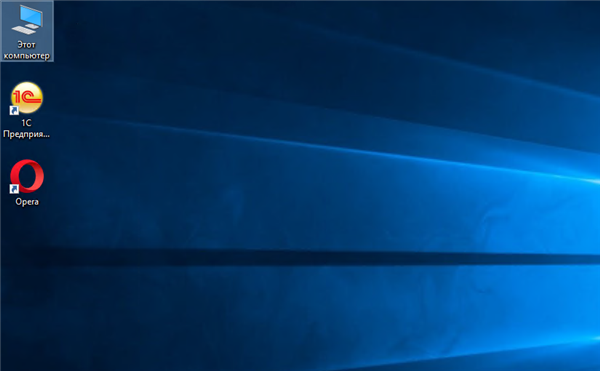
Відкриваємо папку «Комп’ютер»
Крок 2. Натиснути «Сервіс» – «Підключити мережний диск» (в Windows XP).

Натискаємо «Сервіс» – «Підключити мережний диск»
Натиснути кнопку «Підключити…» вгорі вікна (Windows 7).

Натискаємо кнопку «Підключити…» вгорі вікна (Windows 7)
Натиснути кнопку «Підключити…» на зображенні диска на стрічковому інтерфейсі (в Windows 8 і 10).
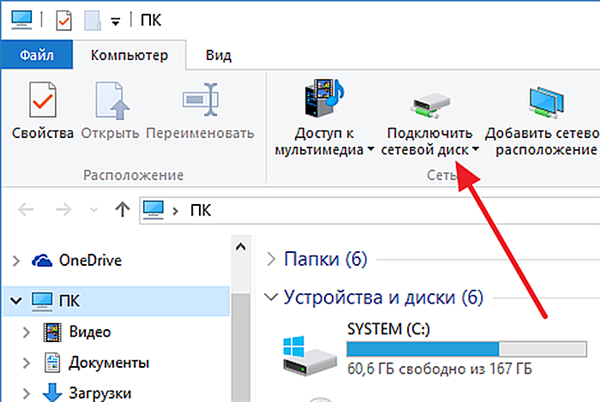
Натискаємо кнопку «Підключити…» на зображенні диска в стрічковому інтерфейсі (у Windows 8 і 10)
Крок 3. Вибрати літеру папки і надрукувати шлях, що складається з двох слэшей «\\», імені ПК зі слешем «\» та імені самої папки (з нижнім підкресленням замість пробілу, як показано на «Прикладі» в скріншоті).
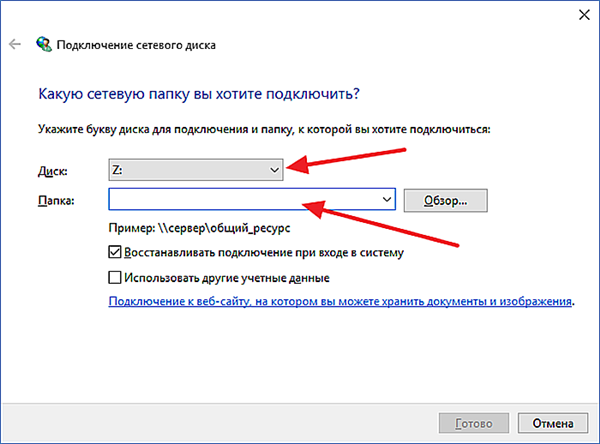
Вибираємо букву папки і друкуємо шлях
Примітка! Для підключення замість імені ПК можна надрукувати його IP-адресу, наприклад: \192.168.1.100имя_папки.
Крок 4. Якщо шлях до папки невідомий, можна натиснути «Огляд…», розкривши мишею древо мережі, клацніть по потрібній папці і натиснувши «ОК». Якщо потрібне постійне з’єднання з папкою, виставити прапорець «Відновлювати підключення…».
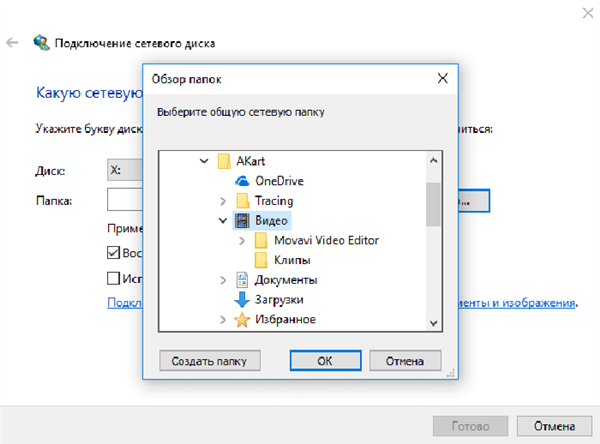
Запускаємо пошук папки через «Обзор папок»
Якщо для підключення потрібні інші облікові дані, виставити галочку «Використовувати інші дані». Пароль і логін будуть запитані після натискання «Готово».
Натиснути «Готово». Диск буде підключений.

Вводимо облікові дані і підтверджуємо кнопкою «ОК»
В середовищі домену, ймовірно, з’єднуватися з іншими обліковими даними не доведеться, оскільки поточний доменний логін, швидше за все, вже має доступ до сервера.
Наприклад, якщо є файловий сервер NAS, і потрібно буде підключити його мережеву папку як, ймовірно, потрібно буде ввести облікові дані, встановлені на NAS, оскільки облікові дані Windows працювати не будуть.
Підключення диска через командний рядок
Крок 1. Натиснути Win+R. Надрукувати команду cmd і натиснути «ОК».
- Ввести у вікні командуnet use x: \имя_ПКимя_общей_папки» (де x – обрана для папки літера). Натиснути Enter. Щоб підключитися до папки на постійній основі, дописати до команди в рядок/P:Yes».

Вводимо у вікні команду
В деяких версіях Windows замість «/”P» , може знадобитися «/PERSISTENT».

Щоб підключитися до папки на постійній основі, дописуємо до команди в рядок шлях
- Видалити підключення можна, ввівши «net use x: /Delete» (на прикладі диск M), натиснувши Enter.

Видаляємо підключення за допомогою команди
- Можна видалити і всі підключені диски за один раз, використовуючи «*» замість букви диска.

Щоб видалити підключені диски за один раз, використовуємо зірочку замість букви диска
Підключення «Яндекс.Диск» в якості мережної папки
При установці на ПК «Яндекс.Диска» він організовує на ньому папку для зберігання копій передаються на сервер файлів. Це досить незручно, якщо збережені файли надто великі і займають на ПК багато місця.
Разом з тим, «Яндекс.Диск» підтримує протокол WebDAV, дозволяючи підключати сервіс як звичайну мережеву папку без збереження файлів на ПК.
Крок 1. Вибрати підключення мережного диска (див. вище) і клацнути по посиланню «Підключення до сайту…».
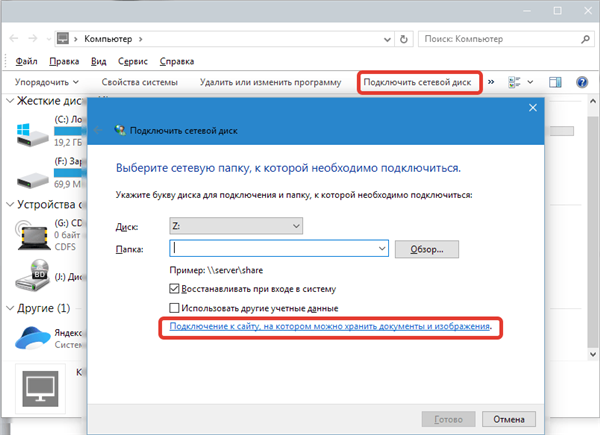
Вибираємо підключення мережного диска
Крок 2. Двічі натиснути «Далі».
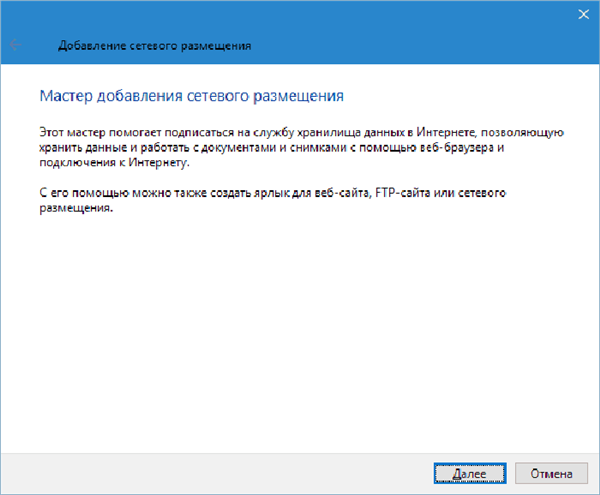
Натискаємо «Далі»
Крок 3. Ввести адресу: https://webdav.yandex.ru і натиснути «Далі».
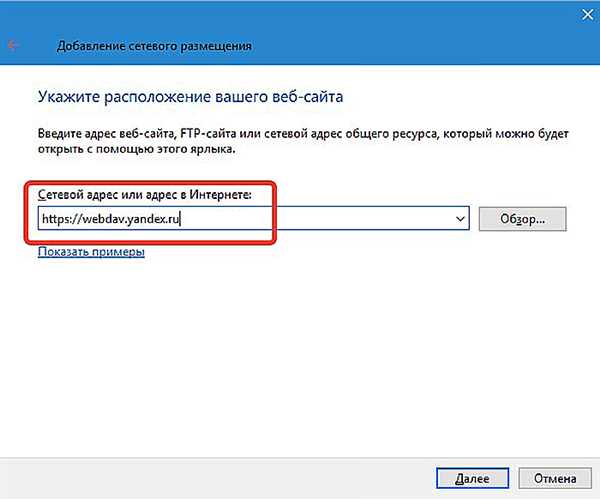
Вводимо вказану адресу і натискаємо «Далі»
Крок 4. Вибрати ім’я для підключення і натиснути «Далі».

Вибираємо ім’я для підключення і натискаємо «Далі»
Крок 5. Ввести ім’я та пароль для з’єднання з сервісом.
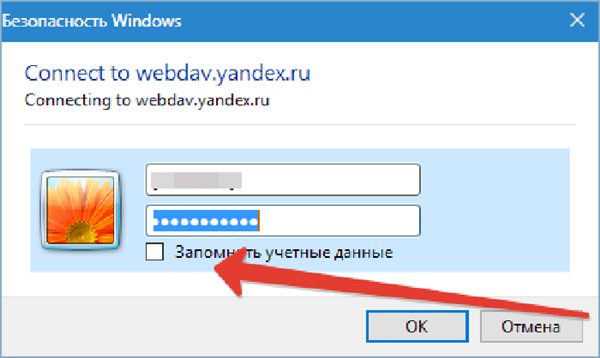
Вводимо ім’я і пароль для з’єднання з сервісом
Важливо! Вказаний на фото стрілкою пункт необхідно зазначати лише в разі, якщо використовується один обліковий запис для сервісу!
Крок 6. Відзначити галочкою «Відкрити…» натиснути «Готово».

Відзначаємо галочкою «Відкрити…», натискаємо «Готово»
Відкриється папка «Яндекс.Диск».
У папці «Комп’ютер» з’явиться розміщення, яке вже можна використовувати.

Нова папка в «Мережному розташуванні»
Крок 7. Далі натиснути «Підключити мережний диск» і ввести адресу: https://webdav.yandex.ru, натиснувши кнопку «Готово».
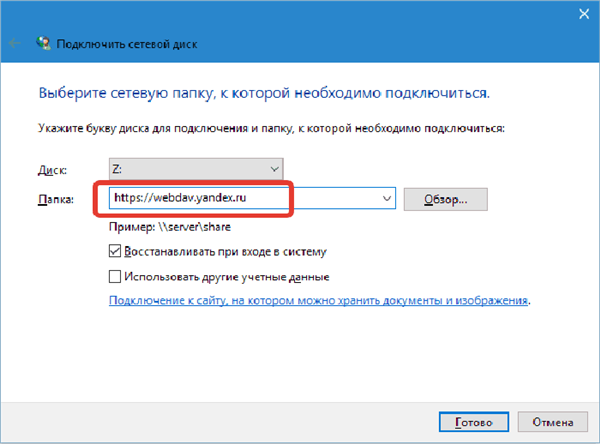
Після введення адреси, натискаємо «Готово»
«Яндекс.Диск» буде підключений як мережева папка.
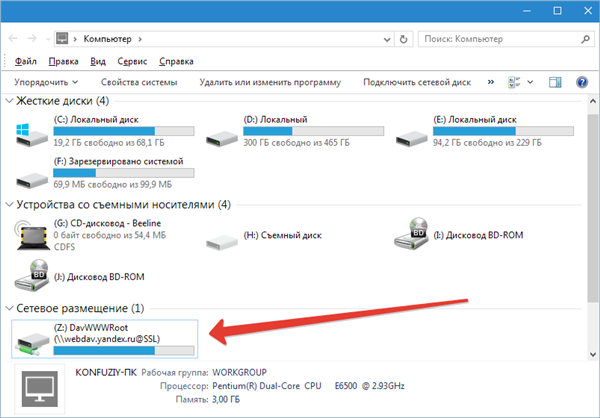
«Яндекс.Диск» підключений як мережева папка
Як підключити комп’ютер до Wi-Fi
Для підключення комп’ютера до точки доступу Wi-Fi буде потрібно придбати Wi-Fi адаптер, або підключити вже наявний адаптер до мережі.

Адаптер для підключення комп’ютера до точки доступу Wi-Fi
Крок 1. Для включення Wi-Fi на ПК клацнути на мережі у повідомленнях (внизу праворуч) і вибрати «Центр управління мережами…».

Вибираємо «Центр управління мережами…»
- Клацнути «Зміна параметрів адаптера».

Вибираємо пункт «Зміна параметрів адаптера»
- Клацнути на «Бездротова мережа» і вибрати «Включити».
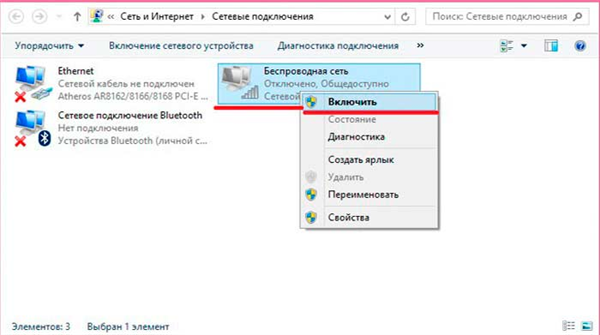
У «Бездротова мережа» і вибираємо «Активувати»
Крок 2. Після включення адаптера клацнути на мережі і вибрати «Підключення» до необхідної мережі Wi-Fi.
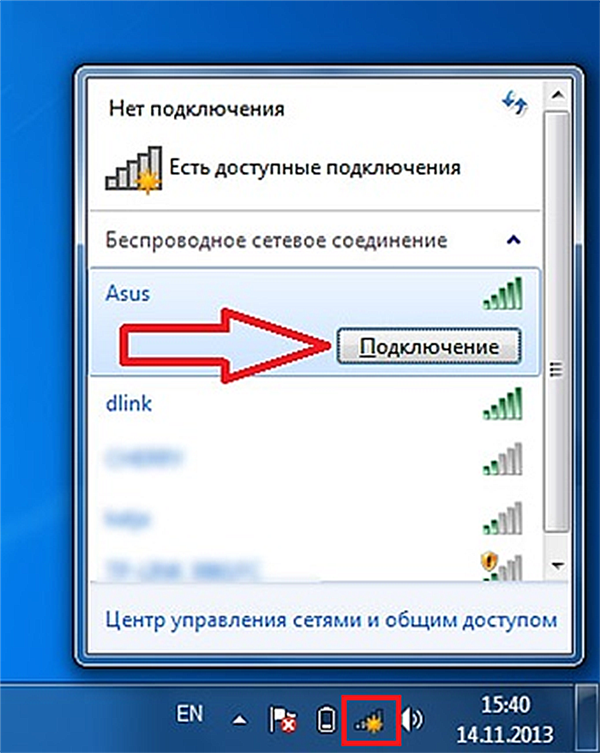
Вибираємо «Підключення» до необхідної мережі Wi-Fi
Крок 3. Ввести пароль точки доступу і натиснути «ОК».

Вводимо пароль точки доступу і натискаємо «ОК»
Бездротове підключення до Wi-Fi буде встановлено.
Якщо диск завантажений на 100% в Windows 10
У Windows 10 іноді зустрічається помилка, що приводить до завантаженості жорсткого диска на 100%. Продуктивність ПК при цьому знижується аж до його повного «зависання». Якщо комп’ютер під управлінням Windows 10 став сильно «гальмувати», необхідно подивитися, що є причиною цієї ситуації.
Крок 1. Натиснути Ctrl+Shift+Esc. Запуститься «Диспетчер завдань». Перейти клацанням миші на вкладку «Процеси» і подивитися стан ПРОЦЕСОРА, пам’яті, диска та мережі.
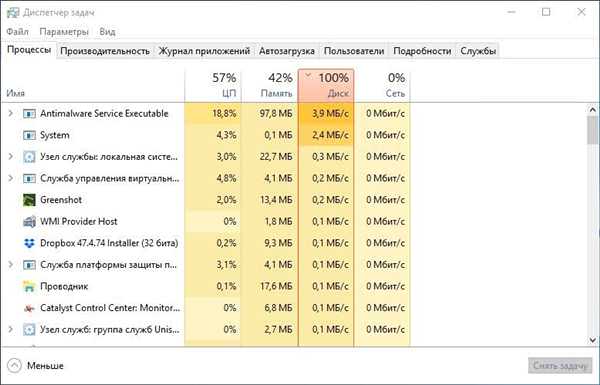
Стан ПРОЦЕСОРА, пам’яті, диска та мережі в «Диспетчері завдань»
Якщо диск завантажений на 90-100%, необхідно вжити заходів, що знижують навантаження на нього. Найбільш часто висока завантаження HDD пов’язана з «зацикленням» системи індексації файлів, що проводиться для прискорення доступу до них.
Крок 2. Клацнути на піктограмі лупи біля кнопки «Пуск» і надрукувати в рядку cmd. Клацнути на знайденої утиліті «Командний рядок» і вибрати «Запуск від адміністратора».

Запускаємо cmd від імені адміністратора
Крок 3. Надрукувати у вікні команду: NET STOP «Windows Search», натиснувши Enter.
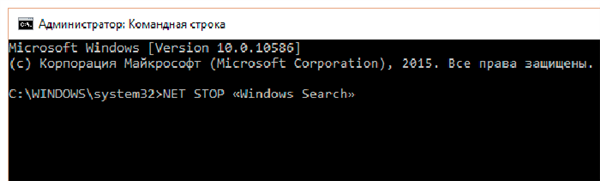
Друкуємо у вікні команду
Крок 4. Виконати Крок 1 цього розділу і подивитися, чи знизилася навантаження на HDD. Якщо навантаження не знизилася, відключити службу індексації повністю.
Примітка! Далі виконання Кроку 1 бажано проводити після кожного виконаного пункту, щоб вчасно побачити, коли знизилася навантаження на HDD.
Крок 5. Натиснути Win+R, запустившемся вікні надрукувати services.msc і натиснути Enter.
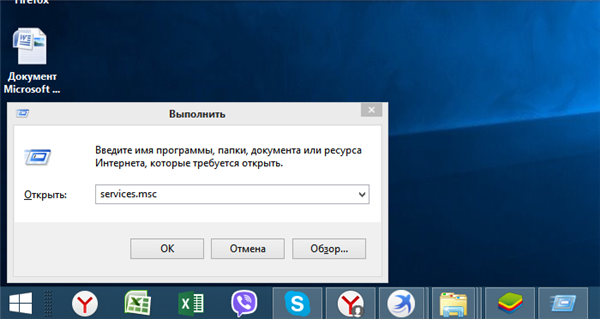
Натискаємо Win+R, запустившемся вікні друкуємо services.msc і тиснемо Enter
Крок 6. Клацнути на службі пошуку Windows Search, вибравши пункт «Властивості».

Вибираємо «Властивості»
Крок 7. Натиснути «Зупинити», потім вибрати «Відключена». Натиснути «Застосувати» і «ОК».
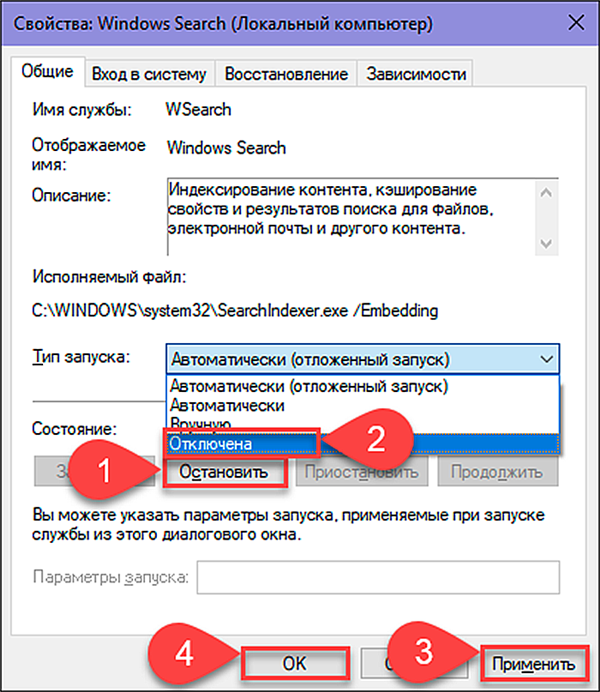
Виконуємо необхідні дії, натискаємо «Застосувати» і «ОК»
Крок 8. Виконати Крок 2 цього підпункту і в запустившемся вікні набрати наступні команди для відключення служби діагностики Windows, натискаючи після кожної команди Enter.
- sc config “DiagTrack” start= disabled
- sc stop “DiagTrack”

Прописуємо команди і тиснемо на Enter
Крок 9. Не закриваючи попереднього вікна, набрати наступну команду, що відключає службу SuperFetch, поліпшуючу запуск часто використовуваних додатків, натиснувши Enter. На практиці служба SuperFetch часто є причиною високого навантаження на HDD: net.exe stop superfetch
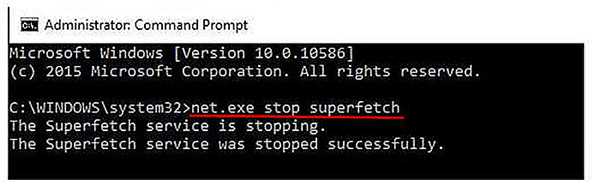
Прописуємо команду, що відключає службу SuperFetch
Крок 10. Не закриваючи попереднього вікна, набрати наступну команду, що відключає службу автоматичного оновлення Windows, натиснувши Enter: net stop wuauserv.
Також ввести наступну команду, натиснувши Enter: sc config wuauserv start= disabled.
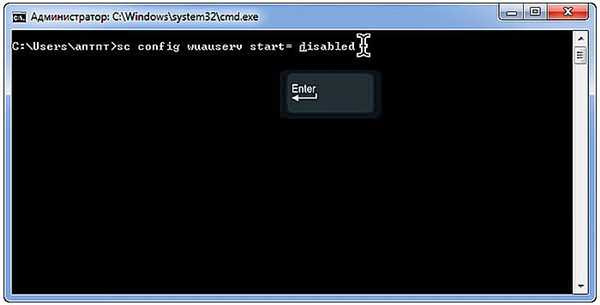
Вводимо наступну команду
Крок 11. Не закриваючи попереднього вікна, набрати команду, що відключає файл підкачки, якщо в системі основним диском є твердотільний диск SSD, натиснувши Enter. Файл підкачки на диск SSD іноді завантажує HDD на 100%: wmic pagefileset where name=»C:\pagefile.sys delete (де: name=»C:\pagefile.sys» – місце знаходження файлу)
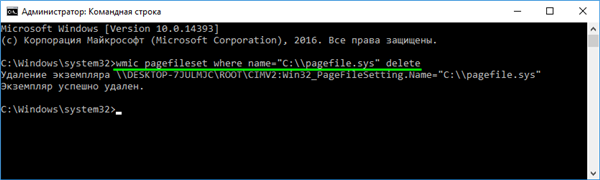
Не закриваючи попереднього вікна, набираємо команду, що відключає файл підкачки
Крок 12. Не закриваючи попереднього вікна, набрати наступну команду перевірки та виправлення помилок на HDD, натиснувши Enter. Щоб завершити перевірку HDD, потрібно перезавантаження комп’ютера: chkdsk /F /R
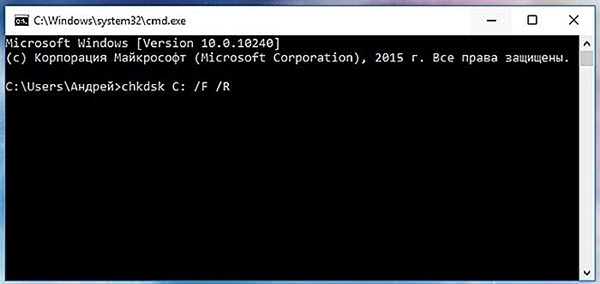
Не закриваючи попереднього вікна, набираємо наступну команду перевірки та виправлення помилок на HDD
Крок 13. Після перезавантаження Windows виконати Крок 1 цього розділу і подивитися, чи знизилася навантаження на жорсткий диск.
Відключення зазначених служб в більшості випадків дозволяє позбавитися від високого завантаження HDD.