Підключення стаціонарного комп’ютера до бездротової мережі за допомогою зовнішньої мережевої карти
Зовнішні мережеві адаптери підключаються через USB-порти. Вони, як правило, мініатюрні, і являють собою «флешку». При виборі такого адаптера також варто звертати увагу на кількість антен. Найбільш часто використовуються картки з вбудованими антенами, але швидкість передачі даних у них не найкраща, крім того, охоплення площі досить-таки малий.
Крок 1. Підключіть зовнішній адаптер до Вашого персонального комп’ютера.

Підключаємо зовнішній адаптер до персонального комп’ютера
Крок 2. Встановіть драйвери. Зазвичай вони йдуть в комплекті з самим адаптером.
Крок 3. Виконайте налаштування мережі, як було описано раніше.
Використання додаткового Wi-Fi маршрутизатора
Налаштування кожного маршрутизатора вельми специфічна, однак є і загальні моменти. Розглянемо ці нюанси на прикладі роутера TP-Link.

Роутер TP-Link
Досить часто в комп’ютерному середовищі плутають значення слів «switch», «hub», «router», комутатор. Дамо короткі пояснення по рівням комутації і відповідним їм пристроїв (рівні комутації визначаються мережевою моделлю OSI):
- Hub (перший рівень) – повторювач. Обладнання, яке дає можливість фізичної розпаралелювання потоків. Не має таблиць маршрутизації, не розрізняє адреси комп’ютерів та інших мережевих пристроїв. За рахунок неможливості розподілу інформації по адресатам, збільшується навантаження на мережу, падає швидкість з’єднання.
- Switch (другий рівень) – прилад, що вміє працювати з пакетами інформації, які через нього проходять. В цих пакетах пристрій виділяє адреса відправника і одержувача, причому адресу Media Access Control (MAC), а не IP. Під час роботи створює таблицю адрес, прив’язаних до певних портів, що значно знижує навантаження на мережу. Некерований.
- Router (третій рівень) – як це видно з назви, є маршрутизатором, тобто пристроєм, який надає певні маршрути. Особливість полягає в комутації мереж з різними IP. Найбільш вдале рішення при роботі в мережі, за рахунок високої швидкості обробки трафіку. При заздалегідь прокладених маршрутах може бути своєрідним «прикордонним екраном». Підтримує роботу як в IP, так і з MAC-адресами.
- L4-router (четвертий рівень) – просунутий маршрутизатор. Як правило, мають можливість прийняття псевдоинтеллектуальных рішень про зміну напряму трафіку. Можуть працювати з додатками, і об’єднуватися з іншими L4-router. При об’єднанні працюють як одне пристрій, з загальними електронними «мізками».
Крок 1. Для підключення комп’ютера до роутера слід використовувати патч-корд (комутаційний шнур). Зазвичай один такий шнур поставляється в комплекті з роутером, але Ви можете виготовити його самі (подивитися як це зробити можете тут).

Патч-корд
На замітку! Окремо слід зазначити, що роутер має два різновиди Ethernet портів LAN (локальна мережа) і WAN (глобальна мережа). Глобальний порт використовується для підключення мережі інтернет, локальний – для внутрішньої мережі будинку, або підприємства. В нашому випадку, підключати комп’ютер потрібно LAN, а в якості WAN ми будемо використовувати Wi-fi.

Роз’єми і порти на роутері
Крок 2. Для зміни налаштувань роутера потрібно войте в Web-інтерфейс пристрою. Адреса за замовчуванням, а так само логін і пароль Ви зможете знайти на самому маршрутизаторі.

Логін і пароль для доступу до налаштувань роутера
Крок 3. Налаштуйте адресу Вашої мережевої карти. Він повинен відрізнятися від IP роутера, наприклад, для нашого випадку можна використовувати діапазон від 192.168.1.2 до 192.168.1.254. Для внесення змін скористайтеся наведеною вище інструкцією. Пам’ятайте, що потрібно змінювати налаштування «Провідного» підключення до локальної мережі.
Крок 4. Відкрийте браузер і введіть IP-адресу Вашого роутера. Приставка «http://» додається автоматично, і прописувати вручну не потрібно.
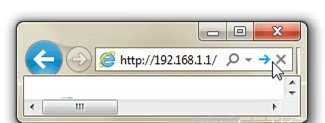
Відкриваємо браузер і вводимо IP-адресу роутера
Крок 5. Введіть облікові дані, вказані виробником. Як правило, при першому вході в пристрій Вас попросять їх змінити.
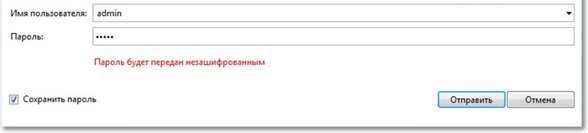
Вводимо облікові дані, зазначені виробником
Крок 6. У правому фреймі Web-інтерфейсу розгорніть список «Network». Всередині списку Ви зможете здійснити налаштування підключення до мережі інтернет. Оскільки настроюється роутер буде використовуватися в якості Wi-fi адаптера, слід вибрати опцію «Dynamic IP» або «Static IP». Не забудьте зберегти зміни.
Важливо! Краще вводити IP-адресу вручну, оскільки динамічний адреса може змінюватися, і Вам важко буде підключитися до роутера для зміни будь-яких налаштувань.
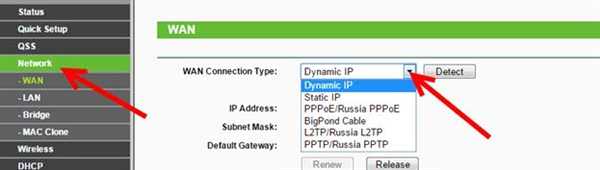
Вибираємо опцію «Dynamic IP» і зберігаємо
На замітку! Деякі моделі роутерів мають декілька кнопок збереження – «Застосувати» і «Зберегти налаштування». При використанні першої кнопки, без використання другої, зміни застосовуються тільки на одну сесію (поки не закритий Web-інтерфейс маршрутизатора), при повторному підключенні налаштування скинуться на попередні.
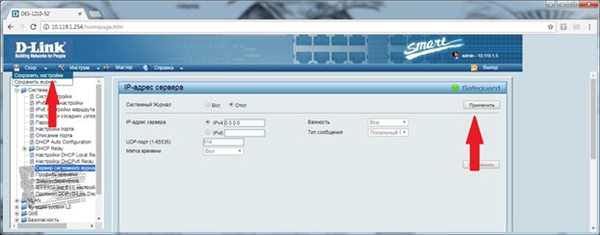
Кнопка «Застосувати»
Крок 7. У тому ж списку увійдіть в меню «MAC Clone» і вкажіть бажаний Media Access Control адресу. За бажанням, можете залишити заводський, або «Клонувати» адреса Вашого персонального комп’ютера.
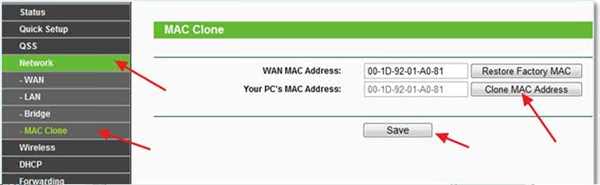
Вказуємо бажаний Media Access Control адреса
Крок 8. Розгорніть список «Wireless» і увійдіть в меню налаштувань (Settings). Тут слід вказати ім’я бездротової мережі (SSID), до якої Ви хочете підключитися. Вказівка регіону не принципово, можна виставити будь. Інші налаштування можна ігнорувати, за винятком опції «Enable SSID Broadcast» – ця опція дозволяє роздавати Wi-fi, і підключати інші роутери та інші мережеві пристрої.
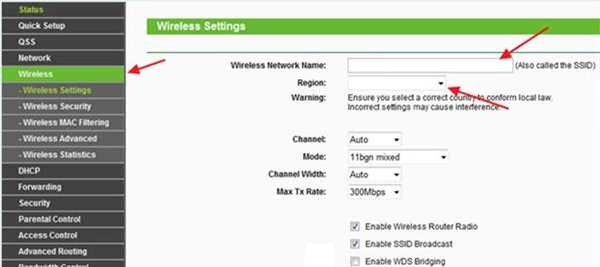
Вказуємо ім’я бездротової мережі (SSID)
Крок 9. Перейдіть в меню налаштування безпеки «Wireless Security». Вкажіть тип шифрування Вашої точки доступу, і ключ для підключення до бездротової мережі. Не забудьте зберегти всі внесені зміни.
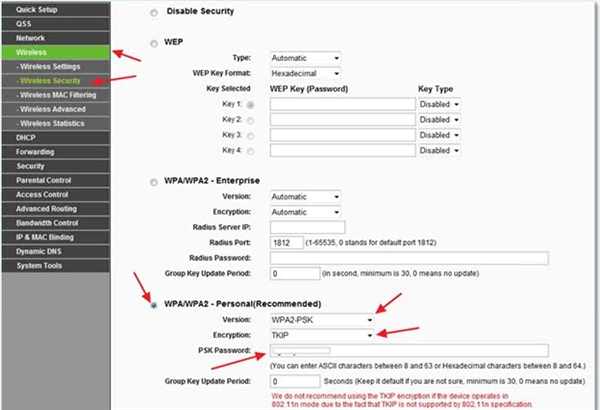
Вкажіть тип шифрування і ключ для підключення до бездротової мережі
Крок 10. Використовуючи список «System Tools», увійдіть у меню «Reboot», і скориставшись відповідною кнопкою, перезапустіть роутер.
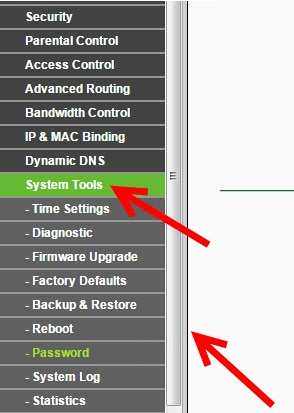
Входимо в меню «Reboot», використовуючи список «System Tools», і скориставшись відповідною кнопкою, перезапускаємо роутер
Читайте також докладну інструкцію в статті — «Як вдома настроїти інтернет».






