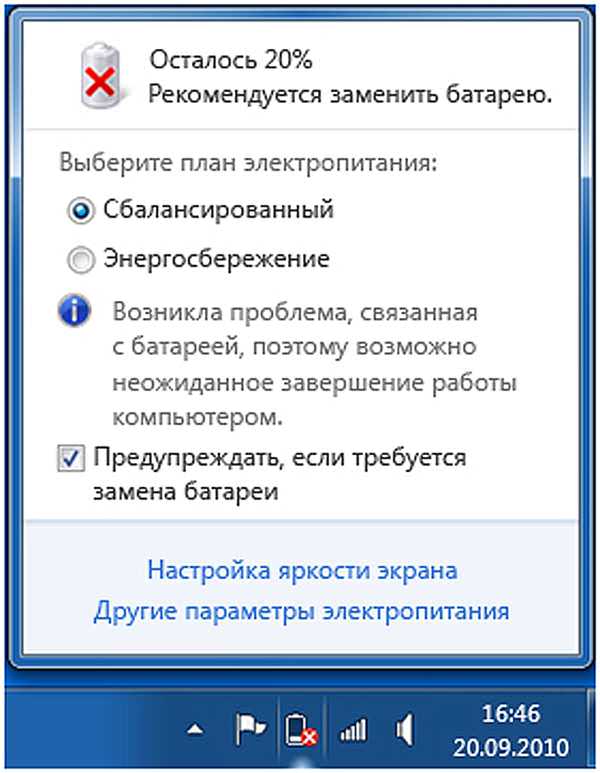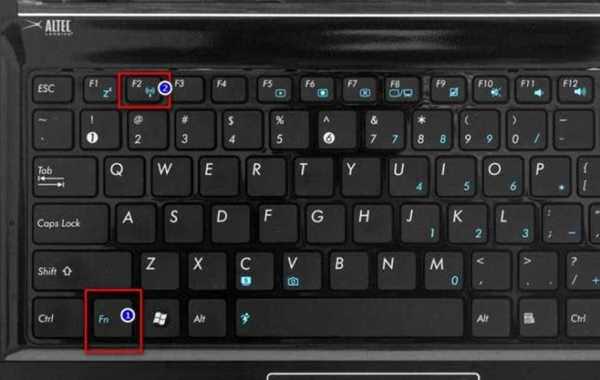При використанні ноутбука часто виявляється, що якість вбудованих в нього динаміків не задовольняє користувача. Перегляд фільмів або прослуховування музики через набір додаткових колонок значно покращує їх сприйняття.
Незалежно від типу підключення бездротового, USB або аудіо роз’єму, комп’ютерні колонки легко налаштовуються і забезпечують прийнятну якість звучання портативного пристрою.

Як підключити колонки до ноутбука
Підключення дротових колонок
Крок 1. Вибрати набір колонок для ноутбука. Якщо у ноутбука є роз’єми USB або гніздо для навушників, до них можна підключити більшість провідних динаміків для персонального комп’ютера.
- більшість комп’ютерних колонок мають невеликий аудіо роз’єм 3,5 мм (міні-джек 1/8″, підходящий для смартфонів, плеєрів, аудіокарти ПК), що вставляється в стандартне гніздо для навушників. Колонки такого типу зазвичай підключаються до джерела живлення;

Аудіо роз’єм 3,5 мм, який мають більшість колонок
- гучномовці з електроживленням підключаються по USB для живлення до комп’ютера, тому їх не потрібно підключати до розетки 220 Вольт. Якщо в ноутбуці є «зайві» USB-порти, це може бути кращим варіантом.

Колонки з USB-роз’ємом і звичайним аудіо роз’ємом
Крок 2. Розташувати динаміки в робочому просторі. Більшість колонок для ПК мають позначення «Left» (L) (Лівий) або «Right» (R) (правий) на задній і / або нижній частині пристрою.

Розміщуємо динаміки правильно
Якщо динаміки забезпечені сабвуфером, можна помістити його за систему або на підлогу.

Сабвуфер поміщаємо за систему або на підлогу
Довідка! Важливо враховувати, що де б не розміщувалися колонки, звуковий і живить кабелі повинні зручно і безпечно діставати відповідних роз’ємів на ноутбуці.
Крок 3. Знизити рівень гучності динаміків до мінімуму – зазвичай це здійснюється поворотом регулятора гучності на одному з динаміків до упору вліво.

Знижуємо рівень гучності динаміків до мінімуму
Крок 4. Клацнути лівою кнопкою миші на значку звуку справа внизу робочого столу. Відрегулювати гучність приблизно на рівень 75%.
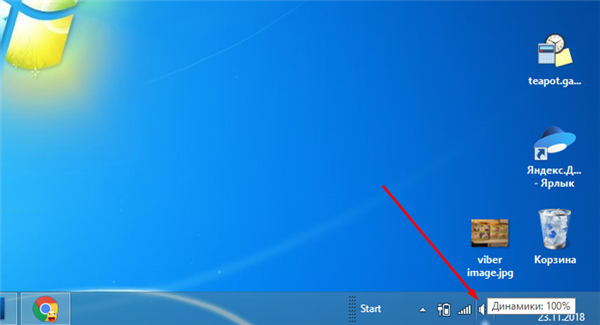
Клацаємо лівою кнопкою миші на значку звуку справа внизу робочого столу
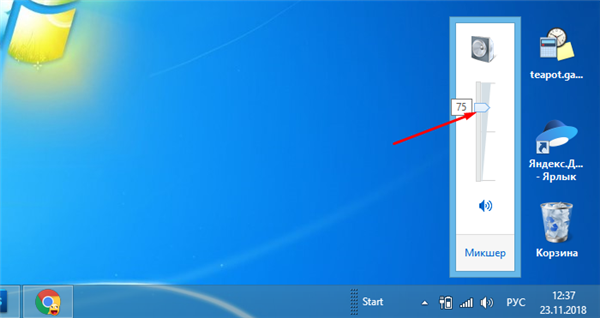
За допомогою повзунка регулюємо гучність приблизно на рівень 75%
Крок 5. При натисканні на опцію «Мікшер» з’являться різні слайдери, використовуйте слайдер з написом «Додатки» («Applications»).
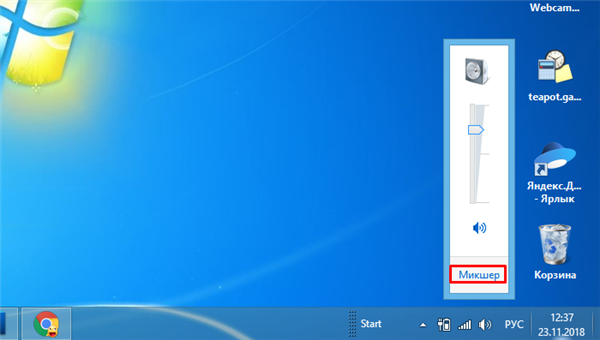
Натискаємо на опцію «Мікшер»
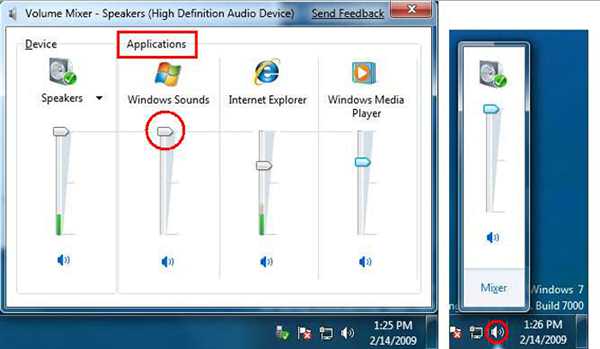
В слайдері з написом «Додатки» («Applications») регулюємо звук на 75%
Крок 6. У включеному стані ноутбука підключити кабель аудіо роз’єму (роз’єм USB або 3,5 мм) у відповідний порт на ноутбуці.
- Якщо використовується роз’єм 3,5 мм, подивитися на бічні сторони ноутбука, знайшовши невеликий роз’єм з малюнком навушників або динаміка.

Знаходимо невеликий роз’єм з малюнком навушників або динаміка, підключаємо роз’єм від колонок

Для підключення не використовуємо роз’єм з малюнком мікрофону
Важливо! Не підключати штекер колонок до гнізда з малюнком мікрофона, розташований на малюнку ліворуч!
- Якщо для передачі звуку використовується USB-роз’єм, підключення динаміків може викликати запуск установки драйверів або система встановить драйвер автоматично. Якщо операційна система попросить вставити диск, вставити той, який додається до модуля колонках, і слідувати інструкціям на екрані.

Для підключення USB-колонок використовуємо вільний USB-роз’єм на ноутбуці

Вставляємо диск з драйверами, який йде в комплекті з USB-колонками
Крок 7. Включити колонки кнопкою «Вкл.», зазвичай розташовується на задній панелі одного з гучномовців. Іноді кнопка включення поєднана з регулятором гучності динаміка.

Включаємо колонку відповідною кнопкою, яка відповідає за харчування
Важливо! Якщо колонки мають кабель живлення, підключити його, перш ніж включати динаміки.

При наявності кабелю живлення, підключаємо його до мережі
Крок 9. Відтворити аудіо на ноутбуці – потокову музику, компакт-диск, відео на YouTube і т. д.
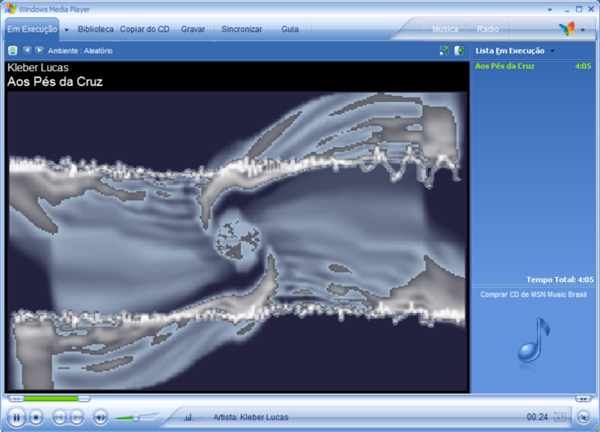
Відтворюємо будь аудіо на ноутбуці
Крок 10. Знайти зручну гучність для прослуховування, повільно повертаючи регулятор гучності на колонках, поки не буде досягнутий необхідний її рівень.

Регулюємо коліща гучності на колонках для комфортного прослуховування
Довідка! Якщо з колонок нічого не чути, ще раз переконатися, що динаміки
правильно підключені до ноутбука і до розетки.
Налаштування перемикання динаміків в Windows
Якщо при відтворенні аудіо звук чути, але він йде через динаміки ноутбука, а не через колонки, необхідно змінити налаштування перемикання звуку вручну.
Крок 1. Натиснути разом клавіші ноутбука «Win+R» («Win» розташовується зліва від «Alt»).
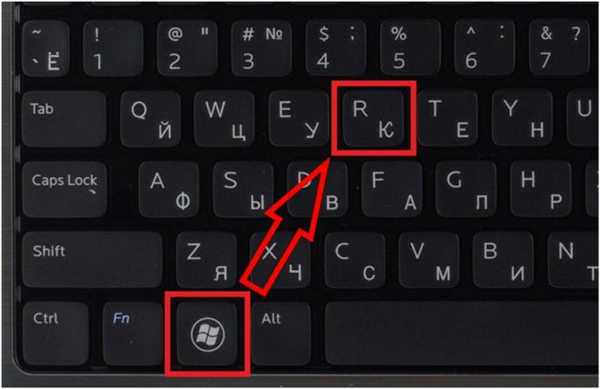
Натискаємо разом клавіші ноутбука «Win+R»
Крок 2. Надрукувати у вікні «control» і натиснути «OK».
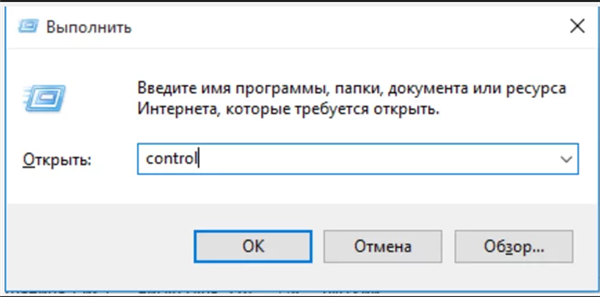
Друкуємо у вікні «control», натискаємо «OK»
Крок 3. З’явиться «Панель управління». Вибрати праворуч угорі «Великі значки» і клацнути на піктограмі «Звук».
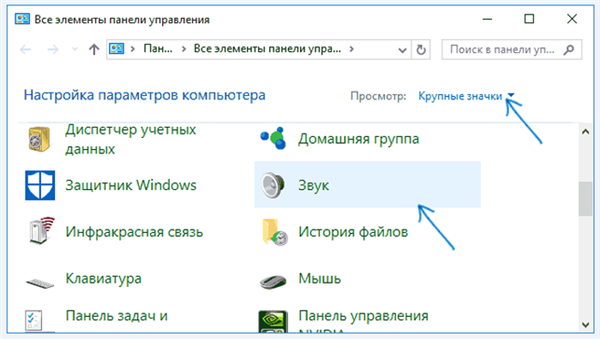
Вибираємо праворуч угорі «Великі значки», клацаємо на піктограмі «Звук»
Крок 4. Клацнути на закладці «Відтворення», вибрати клацанням «Гучномовці» і натиснути кнопку «За замовчуванням». Натиснути «OK».
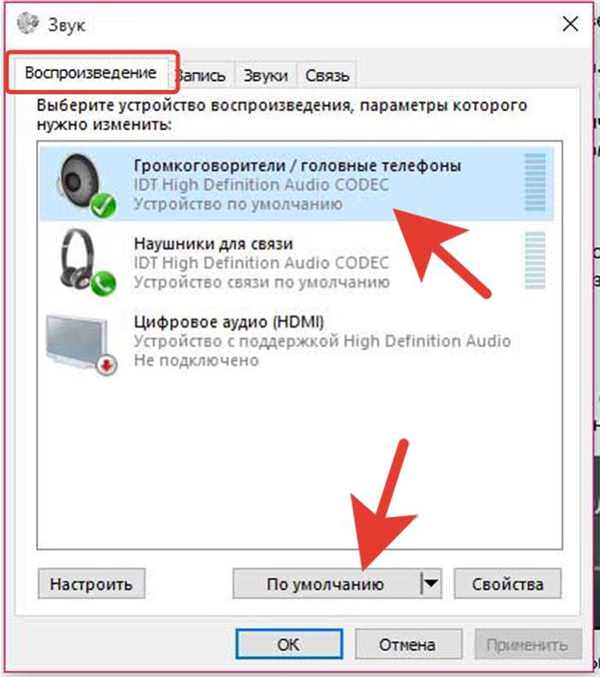
Клацаємо на закладці «Відтворення», вибираємо клацанням «Гучномовці», натискаємо кнопку «За замовчуванням», потім «OK»
Звук повинен почати програватися через встановлені колонки.
Якщо звук в колонках не з’явився
Причини відсутності звуку в колонках і способи їх усунення:
- Протестувати звуковий вихід на колонки можна, підключивши до ноутбука навушники. Якщо звук в навушниках є, несправність знаходиться в колонках або їхніх з’єднаннях. Перевірити підключення колонок.

Перевіряємо з’єднання колонок до ноутбука
- Низький заряд батареї ноутбука, іноді відключає пристрою. Підключити ноутбук до зарядного пристрою.

При низькому заряді ноутбука, заряджаємо батарею і перевіряємо звук на колонках знову
- Колонки підключені не до роз’єму «Audio Out» із зображенням навушників. Перевірити підключення.

Перевіряємо до якого гнізда приєднані колонки
- Підключені навушники, вимикаючі колонки. Перевірити підключення на ноутбуці і в колонках.

Перевіряємо не підключені навушники до колонки або ноутбука
- Включений Bluetooth, переключающийся на зовнішнє джерело звуку. Вимкнути радіомодуль кнопкою на клавіатурі (див. нижче).

Відключаємо Bluetooth, клацнувши по ньому лівою кнопкою мишки
Довідка! Перезавантаження Windows також може допомогти в багатьох випадках налаштування звуку на ноутбуці.
Відео — Як підключити колонки до ноутбука
Підключення бездротових колонок Bluetooth
Крок 1. Переконатися, що ноутбук оснащений радіомодулем Bluetooth, за допомогою якого можна підключити бездротові колонки. Для цього натиснути клавіш «Win+R», набрати в рядку «devmgmt.msc» і натиснути «OK».
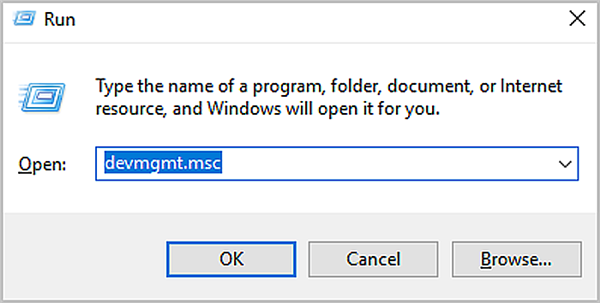
Набираємо в рядку «devmgmt.msc», натискаємо «OK»
Якщо в дереві «Диспетчера пристроїв» видно категорія, звана «Радиомодули Bluetooth» («Bluetooth Radios»), клацнути на ній, розгорнувши список пристроїв. Якщо у вас є які-небудь пристрою, значить, на ноутбуці встановлений Bluetooth.
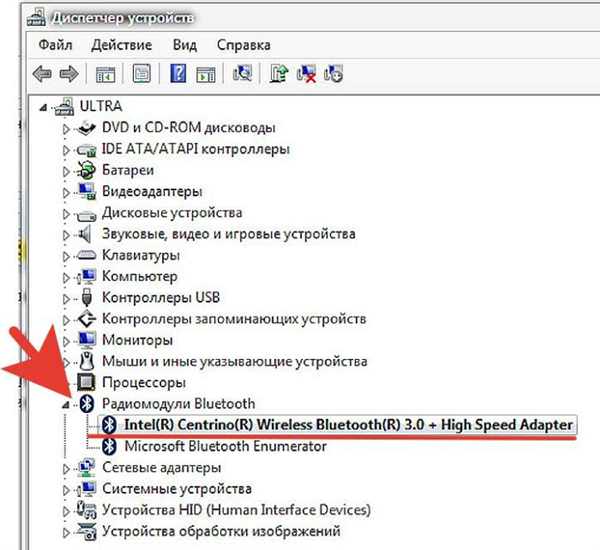
Знаходимо категорію «Радиомодули Bluetooth», подвійним клацанням мишки розкриваємо її, перевіряємо список пристроїв
Крок 2. Переконатися, що Bluetooth. Для цього подивитися в трей (внизу праворуч) на наявність синього значка.

Перевіряємо наявність значка Bluetooth на панелі завдань
Якщо значок не відображається, потрібно його включити.
- Натиснути кнопку з зображенням бездротового з’єднання у вигляді значка Bluetooth або антени на ноутбуці. Зазвичай це одна з кнопок «F1–F12» (залежить від моделі ноутбука), нажимаемая спільно з кнопкою «Fn».

Натискаємо на одну з кнопок «F» із зображенням бездротового з’єднання з поєднанням клавіш «Fn», наприклад «Fn+F2»»
- Переконатися, що синій значок в треї з’явився.

Перевіряємо наявність синього значка в треї
Крок 3. Знайти відповідне місце, щоб розмістити динаміки (динамік) Bluetooth.

Знаходимо придатне місце розташування для розміщення динаміків Bluetooth
При установці динаміків необхідно враховувати:
- динаміки повинні підключатися до розташованого поблизу джерела живлення;
- для легкого включення і виключення динаміків поставити їх в легкодоступному місці;
- наявність стіни між ноутбуком і колонками не обов’язково, але може знизити якість звучання;
- звернутися до керівництва колонок, щоб з’ясувати, як близько вони повинні розташовуватися від ноутбука.
Довідка! Зазвичай динаміки Bluetooth можуть знаходитися на відстані до 10 метрів від приймаючого пристрою, але деякі моделі можуть мати більш близьке діапазон дії.
Крок 4. Включити динамік, зробивши його доступним для виявлення. Включення динаміків залежить від їх моделі. Часто на них є кнопка, яку необхідно утримувати протягом декількох секунд, щоб перевести пристрій в режим «виявлення».

Включаємо динамік, натиснувши на кнопку
Примітка! Якщо інформації по включенню виявлення колонки Bluetooth, нанесеної на її корпус недостатньо, необхідно звернутися до її керівництва з експлуатації.
Крок 5. Для з’єднання ноутбука з колонками Bluetooth натиснути «Win+R», надрукувати «control printers» і натиснути «OK».
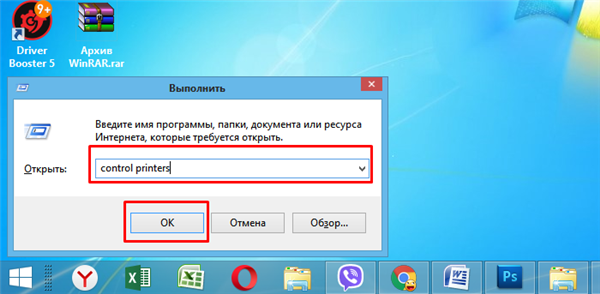
Друкуємо «control printers», натискаємо «OK»
Крок 6. У вікні, вибрати «Додавання пристрою».

Вибираємо «Додавання пристрою»
Крок 7. Почнеться пошук пристроїв. Коли динаміки з’являться, вибрати їх клацанням миші і натиснути «Далі», щоб з’єднати пристрої.
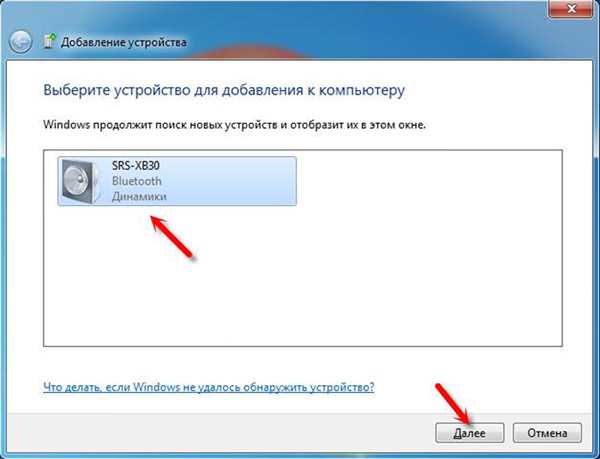
Виділяємо динаміки клацанням миші, натискаємо «Далі»
Налаштування ноутбука для відтворення звуку через Bluetooth
Крок 1. Натиснути клавіш «Win+R», надрукувати «control» і натиснути «OK».
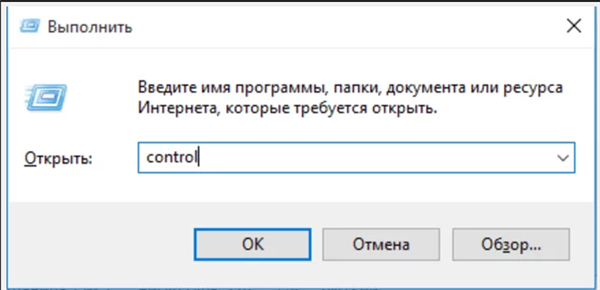
Друкуємо «control», натискаємо «OK»
Крок 2. У «Панелі управління» вибрати вгорі праворуч «Великі значки » і клацнути на піктограмі «Звук».
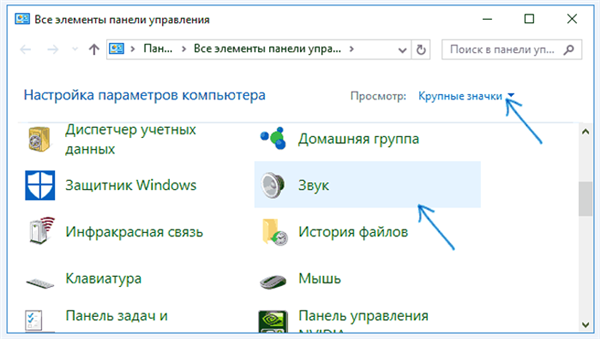
Вибираємо праворуч угорі «Великі значки», клацаємо на піктограмі «Звук»
Крок 3. Клацнути на закладці «Відтворення», вибрати клацанням «Динаміки Bluetooth» і натиснути кнопку «За замовчуванням». Натиснути «OK».
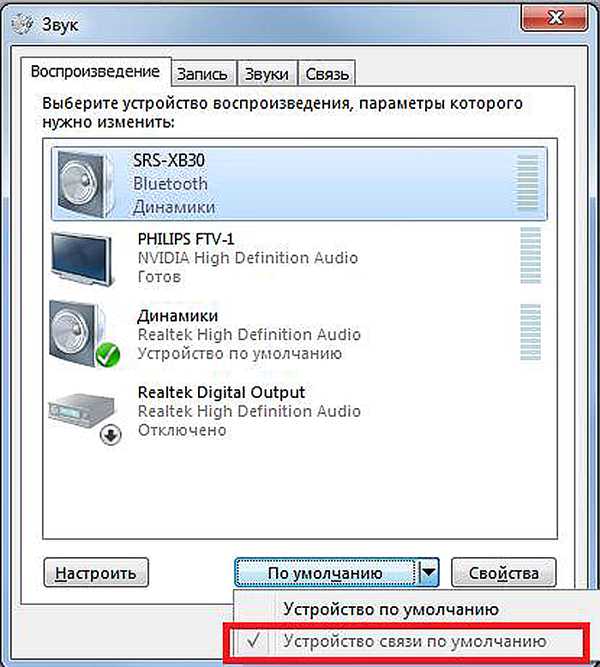
Клацаємо на закладці «Відтворення», вибираємо клацанням «Динаміки Bluetooth», натискаємо кнопку «За замовчуванням», потім «OK»
Звук повинен почати програватися через нові динаміки Bluetooth.
Крок 4. Клацнути лівою кнопкою миші на значку звуку в треї. Відрегулювати гучність в регулюваннях на 75%. При появі різних слайдерів використовувати слайдер з написом «Додатки» (Applications).
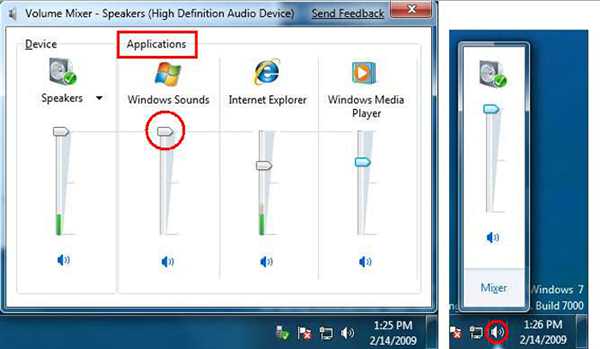
В слайдері з написом «Додатки» («Applications») регулюємо звук на 75%
Крок 5. Мінімізувати гучність на колонці Bluetooth. Якщо на колонці є апаратна ручка, повернути її повністю вліво, щоб вимкнути звук.

Мінімізуємо гучність на колонці Bluetooth
Якщо апаратної налаштування гучності на колонці немає, клацнути в треї значок «Звук» і перемістити рівень гучності вниз (ліворуч).
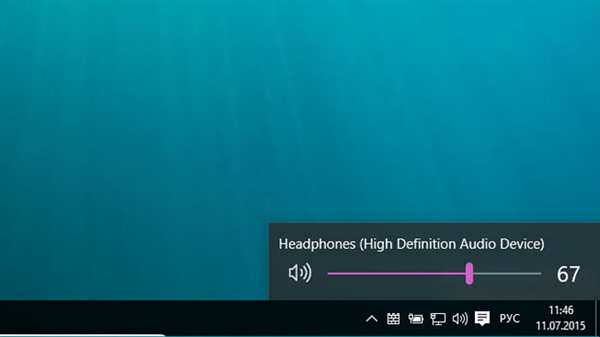
Клацаємо в треї значок «Звук», переміщаємо рівень гучності вниз (ліворуч)
Крок 6. Перевірити звук, відтворивши пісню, відео або звуковий файл.

Перевіряємо звук, відтворивши пісню, відео або аудіо файл
Крок 7. Повільно збільшувати гучність на використання гучномовця Bluetooth, поки вона не буде достатньою для комфортного прослуховування.

Повільно збільшуємо гучність на використання гучномовця Bluetooth для комфортного прослуховування
На цьому налаштування колонок Bluetooth на ноутбуці завершена.