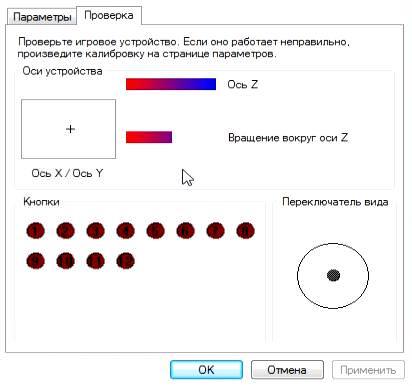Контроль над комп’ютером і більшістю додатків для нього розрахований на клавіатуру і мишу. Тим не менш, деякі ігри використовують геймпад, тому в них рекомендується використовувати виключно його, але просто так підключити джойстик до комп’ютера (ПК) не вийде.
DirectInput або Xinput
Dinput і Xinput – це API, які передають комп’ютера команди, що вводяться на геймпаді. Між ними існує дуже велика різниця: воно полягає в налагодженні клавіш. Xinput (Xbox) спочатку створювався для контролерів Xbox, так як разом з Windows вони розробляються Microsoft, а тому всілякі конфігурації за замовчуванням присутні в системі. Dinput (Direct) в свою чергу не може цим похвалитися, адже налаштування повинен здійснити власник. Але деякі пристрої (ніби джойстиків від Logitech) здатні підтримувати обидва режими.
Підключення до комп’ютера
Щоб підключити будь джойстик до ПК або ноутбука досить вставити USB-кабель або BlueTooth адаптер (в залежності від самого пристрою) в USB-роз’єм комп’ютера. Тим не менше після цього він навряд чи запрацює, оскільки швидше за все будуть відсутні потрібні драйвера.
Для нефірмових і китайських контролерів вони майже завжди йдуть в комплекті на окремому диску, або надається посилання на їх завантаження в інструкції (в іншому випадку потрібно знайти їх в мережі), все залежить від виробника. Після установки драйверів і підключення, комп’ютер повинен визначити джойстик, як контролер і додати його в диспетчер пристроїв – він почне працювати.