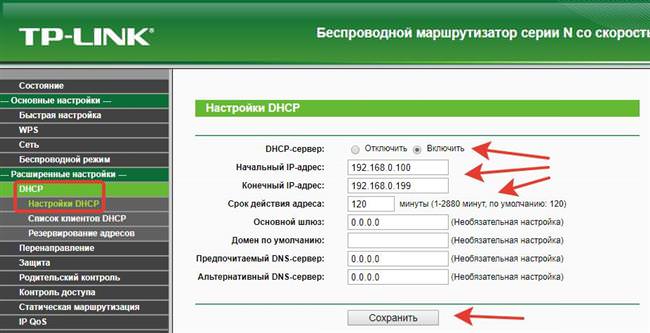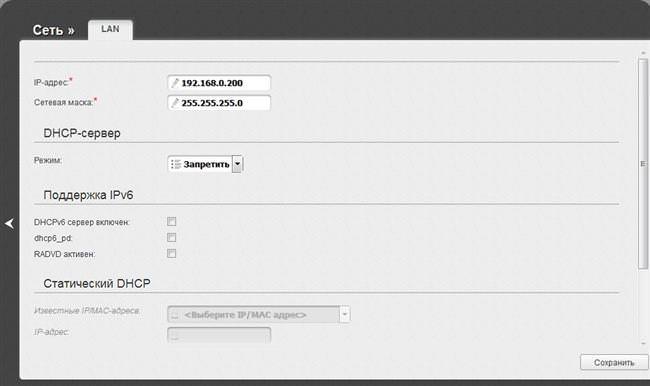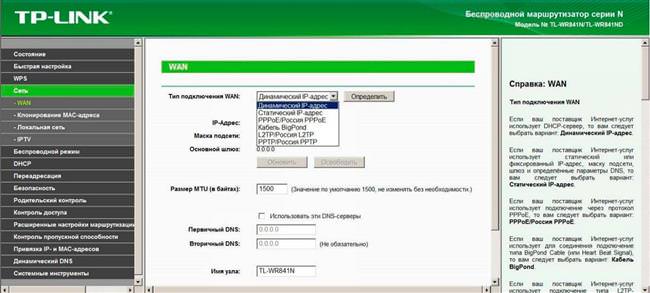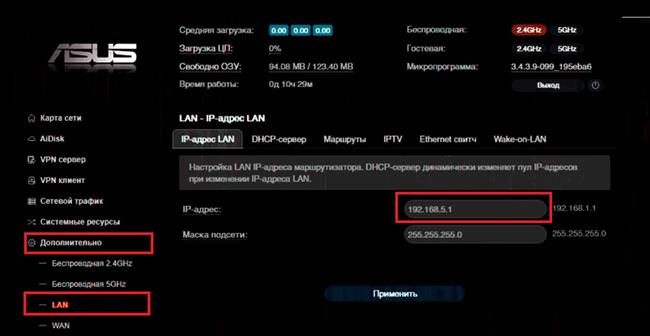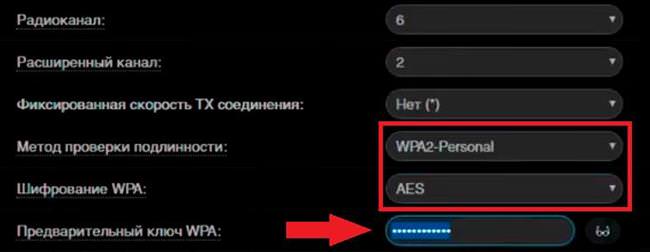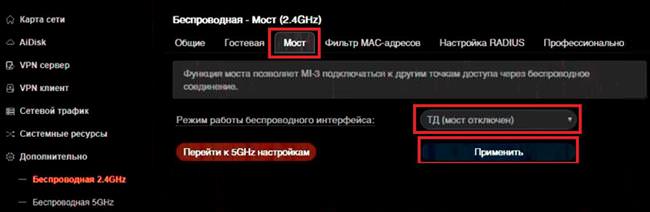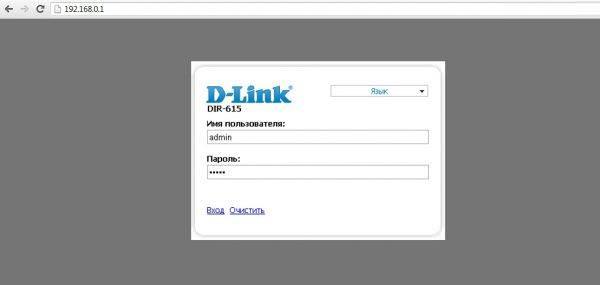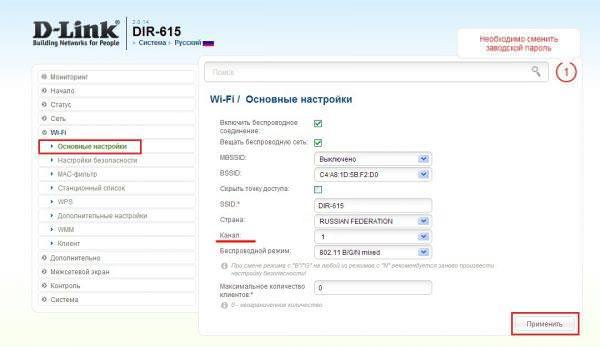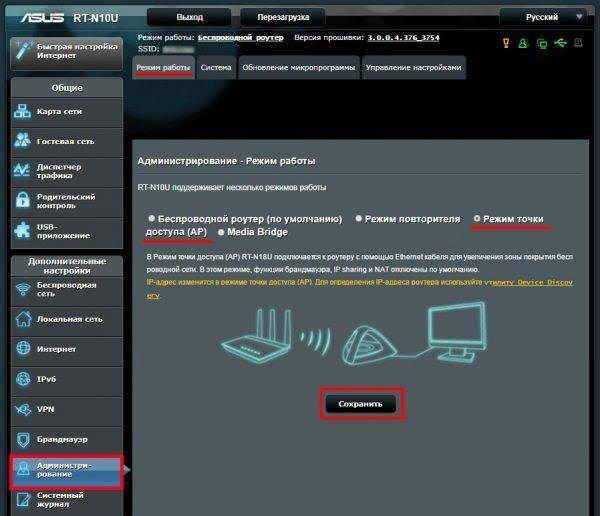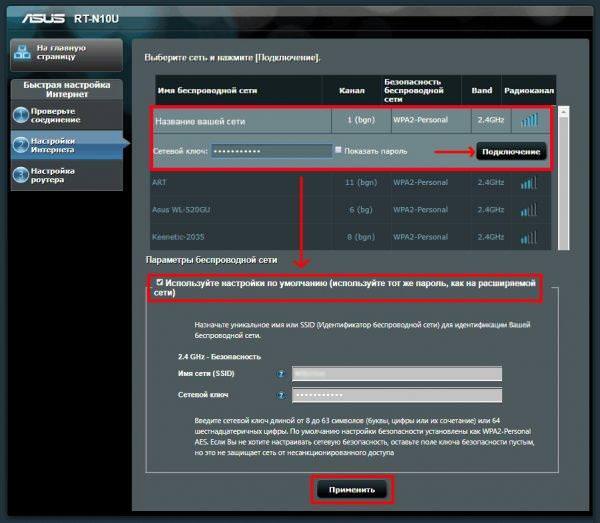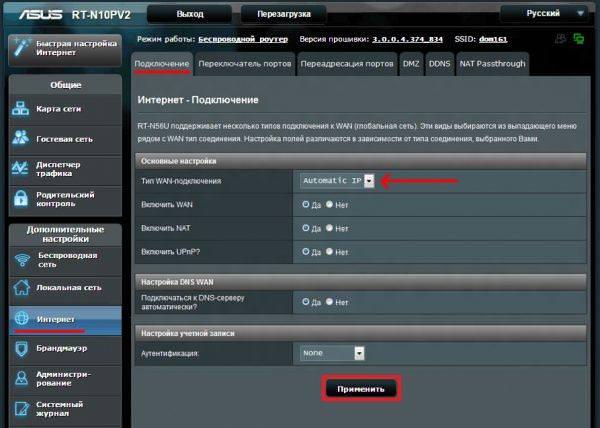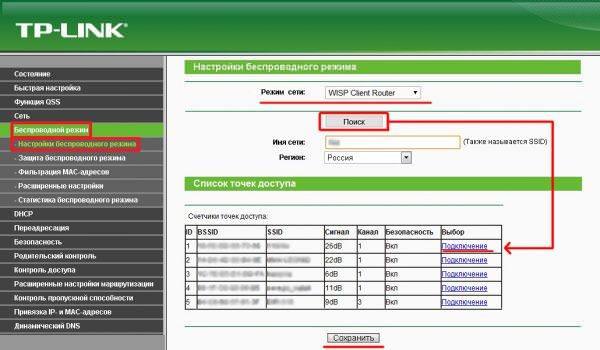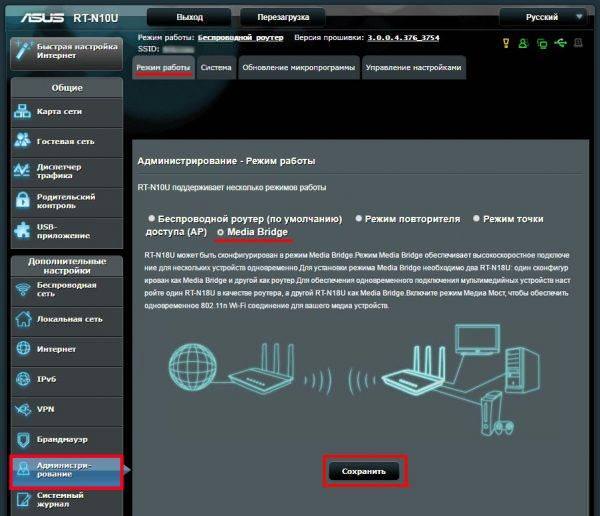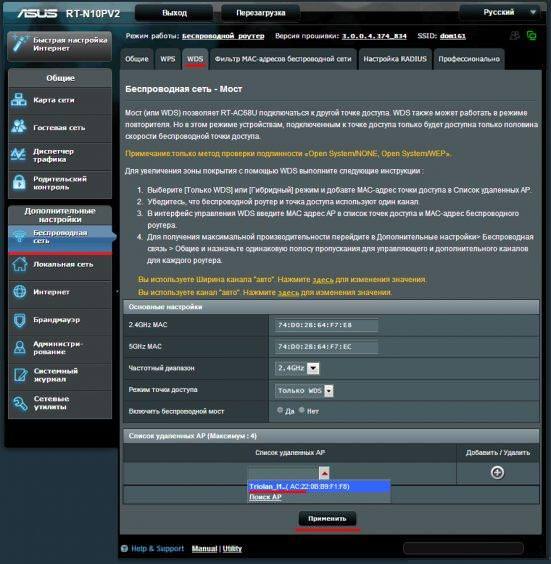У будинках сучасних людей, які щодня користуються інтернетом не так давно з’явилися WI-FI роутери, основне призначення яких надавати доступ до мережі без використання проводів. Однак, не завжди є можливість встановити пристрій, який буде покривати всю площу будівлі. У таких випадках можна скористатися WI-FI репитерами, які збільшують зону покриття і підсилюють сигнал, однак вони не має такої кількості функцій як маршрутизатори.
Тому іноді краще об’єднати два і більше роутера в одну мережу для збільшення площі покриття і розширення.
Варіанти підключення
Є три типи підключення:
- з використанням крос-кабелю;
- бездротове, з допомогою технології WDS;
- створення бездротового мосту.
Визначитися з типом підключення досить просто. Варто враховувати можливість прокладки кабелю, а також наявність перешкод, здатних знизити ефективність бездротового моста або WDS.
З’єднання за допомогою кабелю
Перший варіант
Для початку підключення двох роутерів до однієї мережі потрібно переконатися в тому, що один з роутерів вже підключений до інтернету. Якщо це так, перейти до конфігурації:
- Взяти два WI-FI-комутатора. Той який підключений до інтернету стане першим, є головним. На технічному мовою це називається “Master“. Другий, відповідно стане веденим, “Slave“.
- З’єднати роутер до роутера LAN, один кінець якого вставити у вільний роз’єм на “Master” пристрої, а інший кінець – в такий же роз’єм на пристрої “Slave“.

- Підключити перший роутер до комп’ютера (ПК). Ввести в адресному рядку браузера: “192.168.1.1” або “192.168.0.1“, в залежності від моделі. Ввести логін і пароль на панелі адміністратора, потім перейти до меню конфігурації мережі.
- Вибрати пункт “DHCP” — “Налаштування DHCP“, встановити прапорець навпроти параметра “Включити“. Вказати діапазон IP-адрес, які будуть присвоюватись підключається пристроїв.

- Точно так само перейти до конфігурування другого пристрою, але в цьому випадку динамічну роздачу слід заборонити. Також у графі “IP-адреса” вказати адресу з тієї ж підмережі, але з іншим числом в кінці. Приміром, “192.168.0.200“.

- Перезавантажити обидва пристрої і переконатися в поліпшенні покриття.
Підключення комп’ютера до Wi-Fi
Другий варіант
Цей спосіб мало чим відрізняється від першого:
- З’єднати два роутера з допомогою кабелю, один кінець якого вставити у вільний роз’єм “LAN” на головному пристрої, а другий кінець вставити в роз’єм “Internet” на веденому пристрої.

- Переконатися в тому, що на роутері “Master” включена опція “DHCP“.
- На “Slave” в меню “WAN” або “Internet” активувати тип підключення “Dynamic” або “Динамічний IP-Адресу“.

- У пункті “LAN” встановити діапазон IP-адрес, які буде роздавати друге пристрій.

Підключення WDS
Wireless Distribution System (WDS) — технологія, завдяки якій користувач з легкістю може розширити бездротове покриття за допомогою об’єднання декількох точок доступу WIFI в одну мережу. Відмінною рисою даної технології є збереження MAC-адрес.
Базова станція — репітер (ASUS D-Link)
Asus
На маршрутизаторах фірми для підключення через Wi-Fi потрібно зробити наступне:
- Зайти в web-інтерфейс роутера, в меню зліва вибрати пункт “Додатково“, потім “LAN“. Призначити роутеру новий локальний IP-адресу. Наприклад, “192.168.5.1“.

- На вкладці “DHCP-сервер” включити відповідну функцію, потім вказати діапазон роздаваних IP-адрес з тієї ж підмережі.

- Вибрати номер каналу, який в наслідок буде також обраний на пристроях типу “Slave“.

- Вказати тип захисту мережі та метод шифрування, ввести пароль.

- Перейти до вкладки “Міст“, відкрити список і вибрати значення “Точка доступу (міст відключений)“, “ТД” або “Access Point“. Натиснути “Застосувати“.

- Далі, пункт меню “Адміністрування” – “Зберегти“.
Як налаштувати і використовувати сервер і клієнт OpenVPN
D-Link
На маршрутизаторах фірми D-Link потрібно:
- Запустити свій браузер, ввести в адресному рядку “192.168.0.1“, авторизуватися.

- У списку ліворуч вибрати “Wi-Fi“, потім “Основні налаштування“. Натиснути «Застосувати».

- На цьому конфігурування завершено.
Базова станція — клієнт (ASUS і TP-Link)
Asus
Для настройки маршрутизатора Асус потрібно:
- У списку “Додаткові налаштування” вибрати пункт “Адміністрування“. ВибратиРежим точки доступу (AP)” або “Режим клієнта“, в залежності від прошивки. Натиснути “Зберегти“.

- З’явиться список доступних підключень. Вибрати потрібну мережу, запровадити мережевий ключ і натиснути “Підключення“, внизу активувати галочку напроти пункту “Використовувати налаштування за замовчуванням” для дублювання конфігурації “Master“, потім натиснути “Застосувати“.

- Перейти в параметри «Додаткові налаштування» — «Інтернет», де в рядку «Тип WAN-з’єднання» виставити значення Automatic IP. Зберегти зміни.

TP-Link
В маршрутизаторах TP-Link:
- У відкритому web-інтерфейсі “Slave” роутера перейти в категорію “Бездротовий режим“, потім “Налаштування бездротового режиму“.
- У пункті “Режим мережі” встановити “WISP Client Router“, клацнути по кнопці “Пошук“, ввести в рядку назва WI-FI “Master” роутера. У конфігурації підключення вказати той же тип шифрування і ключ доступу, що і на “Master” роутері.

- У списку ліворуч знайти “Мережа“, в ній “WAN“. “Тип WAN з’єднання” – “Динамічний IP-адресу“. Зберегти налаштування.

Створення Wi-Fi мосту
Конфігурація пристрою “Master” у разі створення WI-FI мосту нічим не відрізняється від зазначених в пункті “Базова станція” – “Репітер”. Розглянемо спосіб конфігурації клієнтської станції на прикладі пристрою фірми Asus:
- У відкритому web-інтерфейсі перейти в пункт меню “Додаткові налаштування” – “Адміністрування“. На наступній вкладці зробити активним прапорець навпроти пункту “Media Bridge” і натиснути “Зберегти“.

- Варто врахувати, що цей параметр доступний тільки в роутерах, які підтримують дану опцію.
- Далі, вибрати пункт налаштувань “Бездротова мережа” – “WDS” та вказати наступні параметри підключення:
- «Режим точки доступу» — тільки WDS;
- «Включити бездротовий міст» — так;
- «Список віддалених AP» — вказати SSID першого пристрою.

- Натиснути “Застосувати“. Відбудеться перезавантаження для застосування змін.
Прошиваємо роутер D-link dir-615