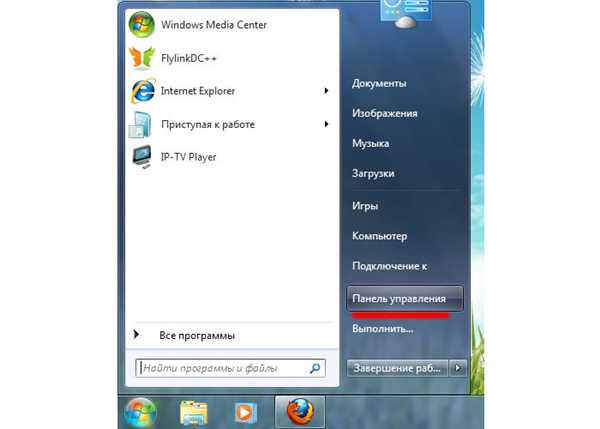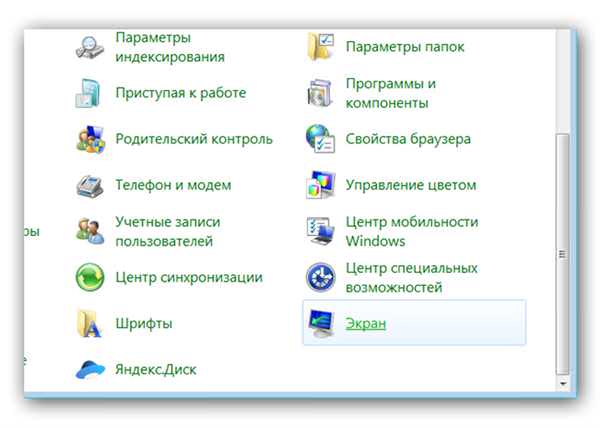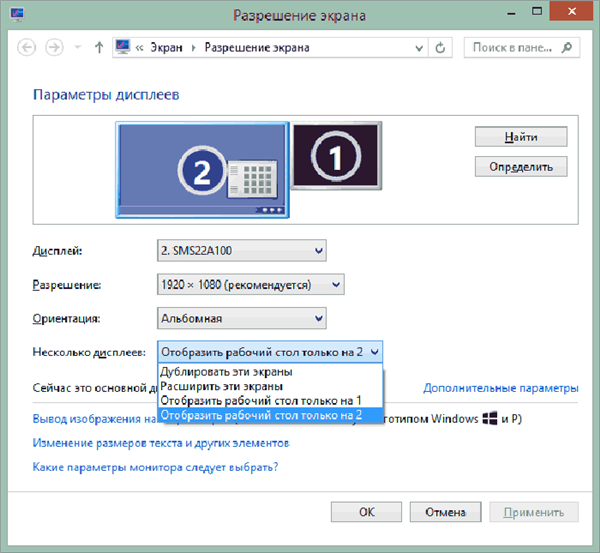Комп’ютер – це одна з самих багатофункціональних речей, які коли-небудь винаходив людина. Крім його вбудованих функцій, яких дуже і дуже багато, його функціонал можна розширити за рахунок підключення інших пристроїв. Колонки, мікрофон, камера, принтер – пристрій, який можна підключити до комп’ютера, можна перераховувати дуже довго, і всі вони роблять ваш ПК ще більш багатофункціональним. Окремої уваги заслуговує можливість підключення двох моніторів до одного комп’ютера.

Як підключити два монітори до одного комп’ютера
Навіщо підключати два монітора?
Цікаво! Якщо при підключенні двох моніторів заданий режим розширення, то збільшиться робоча зона.
Це може бути корисно в ряді випадків.
По-перше, це корисно для дизайнера або художника. При роботі з комп’ютерною графікою критично важливі деталі, а розширення робочої зони збільшує ваш огляд і дозволяє поліпшити деталізацію об’єктів.

Розширення робочої зони збільшує огляд і дозволяє поліпшити деталізацію об’єктів
По-друге, користь двох моніторів відразу помітить людина, чия робота пов’язана з використанням графіків і схем. Два монітора дозволять тримати в полі зору кілька вікон з графіками і схемами без необхідності кожного разу перемикатися між ними. І це дуже зручно.

Два монітора тримають у полі зору кілька вікон з графіками і схемами без необхідності кожного разу перемикатися між ними
В-третіх, два монітора – мрія багатьох геймерів. І справа тут не тільки в тому, що розтягнута на два монітори картинка виглядає більш ефектно, але і в тому, що розширення видимості може дати вам низку ігрових переваг. Наприклад, на фото нижче показана партія в гру Sid meier’s Civilization V на двох моніторах. Розширена зона видимості дозволяє швидше отримати інформацію про стан своїх міст і передбачити стратегію противника, спостерігаючи за рухом його юнітів. Вам не потрібно буде витрачати час на переміщення курсору по карті, що дасть вам можливість використовувати зекономлений час на продумування свого ходу (це особливо актуально для мережевої гри). І це тільки один з багатьох прикладів.

На два монітори картинка виглядає більш барвисто і дає ряд ігрових переваг
По-четверте, наявність двох моніторів принесуть користь програмістам всіх спрямувань. Наприклад, якщо ви мали справу з веб-програмуванням, то напевно знаєте, що одна сторінка може по-різному відображатися в різних браузерах. Маючи два монітори, на одному з них можна тримати відкритим редактор коду, а на іншому – вікна браузерів. Таким чином, ви зможете відразу спостерігати за результатами своєї роботи, постійно перемикаючись між безліччю вікон.

Маючи два монітори, на одному з них можна тримати відкритим редактор коду, а на іншому – вікна браузерів
Крім режиму розширення є також режим дублювання, який не розширює зображення, а повторює його на всіх моніторах. Це може бути корисно для роботи в офісі, коли всім співробітникам потрібно вивести на екран одну і ту ж інформацію (підключити до одного комп’ютера можна скільки завгодно моніторів, а не тільки два). Це заощадить ваші кошти на купівлю інших комп’ютерів і час на їх підключення по локальній мережі.

Режим дублювання
Тепер, коли ми розібралися в користь декількох моніторів, настав час розібратися в їх підключення.
Підключення
Існують три способи підключення додаткових моніторів:
- Підключення до додаткових роз’ємів на відеокарті.
- Підключення декількох відеокарт

.
- Підключення за допомогою спеціального розгалужувача.
Розберемо докладніше кожен з перерахованих способів.
Додаткові виходи відеокарти
Виробники сучасних відеокарт прекрасно знають про користь підключення двох моніторів до одного комп’ютера, тому часто оснащують свою продукцію двома роз’ємами, які можна підключити монітор. Щоб підключити два монітори з допомогою однієї відеокарти, проробіть наступні кроки:
- Переконайтеся, що ваша відеокарта оснащена двома виходами. Це можуть бути HDMI або VGA роз’єми (види роз’ємів ми розглянемо пізніше). Якщо роз’єм один, то можете пропустити цей спосіб і перейти до наступного.

Відеокарта оснащена двома виходами
- Подивіться на задню стінку системного блоку. Будова відеокарти зроблено таким чином, щоб роз’єми для монітора виходили на цю саму задню стінку. Підключіть другий монітор до вільного роз’єму і справу зроблено. На фото нижче буде показано, як виглядає роз’єм для монітора.

Відеовиходи на відеокарті в системному блоці
Підключення другої відеокарти
Материнська плата в переважній більшості комп’ютерів оснащена двома і більше роз’ємами для відеоадаптерів. Виняток становлять тільки дуже старі моделі. Тому якщо у вашій відеокарті немає другого роз’єму, ви можете підключити додаткову відеокарту. Для цього зробіть наступне:
- Зніміть бічну кришку системного блоку, відкрутивши відповідні гвинти проти годинникової стрілки. Перш потрібно вимкнути системний блок від електрики.

Знімаємо бічну кришку системного блоку
- Зверніть увагу на роз’єми для відеоадаптерів в материнській платі. Підключіть відеокарту, вставивши її зубці у відповідний роз’єм. Головне – не переплутайте боку. Підключати потрібно так, щоб роз’єми відеокарти «дивилися» у задню стінку системного блоку. На фото нижче весь цей процес буде показаний наочно.

Підключаємо відеокарту, вставивши її зубці у відповідний роз’єм
- Підключіть другий монітор до роз’єму нової відеокарти, потім закріпіть бічну панель назад до системного блоку. Готове.

Підключаємо другий монітор до роз’єму нової відеокарти
У випадку з ноутбуком підключити додаткову відеокарту не вийде, як і поміняти вже вбудовану. Однак для підключення додаткових моніторів в цьому немає необхідності, так як для цього передбачений додатковий роз’єм для монітора. Якщо хочете підключити до ноутбука більш одного монітора, то можете скористатися перехідником, про який піде мова в наступній частині статті.

Додатковий роз’єм для монітора
Підключення за допомогою розгалужувача
Купувати другу відеокарту тільки лише для того, щоб підключити ще один монітор – справа дуже затратна. У багато разів дешевше вам обійдеться покупка спеціального розгалужувача (він ще називається сплітером). Однак такий розгалужувач більше підходить для статичних зображень, ніж для динамічних, так як при підключенні до нього моніторів знижується їх частотність.

Спеціальні перехідники
Отже, якщо ви вже придбали спліттер, то для підключення декількох моніторів дотримуйтесь подальшої покрокової інструкції:
- Вимкніть монітор від системного блоку (якщо він у вас підключений) і підключіть в звільнився роз’єм штекер розгалужувача.

Відключаємо монітор від системного блоку
- Підключіть монітори до двом протилежним роз’ємів на разветвителе. Місія виконана.

Підключаємо монітори до двом протилежним роз’ємів на разветвителе
Типи роз’ємів
Як ви вже могли помітити, підключення моніторів – процес нескладний. Проте складнощі можуть виникнути в тому випадку, якщо види штекерів і роз’ємів не відповідають один одному (наприклад, ви не зможете підключити VGA-штекер до USB-порту). Тому потрібно розрізняти порти для моніторів. Вони бувають наступних типів:
- VGA;
- DVI;
- HDMI;
- DisplayPort;
- USB.
Розглянемо детальніше кожен з них.
VGA
Ознайомитися з зовнішнім виглядом даного роз’єму ви зможете по фото нижче.

Роз’єм VGA
Роз’єм VGA в минулому використовувався практично у всіх телевізорах і комп’ютерах. Зараз комп’ютерні технології розвиваються і сучасні монітори переходять на більш нові порти. Іноді це викликає певні труднощі – наприклад, для підключення нового монітора до старого комп’ютера, який оснащений VGA-роз’ємом, потрібно купувати перехідник. Те ж саме стосується ноутбуків, більшість з яких інтегрований роз’єм саме такого типу.
DVI
На фото нижче показано, як виглядає даний роз’єм.

Роз’єм типу DVI
DVI – це більш сучасний інтерфейс в порівнянні з VGA. Він здатний підтримувати технології 3D і FullHD, чого не можна сказати про морально застарілому VGA. Роз’єми типу DVI вбудовані в більшість сучасних відеокарт і моніторів.
HDMI
Щоб не переплутати з портом HDMI іншого типу, ознайомтеся з його фотографією.

HDMI-роз’єм
HDMI добре підходить для передачі чіткого цифрового сигналу і повсюдно використовується при підключенні комп’ютера до плазмовим телевізорам. HDMI-роз’ємом оснащені не тільки комп’ютери – його нерідко можна зустріти і на планшетах (у вигляді mini – або microHDMI роз’єму).
DisplayPort
Як зазвичай, фото додається.

Роз’єм DisplayPort
Даний інтерфейс найсучасніший з усіх перерахованих. Він має масу переваг навіть перед HDMI. Наприклад, з його допомогою можна підключати кілька моніторів з роздільною здатністю до 4K.
USB
USB – самий універсальний порт з усіх наявних на даний момент. До USB можна підключити практично все що завгодно, і монітор – не виняток. Правда, на моніторах він зустрічається не так часто, як на інших пристроях, що підключаються.
Нижче наведено фото USB-роз’єму.

USB-роз’єм
Коли ви розібралися з принципом підключення і видами роз’ємів, пора переходити до налаштування.
Налаштування моніторів
Операційна система після підключення двох моніторів налаштовує їх автоматично і відразу ж починає передавати зображення на кожен з них. Однак відображатися може не так, як вам потрібно – наприклад, на моніторах може бути різний дозвіл. Щоб виправити це та інші супутні проблеми, зробіть наступне:
- Відкрийте меню «Пуск», потім перейдіть в «Панель управління».

У меню «Пуск» переходимо в «Панель управління»
- Клацніть лівою клавішею по меню «Екран».

Клікаємо по меню «Екран»
- У цьому меню ви можете налаштувати кожен монітор (якщо другий монітор не відображається, значить, ви неправильно його підключили). Дозвіл, рівень яскравості і інші параметри, доступні для редагування в цьому меню. Рекомендується ставити однакові параметри для обох моніторів.

Виставляємо однакові параметри для обох моніторів
Ви також можете налаштувати режими відображення, про яких згадувалося на початку статті. Основні режими – це «Дублювати» і «Розширити». При дублюванні одне і те ж зображення передається на всі підключені монітори, а при розширенні – розтягується (причому не обов’язково саме на два монітора – розтягнеться зображення на стільки моніторів, скільки підключено).
Для перемикання між режимами натисніть комбінацію клавіш «Win+P».

Для перемикання між режимами натискаємо на комбінацію клавіш «Win+P»
Два робочих столу
Перераховані вище режими відображення працюють з одним зображенням, дублюючи його або розтягуючи між моніторами. А якщо вам потрібно зробити так, щоб на різних моніторах відображалися різні зображення, то за допомогою стандартних системних методів реалізувати це у вас не вийде.
Однак таке завдання стає здійсненним після придбання спеціального пристрою Matrox DualHead2Go. Його основна функція – це передача декількох робочих процесів і розподіл їх відображення серед моніторів. Таким чином, ви зможете не тільки зробити собі два різних робочих столу і працювати з ними, але і, наприклад, дивитися два різних відео одночасно.

Пристрій Matrox DualHead2Go
Процес підключення пристрою такий же, як і у розгалужувачі, який ми розглядали раніше в статті. Потрібно Просто підключити штекер у відповідний роз’єм монітора комп’ютера.

Підключення цього пристрою таке ж, як і у розгалужувача
Тепер, коли ви знаєте, як підключати два і більше моніторів до одного комп’ютера, це може полегшити вам роботу за вашим ПК. Весь процес нескладний, але багато користувачі часто стикаються з труднощами на етапі підключення. Тому саме до нього треба підійти з особливою уважністю.