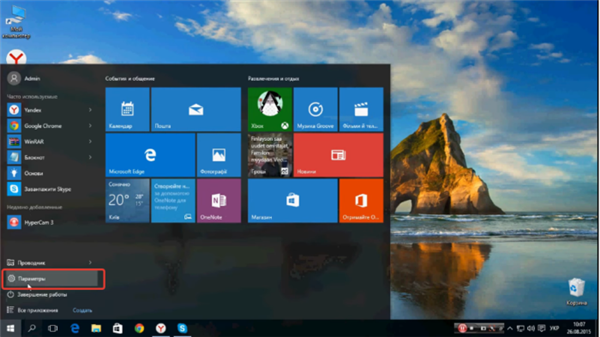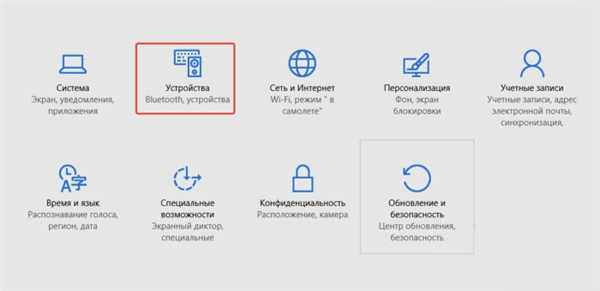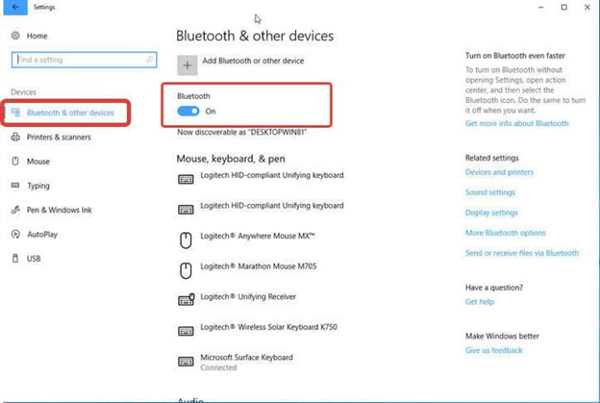Різні ігрові контролери забезпечують більш повне занурення в ігровий процес і надають відчуття якогось реалізму, нехай і незначного. Геймпади — один з найпопулярніших представників ігрової периферії. Dualshok 4 від японської корпорації Sony, що входить в комплект приставки Playstation 4, був визнаний гравцями всього світу як один з найбільш зручних і кращих геймпадів існуючих на цій планеті, і тому можливість підключення цього ігрового контролера до комп’ютера завжди цікавила, і буде цікавити дуже багатьох геймерів ПК-спільноти. У цій статті ми максимально детально розберемо підключення Dualshok 4 до ПК відразу декількома способами.

Як підключити Dualshock 4 до ПК
Бездротове підключення до ПК
Самий зручний спосіб підключення Dualshok 4 до комп’ютера — використання Bluetooth-з’єднання за допомогою оригінального Bluetooth адаптера DualShock 4 USB Wireless Adapter від компанії Sony. Для цього потрібно лише купити його, вставити в USB порт і підключити геймпад, затиснувши одночасно дві кнопки — «PS» + «Share» При цьому драйвера на нього встановляться самостійно, і геймпад відразу після підключення почне повноцінно працювати. Єдиний мінус такого способу — досить висока ціна адаптера, яка становить третину від вартості самого геймпада. Саме цей фактор часто відлякує геймерів, але добре, що є ще кілька способів підключення.

Самий зручний спосіб підключення Dualshok 4 до комп’ютера використання оригінального Bluetooth адаптера DualShock 4 USB Wireless Adapter від компанії Sony
Дешевше, однак, з деякими незручностями у вигляді недовгою налаштування і підключення, обійдеться спосіб підключення за допомогою якого-небудь стороннього адаптера. Нижче перераховані необхідні для цього дії:
Крок 1. Купіть будь-Bluetooth адаптер і вставити його в один з USB портів вашого ПК.

Вставляємо Bluetooth адаптер в один з USB портів системного блоку комп’ютера
Крок 2. Увімкніть Bluetooth на ПК:
- клацніть у лівому нижньому куті по іконці з логотипом Віндовс;
- клацніть по опції «Параметри» (значок шестерінки);

Клікаємо по іконці з логотипом Віндовс, потім відкриваємо «Параметри»
- подвійним лівим кліком мишки розкрийте параметр «Пристрої»;

Подвійним лівим кліком мишки розкриваємо параметр «Пристрої»
- у рядку «Bluetooth пристрою» в опції «Bluetooth» переведіть повзунок на режим «Вкл.».

Натискаємо «Bluetooth & other devices» з лівої сторони, опції «Bluetooth» переміщуємо перемикач в режим «On» (Увімк.»)
Крок 3. Увімкніть контролер, затиснувши поєднання кнопок «PS» + «Share» на Dualshok 4.

Затискаємо поєднання кнопок «PS»+«Share» на Dualshok 4
Крок 4. Повинно з’явитися пристрій з назвою «Wireless Controller». Натисніть , щоб пов’язати його з комп’ютером. Якщо знадобиться введення коду підтвердження — введіть чотири нуля (0000).
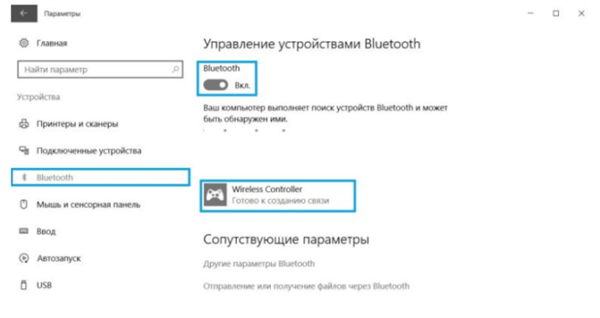
Клікаємо лівою кнопкою мишки по пристрою з назвою «Wireless Controller»
Однак врахуйте, що при підключенні геймпада таким методом, доведеться проводити подальше налаштування за допомогою стороннього ПЗ для коректної роботи контролера.