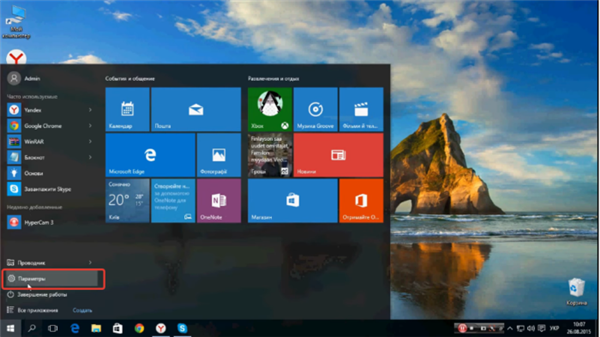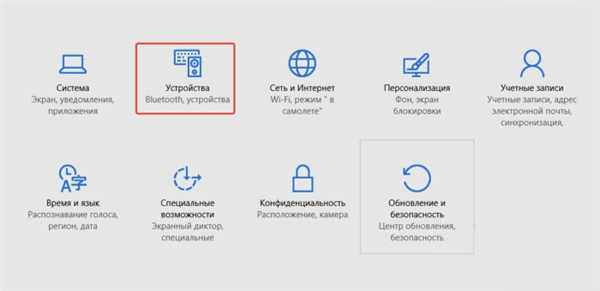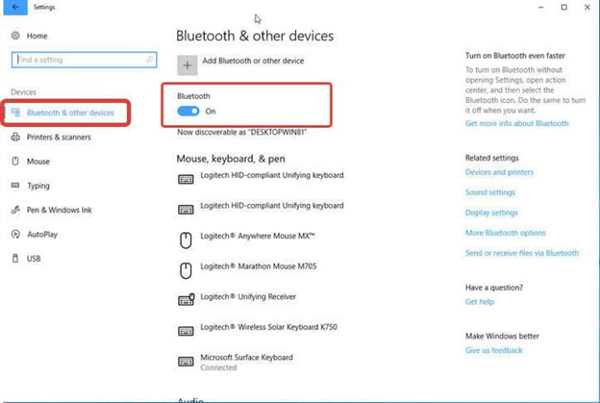Різні ігрові контролери забезпечують більш повне занурення в ігровий процес і надають відчуття якогось реалізму, нехай і незначного. Геймпади — один з найпопулярніших представників ігрової периферії. Dualshok 4 від японської корпорації Sony, що входить в комплект приставки Playstation 4, був визнаний гравцями всього світу як один з найбільш зручних і кращих геймпадів існуючих на цій планеті, і тому можливість підключення цього ігрового контролера до комп’ютера завжди цікавила, і буде цікавити дуже багатьох геймерів ПК-спільноти. У цій статті ми максимально детально розберемо підключення Dualshok 4 до ПК відразу декількома способами.

Як підключити Dualshock 4 до ПК
Бездротове підключення до ПК
Самий зручний спосіб підключення Dualshok 4 до комп’ютера — використання Bluetooth-з’єднання за допомогою оригінального Bluetooth адаптера DualShock 4 USB Wireless Adapter від компанії Sony. Для цього потрібно лише купити його, вставити в USB порт і підключити геймпад, затиснувши одночасно дві кнопки — «PS» + «Share» При цьому драйвера на нього встановляться самостійно, і геймпад відразу після підключення почне повноцінно працювати. Єдиний мінус такого способу — досить висока ціна адаптера, яка становить третину від вартості самого геймпада. Саме цей фактор часто відлякує геймерів, але добре, що є ще кілька способів підключення.

Самий зручний спосіб підключення Dualshok 4 до комп’ютера використання оригінального Bluetooth адаптера DualShock 4 USB Wireless Adapter від компанії Sony
Дешевше, однак, з деякими незручностями у вигляді недовгою налаштування і підключення, обійдеться спосіб підключення за допомогою якого-небудь стороннього адаптера. Нижче перераховані необхідні для цього дії:
Крок 1. Купіть будь-Bluetooth адаптер і вставити його в один з USB портів вашого ПК.

Вставляємо Bluetooth адаптер в один з USB портів системного блоку комп’ютера
Крок 2. Увімкніть Bluetooth на ПК:
- клацніть у лівому нижньому куті по іконці з логотипом Віндовс;
- клацніть по опції «Параметри» (значок шестерінки);

Клікаємо по іконці з логотипом Віндовс, потім відкриваємо «Параметри»
- подвійним лівим кліком мишки розкрийте параметр «Пристрої»;

Подвійним лівим кліком мишки розкриваємо параметр «Пристрої»
- у рядку «Bluetooth пристрою» в опції «Bluetooth» переведіть повзунок на режим «Вкл.».

Натискаємо «Bluetooth & other devices» з лівої сторони, опції «Bluetooth» переміщуємо перемикач в режим «On» (Увімк.»)
Крок 3. Увімкніть контролер, затиснувши поєднання кнопок «PS» + «Share» на Dualshok 4.

Затискаємо поєднання кнопок «PS»+«Share» на Dualshok 4
Крок 4. Повинно з’явитися пристрій з назвою «Wireless Controller». Натисніть , щоб пов’язати його з комп’ютером. Якщо знадобиться введення коду підтвердження — введіть чотири нуля (0000).
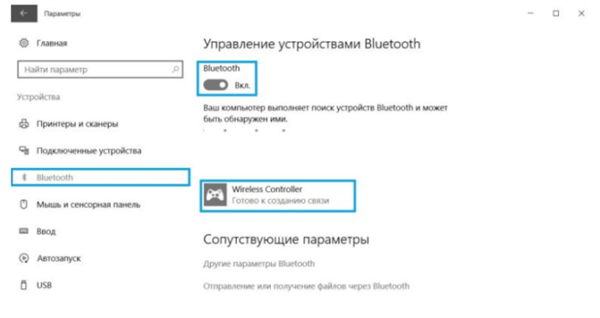
Клікаємо лівою кнопкою мишки по пристрою з назвою «Wireless Controller»
Однак врахуйте, що при підключенні геймпада таким методом, доведеться проводити подальше налаштування за допомогою стороннього ПЗ для коректної роботи контролера.
Бездротове підключення до ноутбука
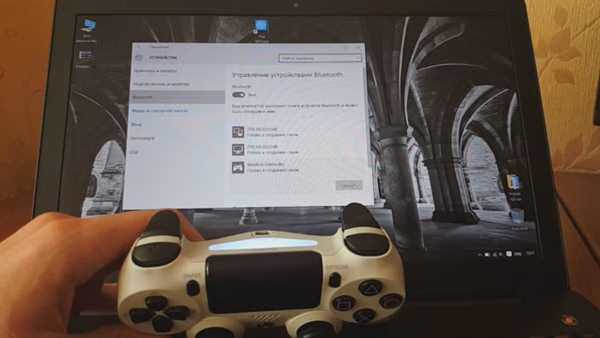
Бездротове підключення Dualshok 4 до ноутбука
Якщо ваше ігрове пристрій являє собою ноутбук, то підключення по Bluetooth буде ще простіше. У всіх ноутбуках Bluetooth-адаптер є вбудованим, і в покупці його немає абсолютно ніякої необхідності. Достатньо лише проробити ті ж самі дії, що і при підключенні геймпада по Bluetooth до стаціонарного комп’ютера, описані в попередньому розділі (зрозуміло, виключаючи покупку адаптера).
Дротове підключення до ПК і ноутбука
Хоч і бездротове підключення за допомогою Bluetooth вважається найбільш прогресивним і технологічним рішенням, підключення «по-старому», за допомогою USB кабелю також має свої плюси. Наприклад, відсутність необхідності постійно заряджати батарею геймпада, яка при активній грі досить швидко розряджається. Також підключення через провід дає хоч і незначний, але який-ніякий приріст до швидкості відгуку ігрового пристрою. Ну і нарешті, якщо у вас відсутній Bluetooth-адаптер, підключення за допомогою USB кабелю може зберегти ваші гроші і час на купівлю адаптера і пару геймпада з комп’ютером.

Один кінець USB-кабелю підключіть до роз’єму USB на комп’ютері інший до геймпаду
Щоб пристрій виявилося підключено, потрібно всього лише вставити кабель в один з USB портів. Однак для того, щоб Dualshok повноцінно працював абсолютно у всіх сервісах і програмах, належить встановити спеціальні драйвери.
Як налаштувати геймпад в Steam
Просте підключення геймпада до ПК або ноутбука зовсім не дає гарантій, що він буде нормально працювати і задіяти при роботі всі свої можливості і функції. Для того, щоб в Dualhok 4 працювали такі функції, як: панель, що використовує сенсорний інтерфейс, вібрація, гіроскоп, динамік і деякі інші, потрібно провести настройку. Зараз ми розглянемо один з можливих варіантів.
Важливо! На даний момент в популярному сервісі цифрової дистрибуції Steam вже є підтримка контролера Dualshok 4, що дещо спрощує життя багатьом геймерам.
Дотримуйтесь інструкцій про те, як правильно його підключити:
Крок 1. У вкладці «Вид» потрібно активувати режим Big Picture».
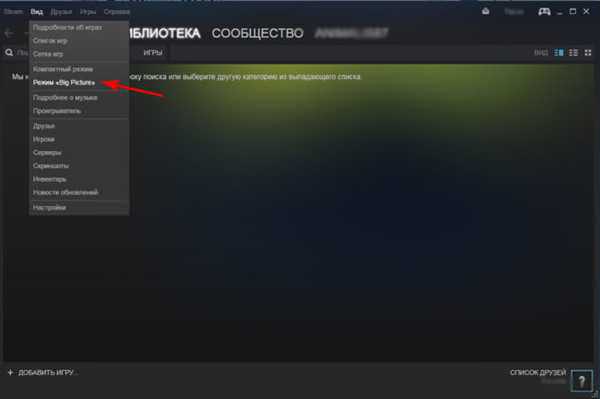
У вкладці «Вид» включаємо «Режим Big Picture»
Крок 2. Потім зайти в «Налаштування» і «Налаштування контролера».

Знаходимо і натискаємо значок шестерінки, перейшовши в «Налаштування»

В розділі «Контролер» клікаємо по розділу «Налаштування контролера»
Крок 3. Там виберіть пункт «Підтримка контролера PS4».
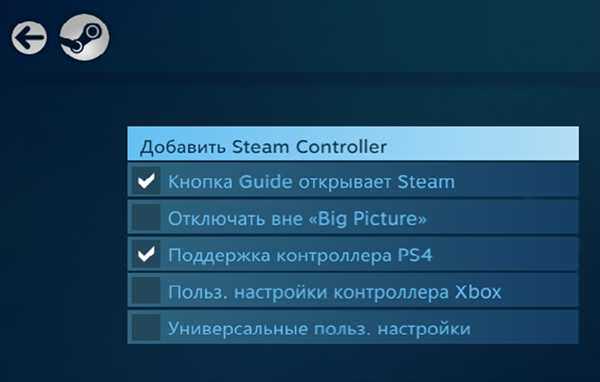
Відзначаємо галочкою пункт «Підтримка контролера PS4»
Крок 4. У вікні дайте ім’я пристрою, а також настроїти вібрацію, колір і яскравість підсвічування. Перезапустіть контролер, після чого налаштування завершитися і він почне працювати.
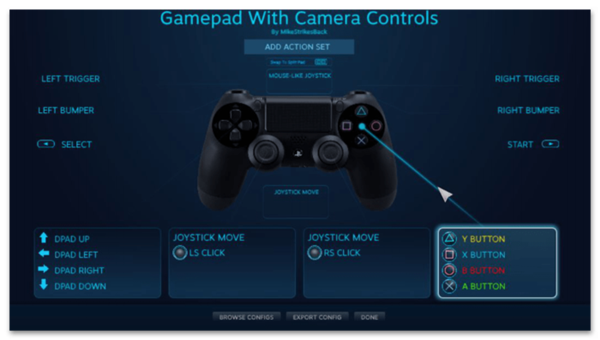
Налаштовуємо роботу геймпада під себе
Ігри, що підтримують контролер, мають невелику іконку у вигляді геймпада, у правому нижньому куті. Якщо ж зображена клавіатура, підтримка геймпада не здійснена в даній грі. За замовчуванням будуть використовуватися встановлені схеми налаштування контролера Dualshol 4 у всіх його підтримують ігор. При необхідності, у кожній з підтримуючої контролер грі з вашої бібліотеки Steam можна буде налаштувати управління геймпада під себе.
Установка драйверів для Dualshok 4
Для того, щоб контролер Dualshok 4 працював як слід не тільки в Steam, потрібно встановити спеціальні драйвери самостійно. Система повинна визначити ваш геймпад Xbox 360 Controller, так як пряма підтримка Dualshok 4 в операційній системі Windows просто-напросто відсутній.
Крок 1. Потрібно завантажити програму DS4WINDOWS з офіційного сайту, потім розархівувати її.
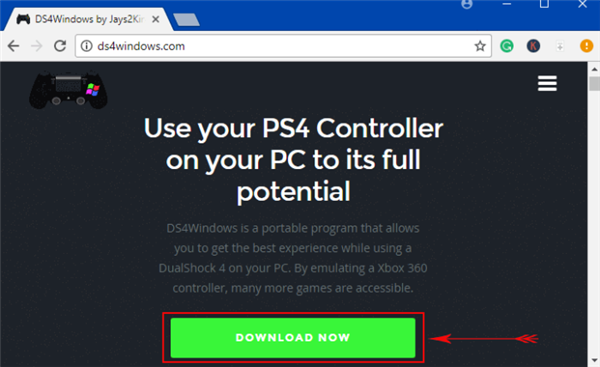
Переходимо на офіційний сайт, натискаємо «Download now»
Крок 2. Запустіть інсталяційний файл (файл .exe).
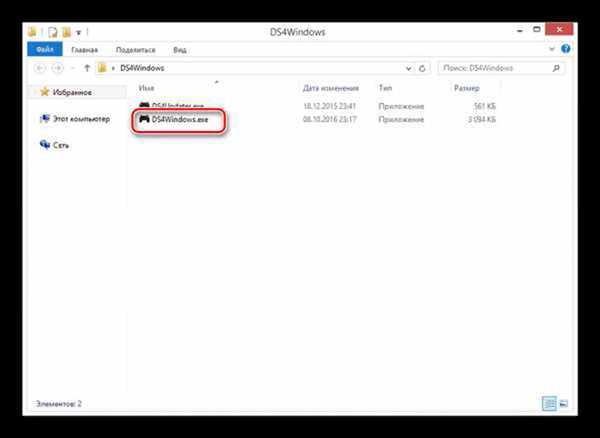
Запускаємо устновочный файл .exe
Крок 3. Перейдіть у вкладку «Settings», потім виберіть «Controller/DriverSetup».

Відкриваємо вкладку «Settings», потім вибираємо «Controller/DriverSetup»
Крок 4. Натисніть на «Install the DS4 Driver».
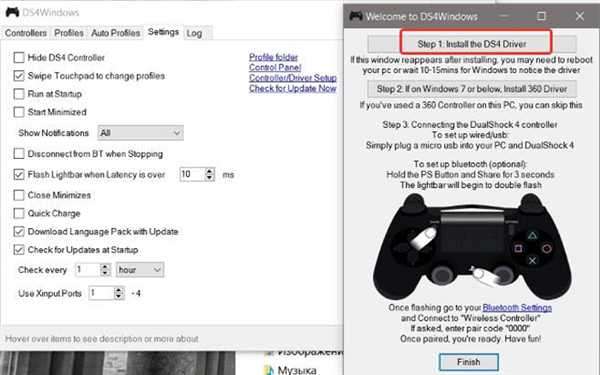
Натискаємо на «Install the DS4 Driver»
Крок 5. Після цього у вкладці «Controllers» натисніть «Start».
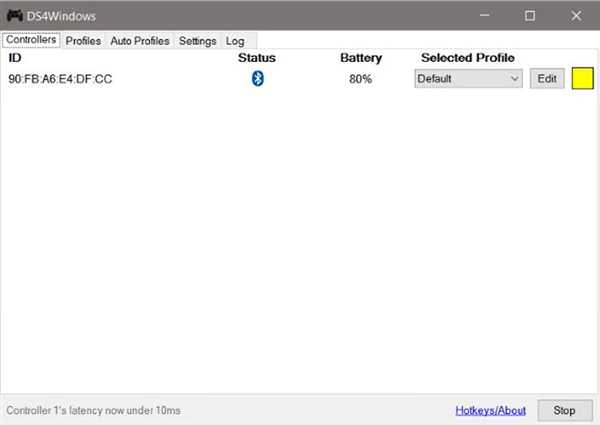
У вкладці «Controllers» натискаємо «Start» і очікуємо завершення процесу пошуку
З’явиться графа з підключеним пристроєм. Ось і все, геймпад готовий до роботи.
Підсумок
Підключення геймпада SONY Dualshok 4 вимагає трохи більших зусиль, ніж його найближчі аналоги — Xbox 360 Controller і Xbox One Controller, які мають повну сумісність з ОС Windows спочатку. Однак зробивши деякі нескладні дії, можна домогтися роботи Dualshok 4 на точно такому ж рівні, як і раніше перерахованих геймпадів від компанії Microsoft. Це дає більшої варіативності при виборі геймерами геймпада для гри на ПК.