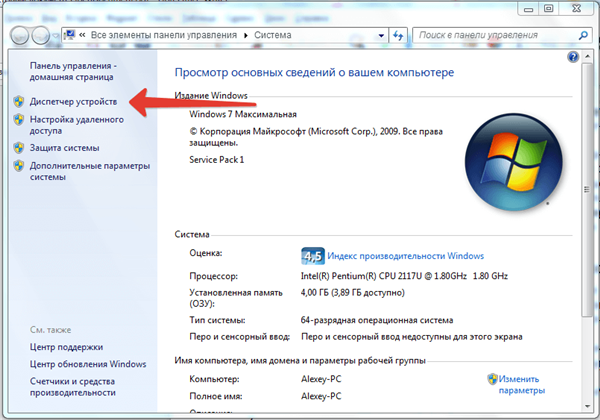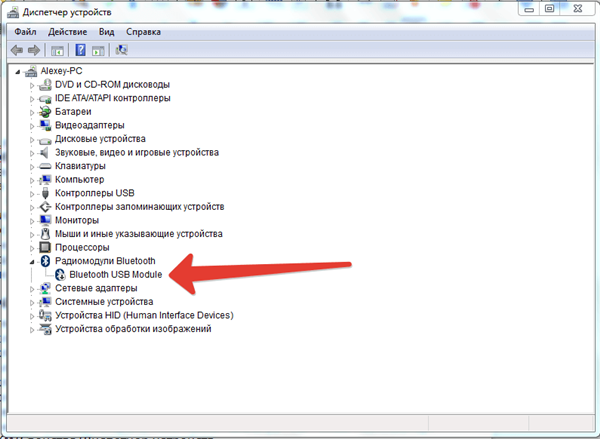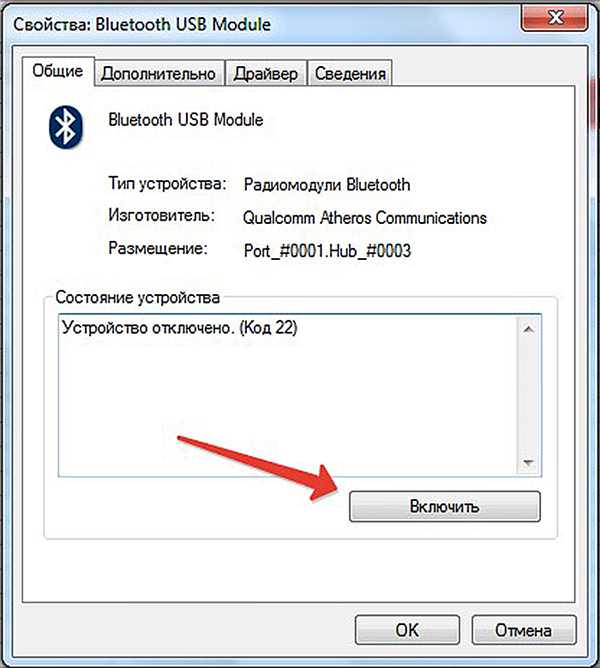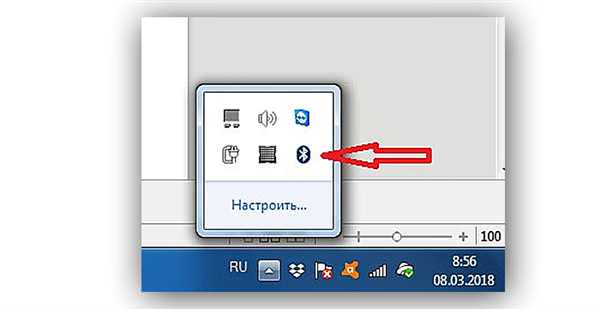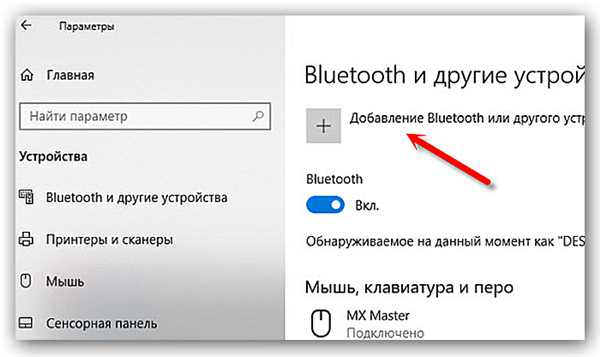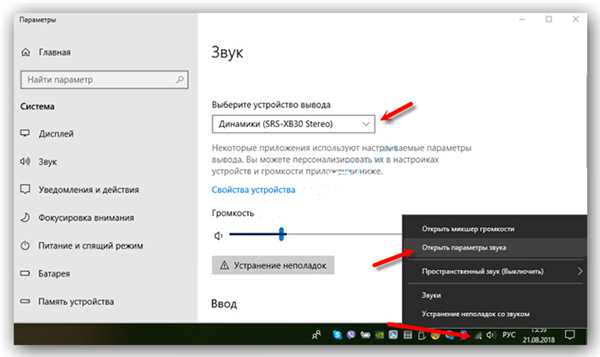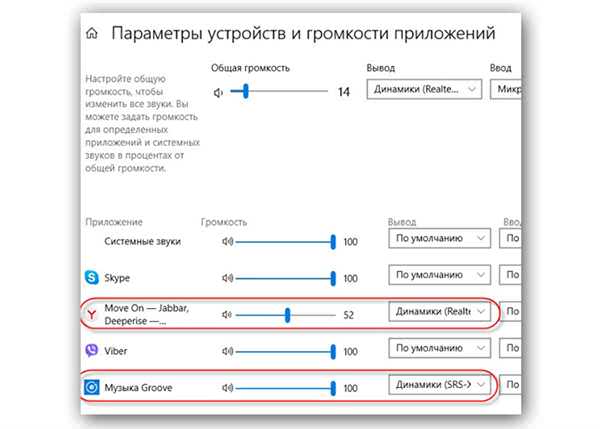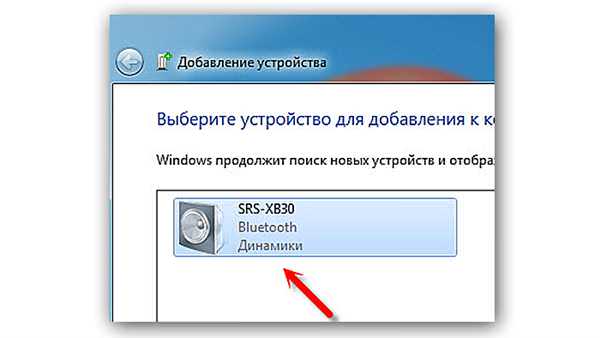Прогрес не стоїть на місці. Багато чого з того, що нещодавно здавалося інноваційним, на сьогоднішній день вже застаріло. Така ситуація сталася і з дротяними пахвами, клавіатурою і колонками. Використання проводів стає неактуальним, на зміну прийшли бездротові пристрої.
Однак з розвитком одних технологій не завжди встигають поновлюватись інші. Це стосується блютуз-колонок, які далеко не всі користувачі знають, як підключити до вашого комп’ютера або ноутбука.

Як підключити Блютуз колонку до ноутбука
Як підключити до ноутбука
Примітка! У цьому процесі немає нічого складного. В першу чергу варто звернути увагу на свою клавіатуру, а саме клавішу «F9». Вона допоможе швидко і безперешкодно вирішити виниклу проблему.
Якщо на ній немає намальованого значка «Блютус»

, а бездротова зв’язок не включається, можна скористатися іншим методом. Він більш довгий, але від цього не менш ефективний:
- Для початку знадобиться зайти в командний рядок. Користувачу потрібно натиснути одночасно клавіші Win» і «R». Виникне вікно «Виконати» в рядку «Відкрити» треба прописати «devmgmt.msc».

У вікні «Виконати» в рядку «Відкрити» прописуємо «devmgmt.msc»
- Для відкриття можна вибрати й інший спосіб. Користувачеві досить натиснути на меню «Пуск» правою кнопкою миші, потім клікнути на «Мій комп’ютер», зайти у вкладку «Властивості» і з лівого боку відшукати «Диспетчер пристроїв».

Натискаємо «Диспетчер пристроїв»
- З’явиться розділ з різними пристроями, у списку необхідно відшукати «Радиомодули Bluetooth». Клікнувши мишкою, з’явиться ще один пункт під назвою «Bluetooth USB Module».

Вибираємо пункт «Bluetooth USB Module»
- Відкриються властивості з наявними 4 вкладками. Користувачу потрібен розділ «Загальні», де є інформація про розміщення, стан і тип пристрою. Після вікна «Стан» є кнопка «Включити», яку і потрібно натиснути.

Натискаємо кнопку «Включити»
- Якщо все зроблено вірно, то в системному треї внизу екрана з’явиться значок Блютус. На нього варто клікнути правою кнопкою миші, у випадаючому списку вибрати «Додати пристрій». Система знайде потрібні пристрої, які використовує користувач.

В системному треї внизу екрана з’явиться значок Блютус
У кожного юзера ім’я колонки буде відрізнятися. Знайшовши в списку потрібну, необхідно двічі клікнути на неї, тим самим переводячи в активний режим.
Як встановити Windows 10
Якщо у користувача коштує ОС Віндовс 10, то підключення варто робити за іншою схемою. Потрібно дотримуватися такого алгоритму:
- Правої кнопки миші натиснути на меню «Пуск», із списку, що з’явився, вибрати розділ «Параметри». Даний блок містить 9 тематичних розділів, але в даному випадку знадобиться вкладка «Пристрою», яка відповідає за Блютус, принтери, миша та інші пристрої.

Переходимо в «CurrentControlSet» — «Services» — «storahci»
- З лівого боку потрібно відшукати вкладку «Bluetooth і інші пристрої», потім першою в списку знайти рядок «Додавання Bluetooth» і натиснути на додавання у вигляді знака «плюс».

Натискаємо на додавання у вигляді знака «плюс»
- Тепер потрібно попрацювати з самої бездротовий колонкою. На ній повинен бути значок Блютус, на яку варто натиснути. Користувач повинен переконатися, що вона постійно блимає, в іншому випадку система не виявить пристрій. Можна кілька разів включити і вимкнути колонку.

Натискаємо на значок Блютус
- Тепер варто повернутися на вкладку «Обладнання», у вікні «Додати пристрій» вибрати «Bluetooth». Система почне шукати всі пристрої, які є поблизу. Якщо все зроблено вірно, то у вікні з’явиться та колонка, яку потрібно підключити. У кожного користувача вона буде називатися по-різному.

Система шукає пристрої, які є поблизу
- Система видасть повідомлення, що пристрій повністю готовий до використання.

Вікно з повідомленням, що пристрій повністю готове до використання
Проблеми з виведенням звуку
Якщо пристрій успішно додано, а звуку немає або ж є якісь труднощі з його висновком, то цю проблему можна швидко вирішити:
- У правому нижньому куті відшукати значок звуку і натиснути правою кнопкою миші. У списку з’явиться пункт «Відкрити параметри звуку», на що і потрібно натиснути. У цій вкладці є функція «Виберіть пристрій виводу», де потрібно вибрати свою колонку. Тут же можна і відрегулювати звук.

Натискаємо кнопку «Відкрити параметри звуку» і вибираємо «Виберіть пристрій виводу»
- Нещодавно вийшло оновлення Віндовс 10, де розробники надали користувачам можливість виводу звуку на різні джерела висновку. Щоб цим скористатися, потрібно виконати ті ж дії, що і в попередньому пункті, тільки вибрати вкладку «Параметри пристроїв і гучності». Тут можна налаштувати вивід звуку на свій розсуд.

Вибираємо вкладку «Параметри пристроїв і гучності»
Підключення до Windows 7
Щоб підключити колонку на даній операційній системі, достатньо виконати кілька простих дій:
- Включити свою колонку. Для цього потрібно або натиснути на кнопку CHARGE, або на значок Блютус. Щоб пристрій почав активно блимати, потрібно потримати в такому стані 3-5 секунд.

Включаємо свою колонку
- В системному треї є значок Блютус, на який користувачеві потрібно натиснути, після чого клікнути на «Додати пристрій».

Клікаємо на «Додати пристрій»
- Система видасть вікно «Додавання пристрою», де будуть відображені абсолютно всі пристрої, які на даний момент готові до підключення. В цьому списку буде потрібно відшукати назву свого пристрій і клацнути мишкою на «Далі».

Вибираємо назву свого пристрій і клікаємо мишкою на «Далі»
На цьому етап підключення закінчений. Система зробить все сама за користувача, після чого сповістить про успішно виконаних діях.
Корисні поради
Даний пристрій буде харчуватися за рахунок батареї, в результаті чого може швидко відключитися. Якщо користувач хоче користуватися колонкою довгий час, то йому варто придбати кабель з 3,5 мм штекером. Однак не завжди варто вдаватися до купівлі. Зазвичай він йде в комплекті з самими колонками.
Рада! Також важливо знати, що якщо відбувається саме перше підключення колонок до ПК, то пристрої повинні знаходитися поруч, відстань більше 1 м вже не підходить. Про відстані прийому можна прочитати в технічній інструкції, яка йде разом з колонками.

Кабель зі штекером 3,5 мм
Чому ноутбук не бачить комп’ютер
Таке трапляється вкрай рідко, і пов’язана ця проблема зі слабкою роботою ПК. Цілком можливо, що користувачу варто замінити старі складові свого комп’ютера, після чого він зможе користуватися сучасними пристроями з комфортом і без будь-яких проблем.
Також при включенні дуже важливо дивитися, щоб лампочка біля значка Блютус постійно горіла і була активною. Не варто забувати і про мінімальну відстань між пристроями.
Якщо комп’ютер давно не оновлювався, то справа може бути в застарілих драйверів. Скачати останні версії можна на офіційних сайтах.