Як підключити Bluetooth (Блютус) миша без адаптера USB у Windows 7?
Кількість USB-портів на ПК поступово скорочується і багато зовнішні гаджети можуть бути підключені до Bluetooth, не підключаючись через USB.
Примітка! При підключенні нового Bluetooth-гаджета до ноутбука, необхідно переконатися, чи є в ноутбуці Bluetooth і налаштувати його.
Крок 1. Клацнути на піктограмі «Комп’ютер» і натиснути «Властивості».
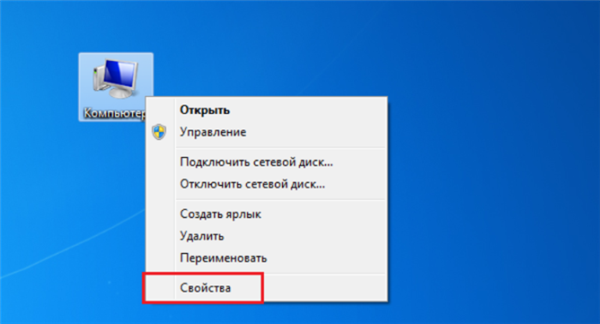
Клацаємо правою кнопкою мишки на піктограмі «Комп’ютер», натисніть «Властивості»
Крок 2. Вибрати «Диспетчер пристроїв».
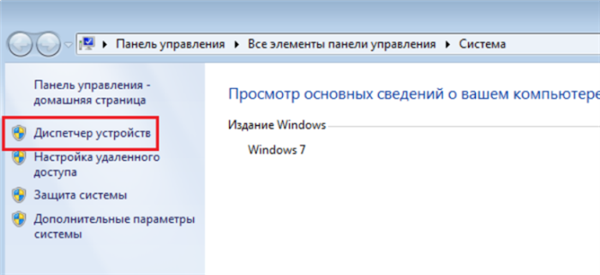
Відкриваємо «Диспетчер пристроїв»
Крок 3. Переглянути пункт «Радиомодули Bluetooth» на присутність у ньому модулів Bluetooth.
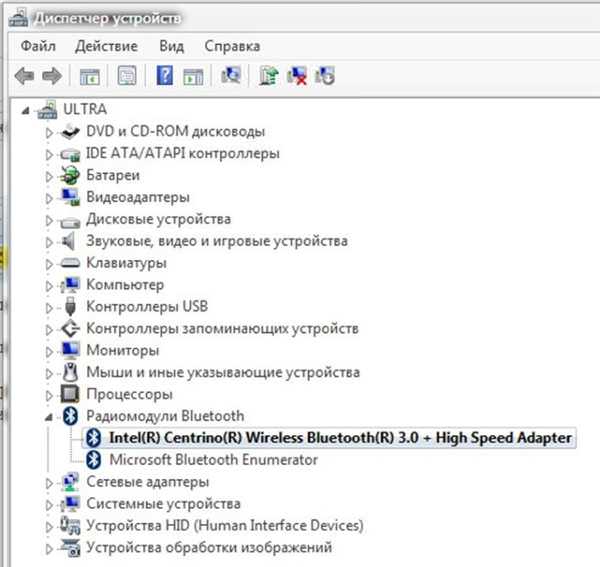
Подвійним клацанням лівою кнопкою мишки розкриваємо пункт «Радиомодули Bluetooth, перевіряємо наявність модулів Bluetooth
Крок 4. Якщо пристрій вимкнено, клацнути на ньому правим кліком миші і вибрати «Задіяти».
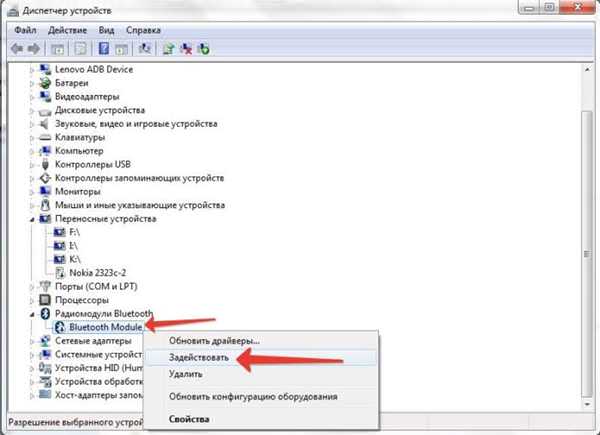
Клацаємо правою кнопкою мишки по назві модуля, вибираємо «Задіяти»
Крок 5. Включити Bluetooth спеціальними кнопками ноутбука або «F1-F12», зазвичай разом з «Fn». Значок Bluetooth (іноді його замінює Wi-Fi), часто розташовується на «F3».

Включаємо Bluetooth спеціальними кнопками ноутбука або поєднанням клавіш Fn+F3» або, використовуючи іншу клавішу з «F1-F12»
Крок 6. Якщо пристрій активувався, в треї з’явиться значок Bluetooth (можливо, перед цим потрібно перезавантаження ПК). Якщо піктограма не з’явилася, можливо, його відображення вимкнено у налаштуваннях Windows.
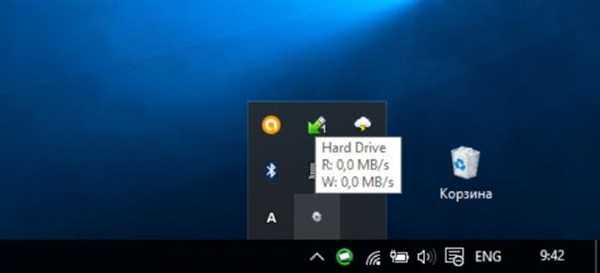
При вдалому підключенні в треї з’явиться значок Bluetooth
Крок 7. Для налаштування модуля клацнути на піктограмі з’єднання мережі правим кліком мишки і клацнути «Центр управління мережами…».
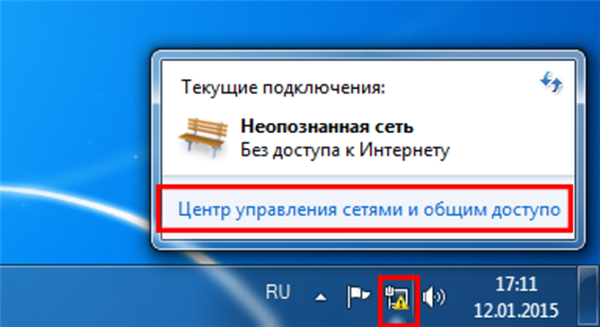
Клацаємо на піктограмі з’єднання мережі правою мишею, далі відкриваємо «Центр управління мережами…»
Крок 8. Вибрати «Зміна параметрів адаптера».
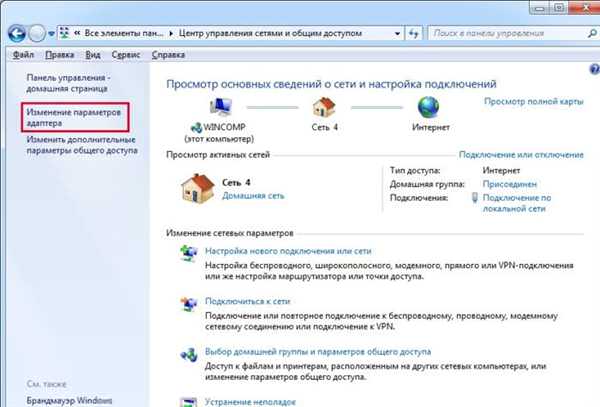
Клацаємо по посиланню «Зміна параметрів адаптера»
Крок 9. Якщо під іконкою «Мережеве підключення Bluetooth» написано «Відключено», ніжно клацнути на ньому два рази лівим кліком мишки, перевівши його в стан «Немає підключення».
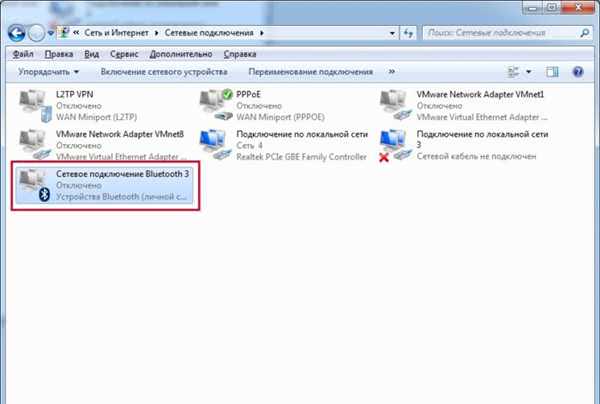
Двічі клацаємо лівою кнопкою мишки по іконці «Мережеве підключення Bluetooth
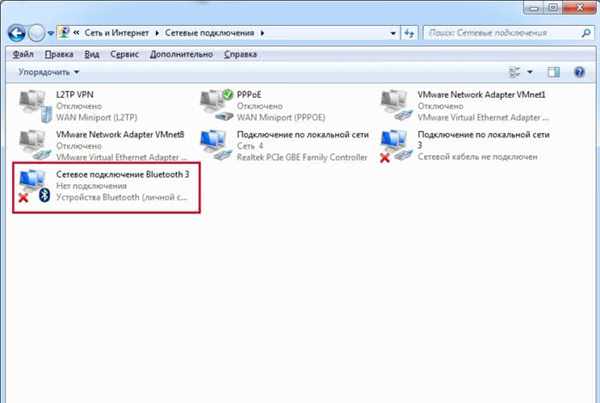
У результаті з’явиться напис «Немає підключення»
Крок 10. Клацнути на Bluetooth правим кліком мишки, потім лівим на «Властивості».
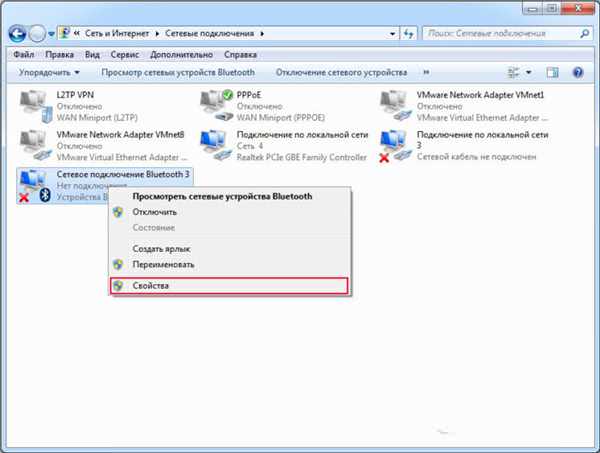
Клацаємо на Bluetooth правою кнопкою миші, потім ліву на «Властивості»
Крок 11. Відкрити закладку Bluetooth і клікнути «Параметри…».
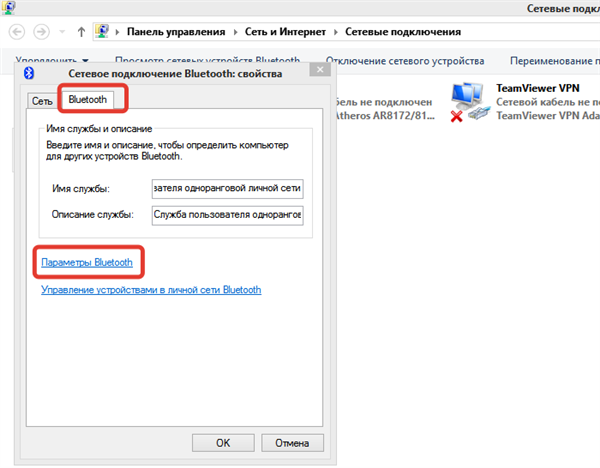
Переходимо в закладку Bluetooth і натискаємо на посилання «Параметри…»
Крок 12. Виставити галочку на «Дозволити виявляти ПК», натиснувши «Застосувати», потім «ОК».
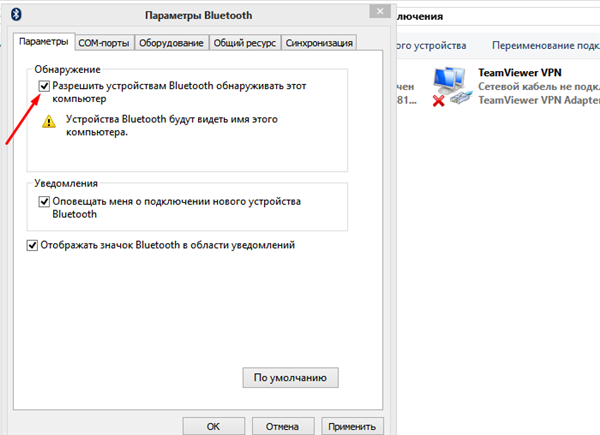
Ставимо галочку на пункт «Дозволити пристроям Bluetooth виявляти цей комп’ютер», потім натискаємо «Застосувати», потім «ОК»
Крок 13. Перевести харчування радиомыши в активний стан і запустити «Панель управління» через «Пуск».

Відкриваємо «Панель управління» через меню «Пуск»
Крок 14. Клацнути на Додавання пристрою».
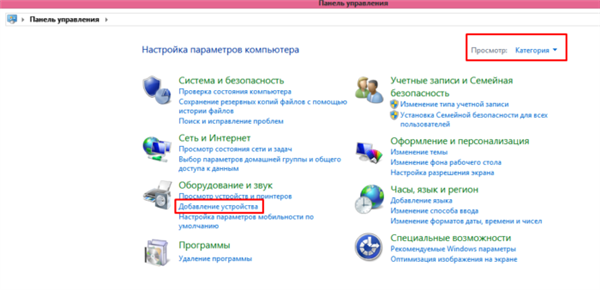
У режимі «Перегляд» виставляємо «Категорія», клацаємо по посиланню «Додавання пристрою»
Крок 15. Система здійснить пошук гаджетів Bluetooth, відображаючи знайдені у віконці. Якщо радіомишу не з’явилася, необхідно активувати спряження на самій миші (див. вище). Виділити знайдену миша, натиснувши кнопку «Далі».
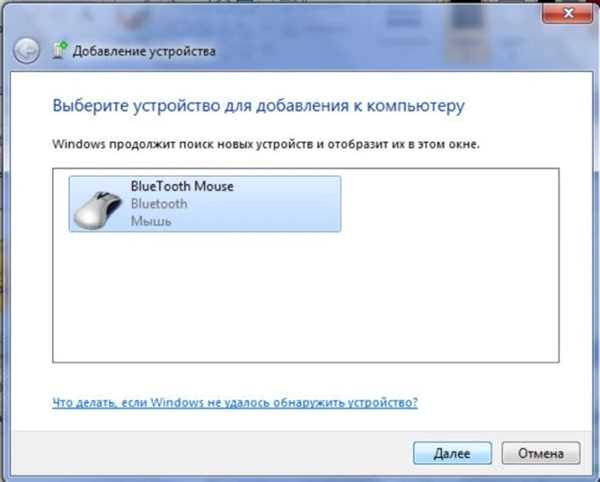
Виділяємо знайдений пристрій миші, натискаємо «Далі»
Установка миші під Windows 7 буде виконана автоматично, через короткий проміжок часу з’явиться повідомлення про доданому HID-пристрої.
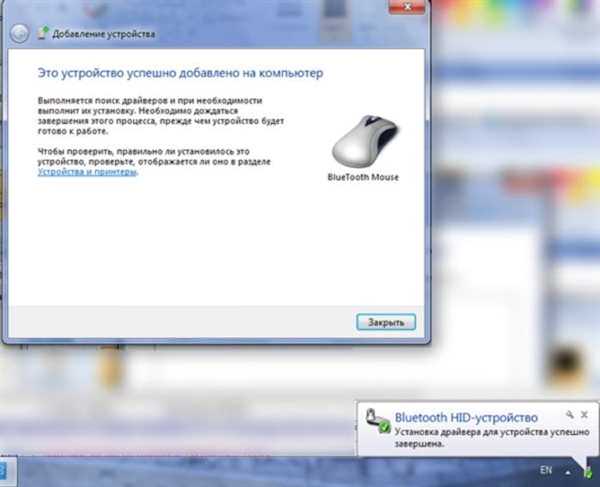
Натискаємо «Закрити» і користуємося мишкою
Після підтвердження успішної установки драйвера пристрою миша готова до використання.






