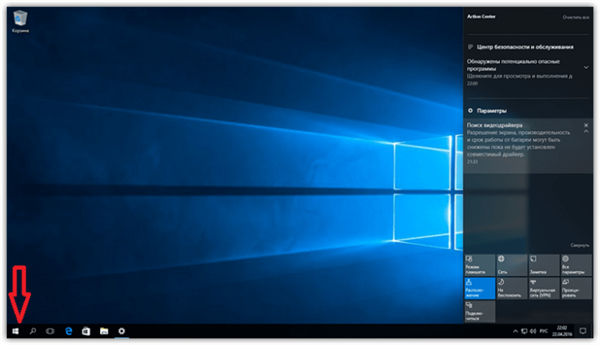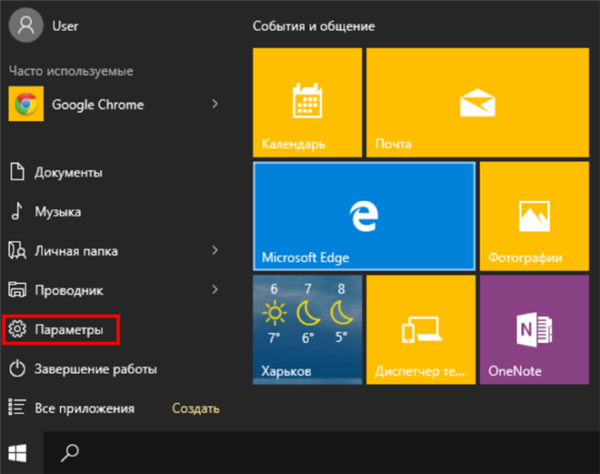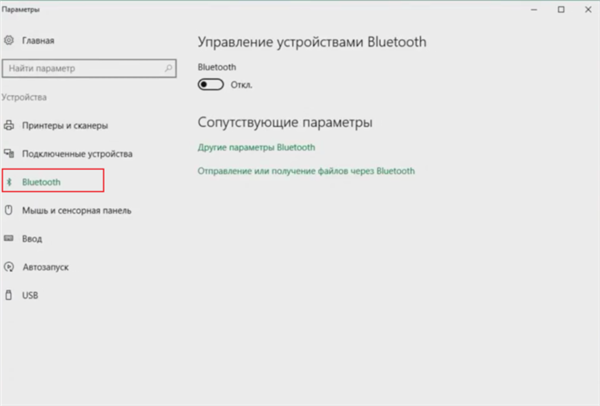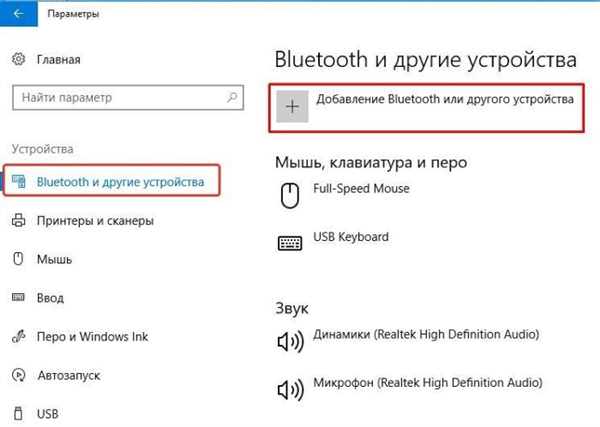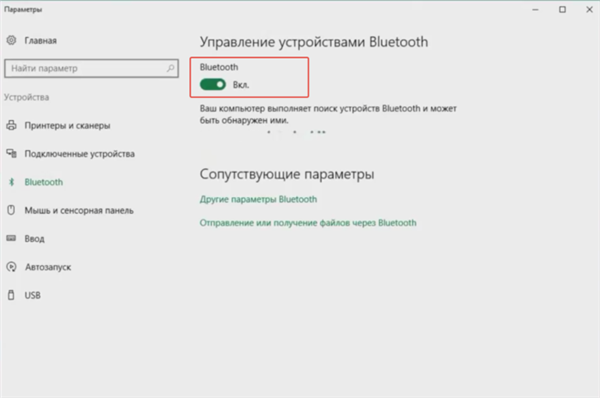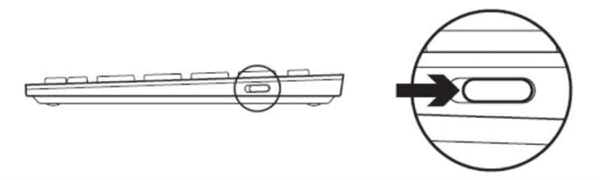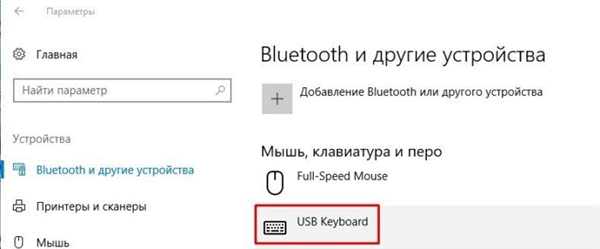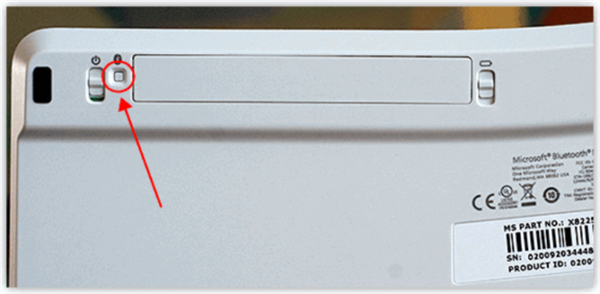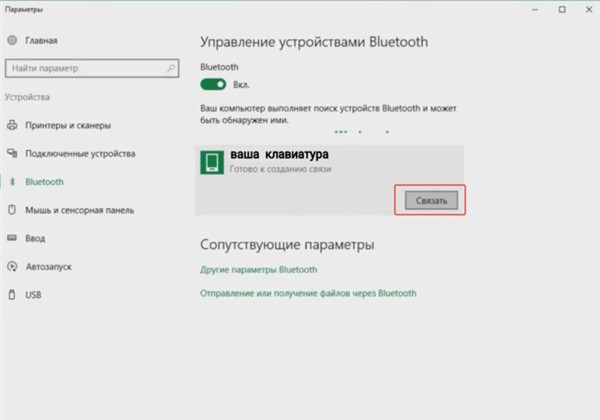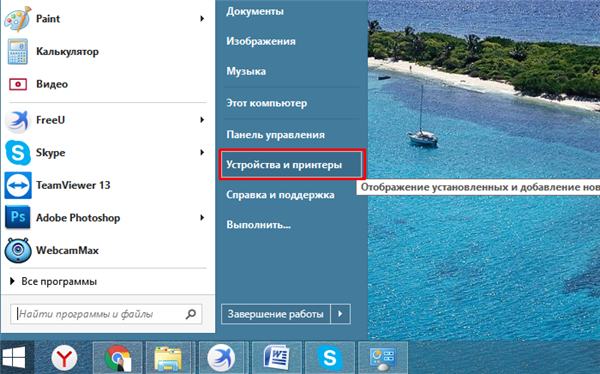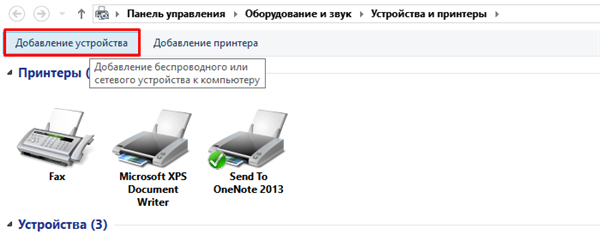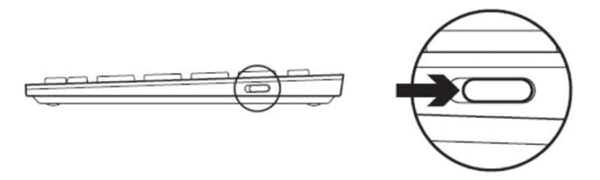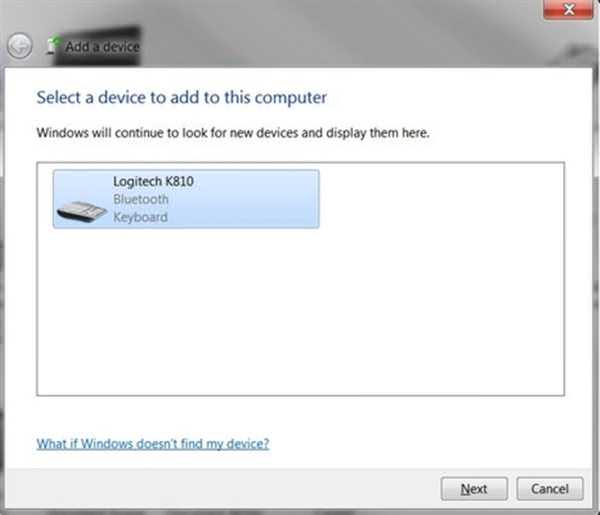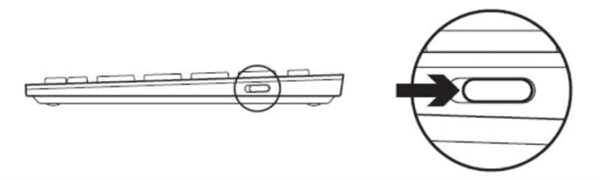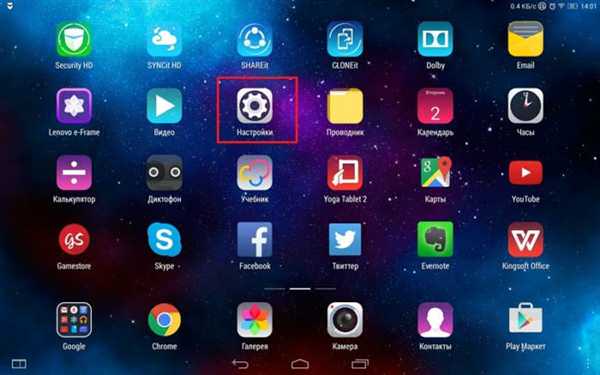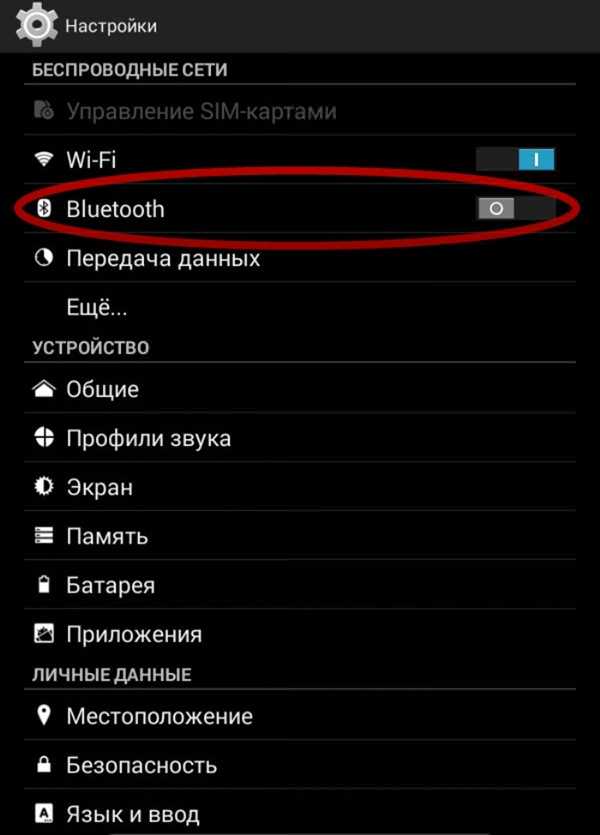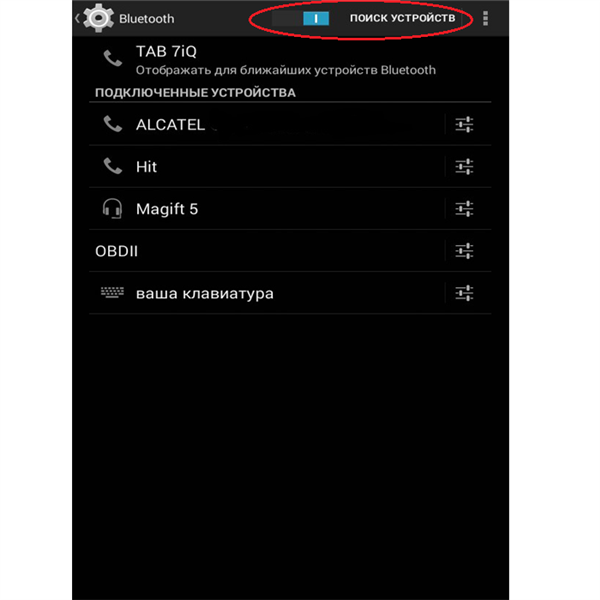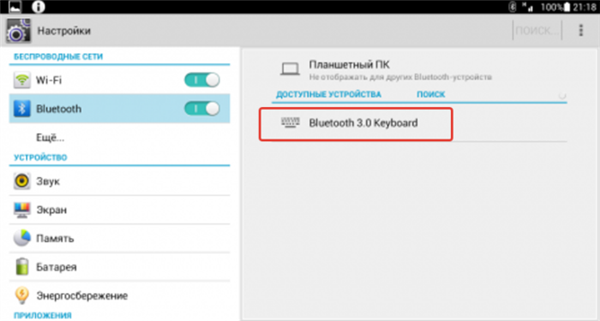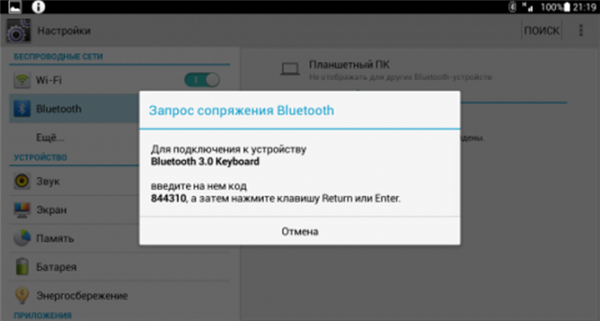Часто виникають ситуації, коли необхідно підключити бездротову клавіатуру до ноутбука або планшета. Вона може сильно збільшити функціонал пристрою, зробити роботу за ним більш комфортною. У деяких користувачів виникає маса питань щодо підключення bluetooth клавіатури. Давайте для початку розберемо підключення бездротової клавіатури ноутбука.

Як підключити бездротову клавіатуру по Bluetooth до планшета, ноутбука
Підключення клавіатури до ноутбука з Windows 10
Підключення клавіатури до ноутбуків з різними операційними системами буде відбуватися по-різному. Давайте спочатку розглянемо процес підключення до ноутбука з популярною операційною системою Windows 10.
При підключенні бездротової клавіатури ноутбука з цією операційною системою, у вас не виникне проблем, якщо ви будете чітко дотримуватися цього списку дій:
- Відкрийте меню «Пуск». Щоб зробити це, потрібно знайти в нижньому лівому куті значок «Windows» і натиснути на нього.

Що б відкрити меню «Пуск», натискаємо на значок «Windows» у лівому нижньому куті екрана
- Виберіть «Налаштування». Він виглядає, як шестірня і розташовується внизу меню «Пуск».

Вибираємо і натискаємо на значок шестерінки, відкриваючи тим самим «Налаштування» або «Параметри»
- Натисніть на значок «Пристрою». Цей значок розташовується приблизно в середині вкладку «Налаштування».

Натискаємо на значок «Пристрої»
- На сторінці, що відкриється, виберіть «Bluetooth» або «Bluetooth і інші пристрої. Відповідна кнопка буде розташовуватися в лівій частині сторінки.

Вибираємо вкладку «Bluetooth», відкриваємо її

У ліцензійній версії відкриваємо пункт «Bluetooth і інші пристрої, в правій частині натискаємо на «Додавання Bluetooth або іншого пристрою»
- Увімкніть бездротову мережу «Bluetooth». Для цього перемістіть відповідний повзунок.

Включаємо бездротову мережу «Bluetooth», пересунувши відповідний повзунок в режим «Вкл.»
- Увімкніть саму клавіатуру. Бездротова клавіатура оснащена спеціальним перемикачем або кнопкою. На різних моделях вона розташовується в різних місцях. Відшукати її зазвичай можна внизу або на бічних гранях пристрою.

Включаємо клавіатуру
На замітку! Якщо увімкнути клавіатуру не вийшло, то перевірте вставлені в неї працюють батарейки. Деякі клавіатуру оснащені акумуляторами, а не батарейками. Перед використанням їх обов’язково потрібно зарядити.
- В розділі «Миша, клавіатура і перо» відобразиться клавіатура. На деяких моделях за пару відповідає спеціальна кнопка. Про наявність цій кнопці, і про те, коли її натискати, обов’язково написано в інструкції до конкретної моделі Bluetooth клавіатури.

В розділі «Миша, клавіатура і перо» клацаємо по клавіатурі

Натискаємо на клавіатурі спеціальну кнопку, що відповідає за пару
- Якщо такої кнопки у вас немає, то натисніть на ім’я клавіатури. Під ним з’явиться кнопка «Пару», і натискаємо на неї. Після цього клавіатура буде додана в список пов’язаних з вашим ноутбуком пристроїв. Якщо підключення не вдається, то спробуйте вимкнути і включити заново «Bluetooth».

Коли пристрій клавіатури відкриється, натискаємо «Зв’язати»
На замітку! Для того, щоб переконатися, що ваша клавіатура працює, потрібно зайти в будь-який текстовий редактор і спробувати написати будь-яке слово, поміняти розкладку клавіатури. У разі успіху налаштування і підключення клавіатури до ноутбука на Windows 10 можна вважати закінченою.
Підключення клавіатури до ноутбука з Windows 7
Читайте докладну інструкцію в статті — «Як на ноутбуці включити блютуз у Віндовс 7 ».
Цей процес дуже схожий на описаний вище, але все ж має ряд дуже важливих відмінностей, які можуть викликати у користувачів ряд питань.
Якщо слідувати схожим списком дій, то настройка пройде швидко і легко:
- Аналогічно відкриваємо мене «Пуск».
- У меню «Пуск» знаходимо розділ «Пристрої та принтери» (він розташований праворуч) і заходимо в нього.

Відкриваємо «Пристрої та принтери»
- Натискаємо на «Додати пристрій».

Натискаємо на посилання «Додавання пристрою»
- Перевіряємо працездатність клавіатури і включаємо її.

Включаємо клавіатуру
- Знайдіть ім’я своєї клавіатури і натисніть «Далі».

Клікаємо на клавіатуру, натискаємо «Далі»
- Зачекайте, поки пройде налаштування і пару bluetooth клавіатури.
На замітку! Варто відзначити, що деякі ноутбуки не забезпечені вбудованим модулем bluetooth. В такому випадку, щоб підключити клавіатуру до ноутбука, доведеться придбати спеціальний модуль bluetooth.
Після цього пристроєм можна користуватися.
Підключення клавіатури до планшета
Тут так само варто дотримуватися списку нехитрих дій:
- Візьміть клавіатуру і переконайтеся, що вона працює, батарейки в ній не сіли або акумулятор заряджений. Увімкніть клавіатуру.

Включаємо клавіатуру
- Далі візьміть і зайдіть в налаштування.

На робочому столі знаходимо і відкриваємо ярлик «Налаштування»
- Виберіть вкладку «Bluetooth».

У вкладці «Bluetooth» переміщуємо повзунок в режим «Вкл.», клацаємо по вкладці
- Натисніть «Пошук пристроїв» у вкладці «Bluetooth».

Пересуваємо повзунок в режим «Вкл.» у пункті «Пошук пристроїв», повзунок повинен стати синім
- Якщо ви побачили на екрані свою клавіатуру, натисніть на неї. У вікні натисніть «Пару».

Клікаємо на клавіатуру під розділом «Доступні пристрої

Вводимо код, зазначений у вікні натискаємо «Enter»
Важливо! В деяких випадках потрібно ввести код, який відображається у вікні запиту на підключення пристроїв.
- Якщо все зроблено вірно, то клавіатурою можна починати користуватися. Перевірити її працездатність можна буде в будь-якому текстовому редакторі.
Висновок
Як бачите, підключити bluetooth клавіатуру до ноутбука або планшета досить просто, особливо, якщо чітко слідувати інструкції. Тому можете сміливо купувати бездротову клавіатуру і насолоджуватися її зручністю і функціоналом.