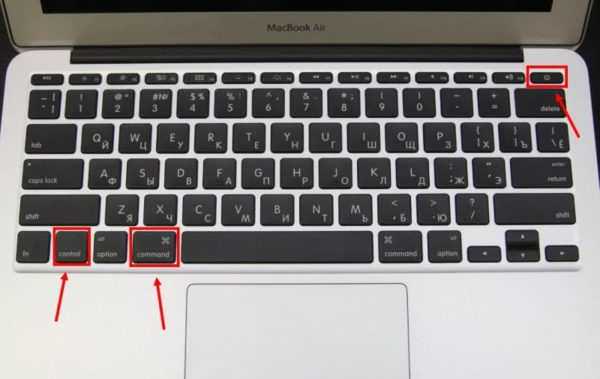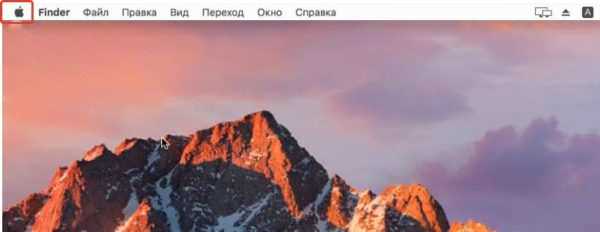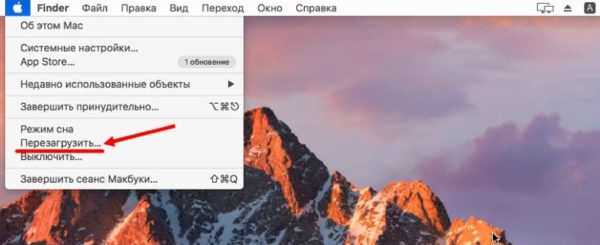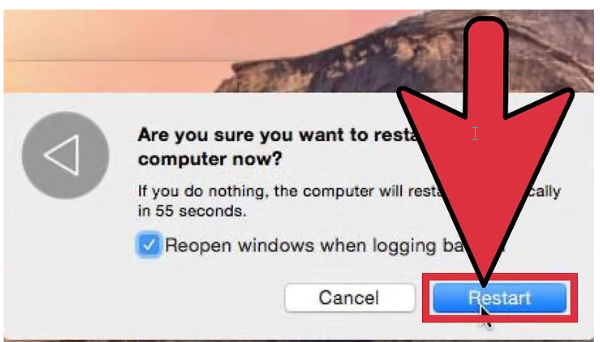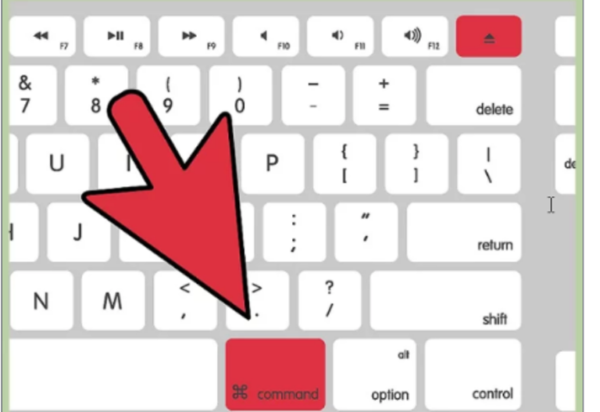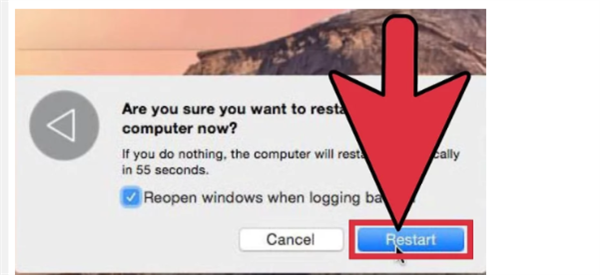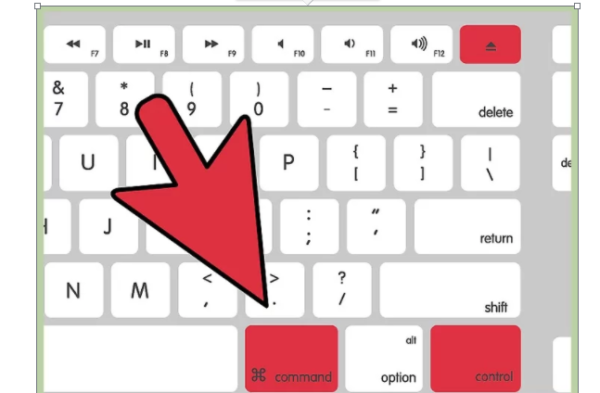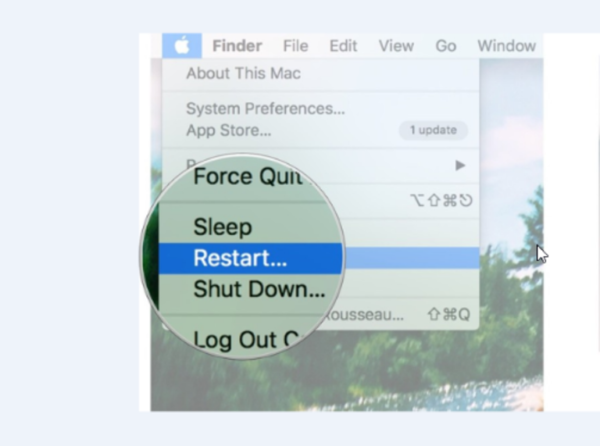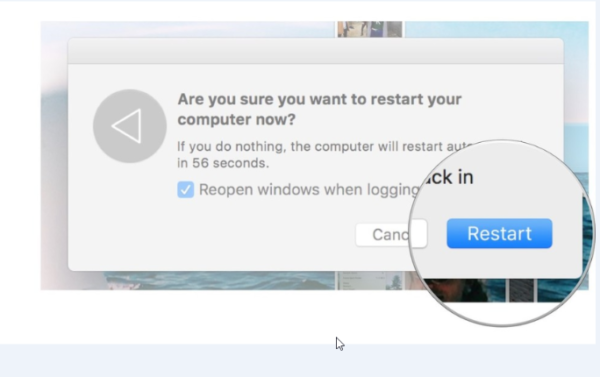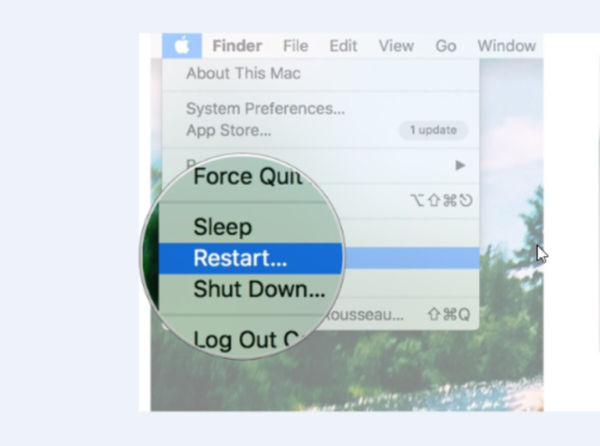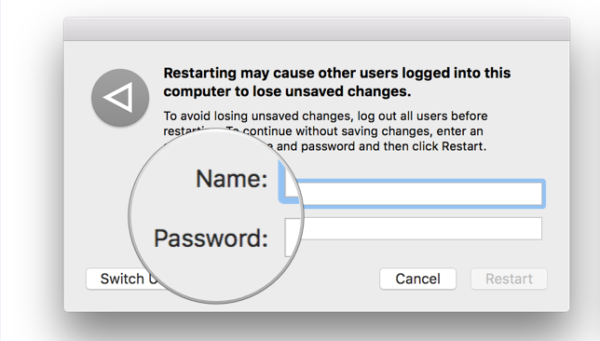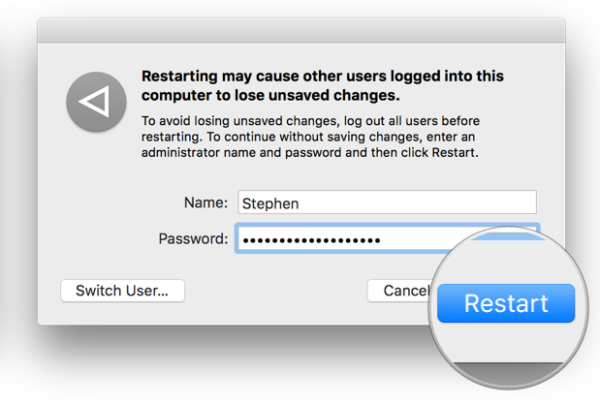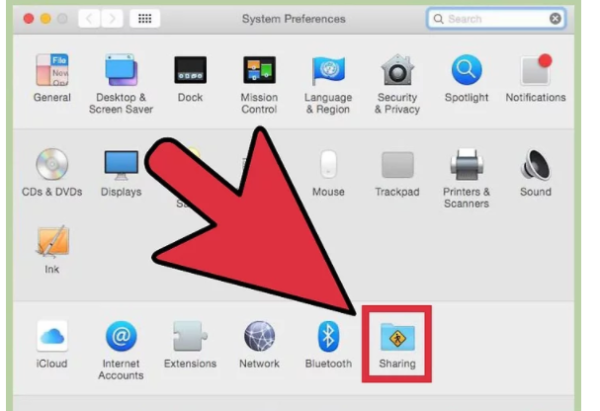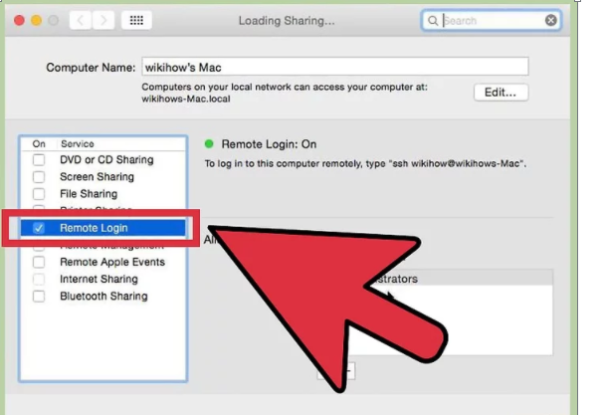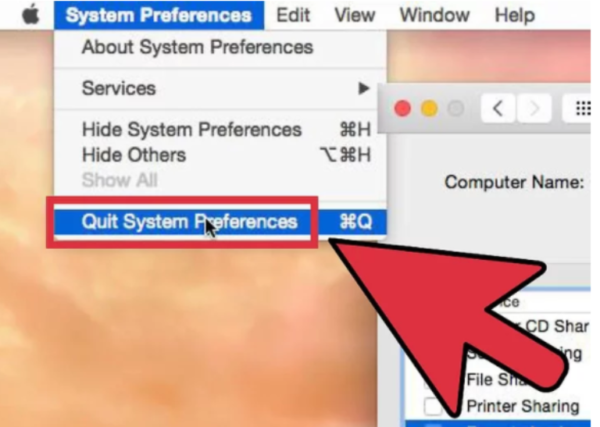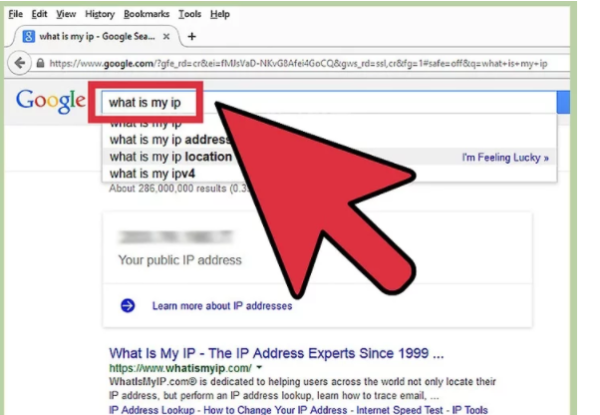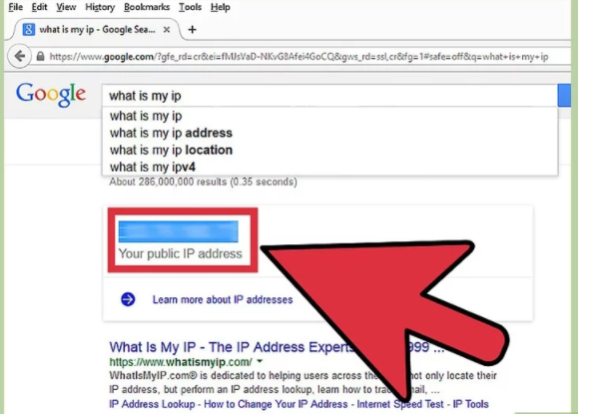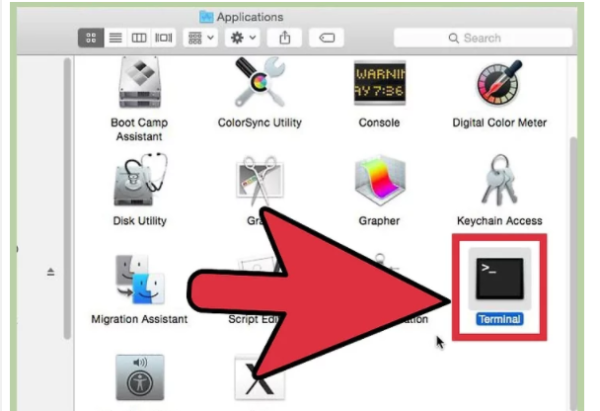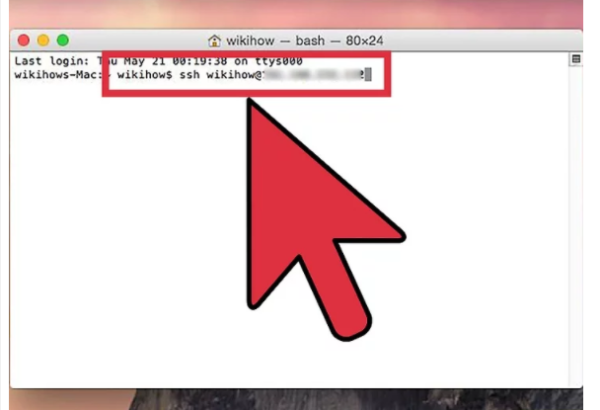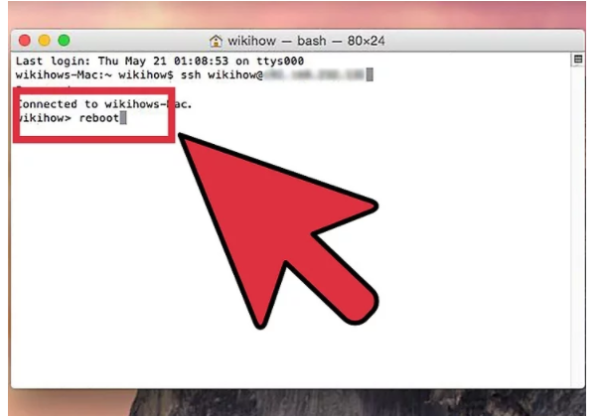Якщо ваш Mac працює мляво або якимось іншим чином веде себе дивно, можна спробувати перезавантажити. Перезапуск може також знадобитися при інших обставинах, наприклад, для установки нового програмного забезпечення або якихось оновлень. На щастя, це досить просто!
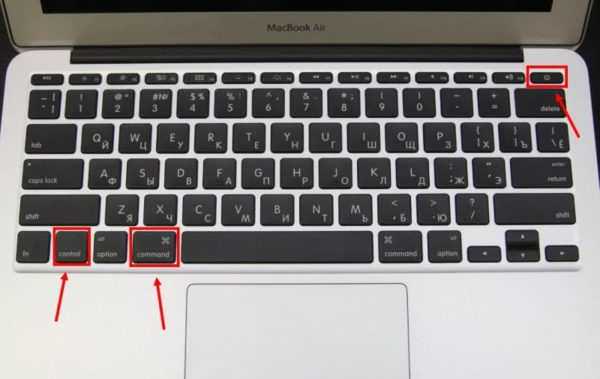
Як перезавантажити Макбук
Ось кілька способів перезавантаження Mac і як це швидко зробити!
Як перезавантажити Mac
Спосіб 1. Кнопка меню
- Натисніть кнопку «Меню» в лівому верхньому кутку екрану (фірмове яблучко Apple).

Натискаємо кнопку «Меню» в лівому верхньому кутку екрану
- Натисніть Кнопку «Перезавантажити».

Натискаємо «Перезавантажити»
- Натисніть кнопку «Перезавантаження» у спливаючому меню для підтвердження (як на картинці нижче).

Натискаємо «Перезавантажити»
- Після цього спливаюче вікно почне зворотний відлік з 60 секунд тому якщо ви виберете «Перезапустити» і підете, комп’ютер виконає своє завдання. Ви також можете натиснути кнопку «Перезавантажити», щоб завершити зворотний відлік і перезавантажити комп’ютер. Цей таймер (60 секунд) також подвоюється як тип захисної сітки, якщо ви випадково вибрали «Перезапустити», кнопка «Відміна» вийде вам під заставу.
Спосіб 2. Вікно виключення
Для перезавантаження Mac можна використовувати сполучення клавіш Command+Eject:
- одночасно натисніть Command+Eject;

Натискаємо одночасно клавіші Command+Eject
- у вікні натисніть «Restart» для перезавантаження.

У вікні натискаємо «Restart»
Спосіб 3. Миттєва перезавантаження без підтвердження
Для перезавантаження Mac можна також використовувати поєднання клавіш Control+Command+Eject:
- одночасно натисніть Ctrl+Command+Eject;

Одночасно натискаємо Ctrl+Command+Eject
- ваш Mac миттєво перезавантажиться, без підтвердження даної команди.
Як автоматично відкривати програми після перезавантаження
Якщо вам потрібно перезавантажити Mac, але ви хочете зберегти свої програми і вікна, OS X надасть вам цю можливість.
- Натисніть кнопку меню в лівому верхньому кутку екрану (знову фірмове яблучко Apple). Натисніть Кнопку «Перезавантажити…».

Натискаємо кнопку меню в лівому верхньому куті екрана, потім натискаємо «Перезавантажити…»
- Перевірте чи варто у вас галочка, на «Повторно відкрити всі вікна при вході в систему», як на картинці нижче. Якщо ви не хочете повторне відкриття всіх вікон і додатків, галочку ставити не потрібно.

Ставимо галочку на пункт «відкрити всі вікна при вході в систему», потім натискаємо «Перезавантажити…»
- Натисніть кнопку «Перезавантаження» у спливаючому меню для підтвердження (як на картинці вище).
Ця опція може бути дуже зручним, якщо вам потрібно перезапустити Mac в процесі роботи над великим проектом або ви хочете, щоб ваші вікна і вкладки під час перегляду веб-сторінок відображалися знову. Якщо ви віддаєте перевагу просто почати з чистого аркуша, зніміть прапорець.
Як перезавантажити Mac, якщо інший користувач увійшов в систему
Якщо ви спробуєте перезавантажити комп’ютер, коли інші користувачі увійшли в систему, ваш Mac попросить їх імена і паролі, і тільки після цього він зможе перезавантажитися.
- Натисніть кнопку меню в лівому верхньому кутку екрану (знову фірмове яблучко Apple). Натисніть Кнопку «Перезавантажити…»

Натискаємо кнопку меню в лівому верхньому куті екрана, потім натискаємо «Перезавантажити…»
- Попросіть користувача (користувачів) ввести своє ім’я користувача і пароль (як на картинці нижче).

Інший користувач має ввести свій логін і пароль
- Натисніть кнопку «Перезавантаження» у спливаючому меню для підтвердження.

Натискаємо «Restart»
Віддалена перезавантаження Mac
Перезавантажити свій комп’ютер можна і віддалено. Для цього зробіть наступне:
- Натисніть кнопку «Меню» в лівому верхньому кутку екрану і перейдіть в «System Preferences» (як на картинці нижче).

Натискаємо кнопку «Меню» в лівому верхньому кутку екрану і переходимо в «System Preferences»
- Клікніть на іконку «Sharing».

Натискаємо на іконку «Sharing»
- Там де «Remote Login» поставте галочку і закрийте вікно.

Ставимо галочку на «Remote Login» і закриваємо вікно

Натискаємо на кнопку «Quit System Preferences»
- В гугл пошук введіть what is my ip.

В гугл пошук вводимо what is my ip
- Гугл покаже ваш IP-адресу (як на картинці нижче). Запишіть його.

Записуємо свій IP-адресу
- Зробіть вхід в інший комп’ютер, який знаходиться в тій же мережі.
- Відкрийте програму «Terminal».

Відкриваємо програму «Terminal»
- Використовуйте свій IP-адресу і введіть ssh username@ip_address як на картинці нижче (щоб зробити віддалений вхід за комп’ютер).

Використовуємо свій IP-адресу і вводимо ssh username@ip_address
- У вікні терміналу введіть reboot і натисніть Enter для перезавантаження комп’ютера.

Вводимо reboot і натискаємо Enter для перезавантаження комп’ютера
Інші варіанти перезавантаження Mac
Якщо ви хочете усунути неполадки в роботі вашого Mac, вам може знадобитися більш конкретний процес перезавантаження, ніж за замовчуванням для OS X. Ось деякі з найбільш поширених параметрів перезавантаження для виправлення помилок або інший очищення вашого комп’ютера. Для того, щоб ними користуватися в процесі перезавантаження/виключення, вам доведеться утримувати одне з наступних комбінацій гарячих клавіш.

Поєднання гарячих клавіш для перезавантаження Mac
Список додаткових клавіш, які можуть стати в нагоді.
| Сполучення клавіш | Функція |
|---|---|
| Option | Перезавантажитеся в менеджер завантаження, який дозволяє вибрати, з якого диска ви хочете завантажитися, якщо у вас є декілька дисків |
| C | Перезавантаження і завантаження з оптичного або USB-накопичувача |
| D | Перезавантажитеся в програму «Функціональний тест обладнання Apple» (до 2013 року Mac OS) або «Діагностика Apple» (Macintosh після 2013 року). Це програма для усунення неполадок може допомогти з визначенням будь-якої проблеми, яка може виникнути у вашій системі |
| Option+D | Перезавантажитеся в онлайн-версії програми «Функціональний тест обладнання Apple» (або «Діагностика Apple») |
| N | Перезапуститесь з сумісного сервера NetBoot (якщо він у вас є) |
| Option+N | Використовуйте завантажувальний образ (за замовчуванням) на сервері NetBoot |
| Command+R | Перезавантажитеся в утиліту відновлення OS X (система відновлення macOS), яка дозволяє вам встановлювати, відновлювати або відновлювати Mac |
| Command+Option+ R | Перезавантажитеся в онлайн систему відновлення macOS |
| Command+Option+R +P | Перезавантажитеся і скиньте NVRAM, що допоможе усунути проблеми з динаміком, дозволом екрану або запуском диска |
| Command-S | Перезапуск в однокористувальницькому режимі для усунення неполадок |
| T | Перезавантажитеся в режимі цільового диска, який дозволяє підключати один Mac в якості диска для іншого |
| X | Форсируемый запуск Mac OS X |
| Command+V | Перезавантажитеся в докладний режим (з виведенням подробиць) для усунення неполадок |
Як змусити Mac перезавантажитися якщо він завис або гальмує
Якщо ваш Mac завис, гальмує або іншим чином не дозволяє вам перезавантажитися, коли ви цього хочете (і ніщо вже не допомагає), тоді його можна примусово перезапустити. При перезапуску ви втратите всі дані, які не були вручну або автоматично збережені.

Перезавантаження при зависанні Макбук
Примітка! Якщо якась програма зависла і не відповідає, можна скористатися поєднанням клавіш Command+Q і закрити програму (щоб не перезавантажувати/вимикати комп’ютер).
Перед тим як закрити зависле додаток краще трохи почекати. Може бути так що це додаток намагається обробити ваш останній запит. Курсор в цьому випадку виглядає ось так.
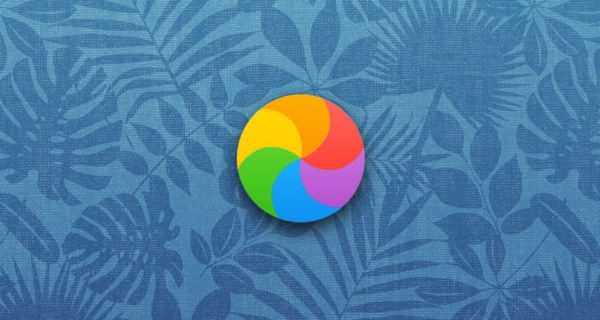
Вигляд курсору при завислому додатку на Mac
- коли звичайні методи не допомагають, використовуйте команду «примусово Завершити…», як на картинці нижче;

Використовуємо команду «примусово Завершити…»
- у вікні виберіть зависле програму і натисніть «Завершити».

Вибираємо зависле програму і натискаємо «Завершити»
Важливо! Якщо ваш Mac ні на що не реагує і намертво завис, так як нічого не допомагає, навіть гарячі клавіші, тоді доведеться вдатися до жорсткого рестарту або аварійного вимикання.
Для цього утримуйте кнопку живлення протягом 5 секунд, поки ваш Mac не вимкнеться.

Утримуємо кнопку живлення протягом 5 секунд, потім знову включаємо комп’ютер
Натисніть кнопку живлення, щоб знову увімкнути комп’ютер.