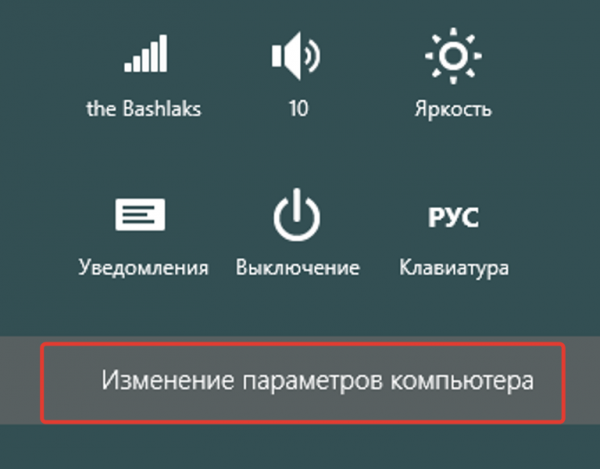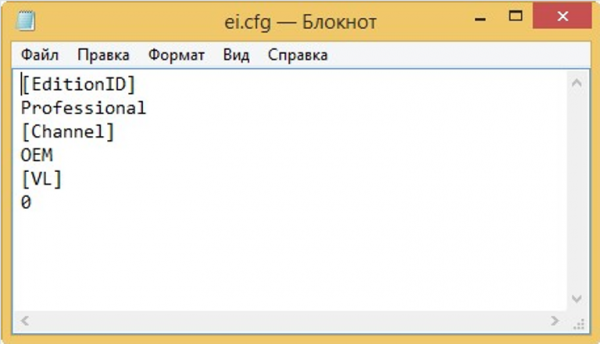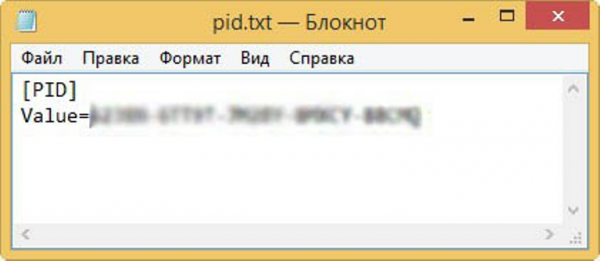Є кілька способів установки Windows 8 на ноутбуці.
- Установка поверх існуючої версії.
- Відновлення до заводської версії.
- Повна перевстановлення Windows.
Перший варіант не має сенсу розглядати, оскільки він не позбавить вас від вірусів, якщо такі є причиною проблем в роботі системи.

Як перевстановити Windows 8 на ноутбуці
Відновлення до заводської версії
Цей варіант підходить для тих, хто купив ноутбук з передвстановленою Windows, і не перевстановлював її на іншу версію після покупки.
Важливо! Попередньо варто зберігати всі важливі дані з основного диска, на флешку, швидше за все під час установки вони будуть видалені. Так само бажано знайти драйвера для вашої мережевої карти і зберегти, що його завжди можна було встановити після переустановки. Найчастіше при установці драйвера мережевої карти встановлюються самі, але бувають винятки. Інші драйвера легко знайти в інтернеті, але без мережевої карти до інтернету ви не повернетесь.
Цей варіант варто використовувати, якщо вас з якихось причин не влаштовує робота вашої системи і ви хочете скинути її до заводських налаштувань. Для його використання система повинна запускатися, не повинно бути серйозних збоїв при яких комп’ютер вимикається, перезавантажується або зависає. В іншому випадку варто скористатися утилітою відновлення системи – вони є на більшості сучасних ноутбуків з встановленим Windows.
- Відкрийте панель праворуч у Windows 8 – натисніть «Параметри» виберіть пункт знизу в сірій смужці «Зміна параметрів комп’ютера.

Натискаємо «Параметри» і вибираємо пункт «Зміна параметрів комп’ютера»
- Перейдіть до «Оновлення та відновлення» (див. фото нижче).
- Перейдіть до підпункту «Відновлення» (див. фото нижче).
- Праворуч ви побачите заголовок «Видалення всіх даних, і переустановка Windows» натисніть під ним на кнопку «Почати».

Натискаємо «Оновлення та відновлення», «Відновлення», «Видалення всіх даних, і переустановка Windows», потім кнопку «Почати»
Після всіх проведених маніпуляцій комп’ютер почне переустановку. Слідуючи простим вказівкам інсталятора ви з легкістю її завершення, і зможете користуватися Windows 8 з заводськими налаштуваннями. Нижче кроки при перевстановлення Windows описані більш детально.
Повна переустановка Windows 8
Найчастіше в сучасних ноутбуках з встановленим Windows дані про ліцензії знаходиться в Біосі, коли встановлюється інша система може виникати помилка.
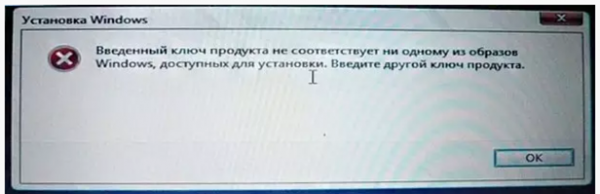
З передвстановленим при перевстановлення Windows може вискочити помилка
Примітка! Якщо у вас такої проблеми немає відразу переходьте до пункту «Установка».
Є кілька способів вирішення цієї проблеми:
- Встановити той дистрибутив Windows, що був встановлений на ноутбуці при покупці. Найчастіше це Windows 8 Single Language. При його установці ніяких проблем з помилками виникати не повинно.
- Налаштувати файл конфігурації для встановлюваної системи.
В обох випадках сама установка виглядає практично однаково, а ось дії що слід зробити перед установкою відрізняються.
Підготовка до установки
Крок 1. Для початку вам знадобиться завантажувальний носій – CD/DVD або флешка з Windows. Інформація, яка може знадобитися при створенні завантажувального носія знаходиться тут.
Крок 2. Далі створюємо файлики ei.cfg, а так само pid.txt:
- у ei.cfg прописуємо рядки;

Створюємо файл «ei.cfg»
- в pid.txt прописуємо ключ, де замість Х вставляємо цифри ключа Windows.

Створюємо файл «pid.txt»
Крок 3. І один і другий переносимо файли в категорії «source» на завантажувальної флешки.
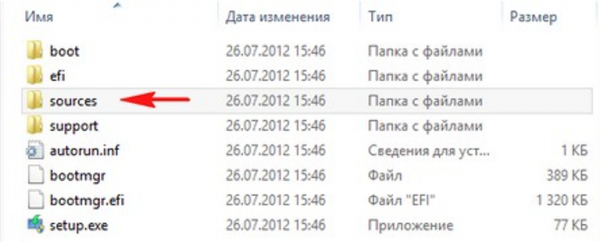
Створені файли переносимо в категорію «source» на завантажувальної флешки
Установка Windows 8
Крок 1. Вставляємо інсталяційний носій.
Крок 2. Перезавантажуємося і завантажуємо БІОС. Для цього при старті комп’ютера треба натиснути F2 або іншу функціональну клавішу залежно від моделі біоса. Це може бути F2, F8-F12, Esc. Часто спосіб входу в БІОС відображається внизу екрана при вмиканні – наприклад «Press F11 to bios setup».
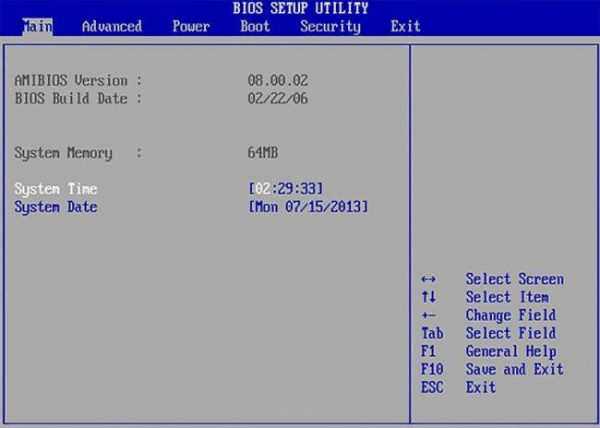
Перезавантажуємо ноутбук і завантажуємо БІОС
Важливо! В залежності від типу БІОС його зовнішній вигляд сильно відрізняється. Можливо необхідна нам функція називається трохи по-іншому, або розташована в пункті зі схожою назвою.
Крок 3. В розділі «Security» виставляємо функцію «Secure Boot» в «Disabled». Кнопки для управління БІОС зазвичай позначені внизу екрану.
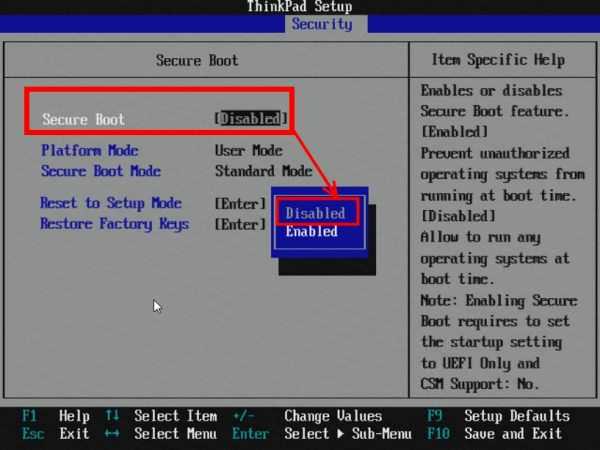
В розділі «Security» виставляємо функцію «Secure Boot» в «Disabled»
Крок 4. В розділі «Boot» в пункті «Boot Device Priority» першим виставляємо наш носій «USB Flash Drive» або «СD/DVD» в залежності від того з чого встановлюємо Windows.
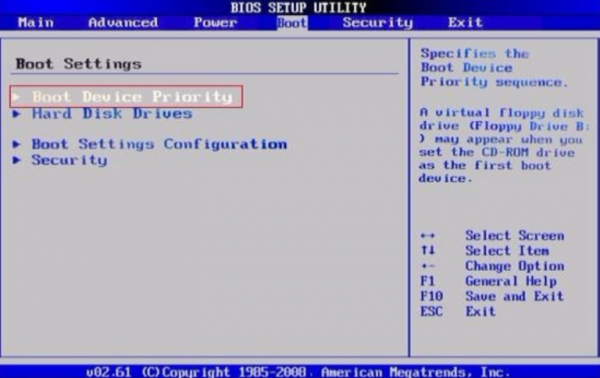
В розділі «Boot» вибираємо пункт «Boot Device Priority»
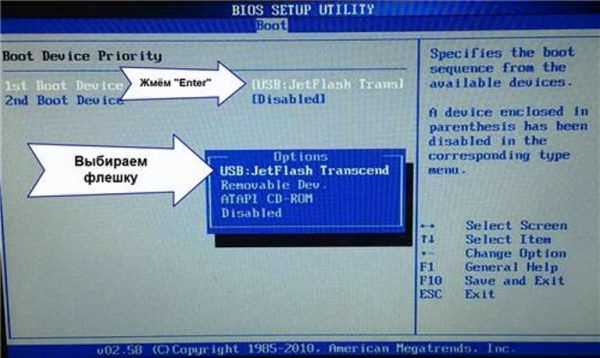
У «Boot Device Priority» виставляємо наш носій «USB Flash Drive»
Крок 5. Переконуємося, що «Boot Mode» в розділі «System Configuration» виставлений [UEFI Boot].

У «Boot Mode» в розділі «System Configuration» виставляємо «UEFI Boot»
Крок 6. Зберігаємо налаштування БІОС і виходимо.

Зберігаємо налаштування БІОС і виходимо
Крок 7. При перезавантаженні з’явиться рядок. Натискаєте довільну клавішу.
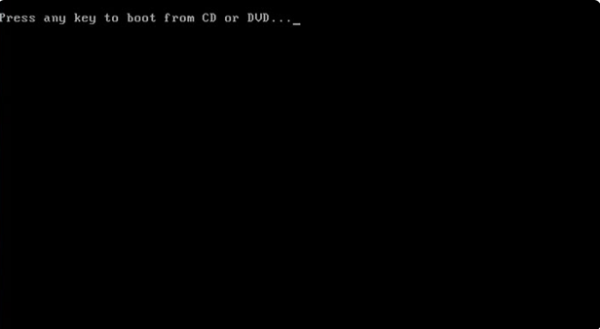
У вікні натискаємо клавішу
Крок 8. Вибираємо мову, формат грошової одиниці і розкладку клавіатури.
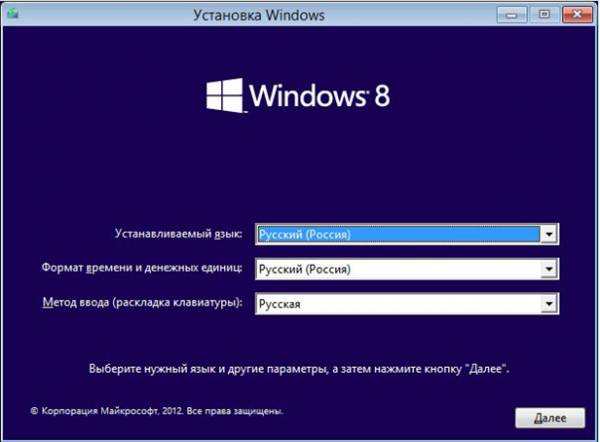
Вибираємо мову, формат грошової одиниці і розкладку клавіатури і натискаємо «Далі»
Крок 9. В наступному вікні вибираємо «Custom (advanced)», що б була можливість керувати розділами диска.
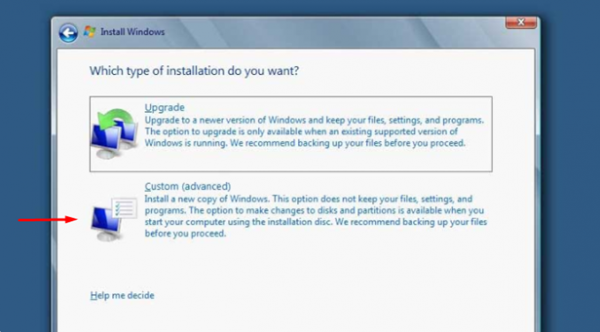
Вибираємо «Custom (advanced)»
Крок 10. Далі вибираємо або створюємо розділ диска, на який буде встановлена система. Переважно відформатувати його перед установкою. Якщо кілька розділів, можете відформатувати тільки системний. Так ви збережете файли на інших розділах. Відформатувати диск можна вибравши потрібний розділ і перейшовши в «Налаштування диска». Там є пункт «Format».
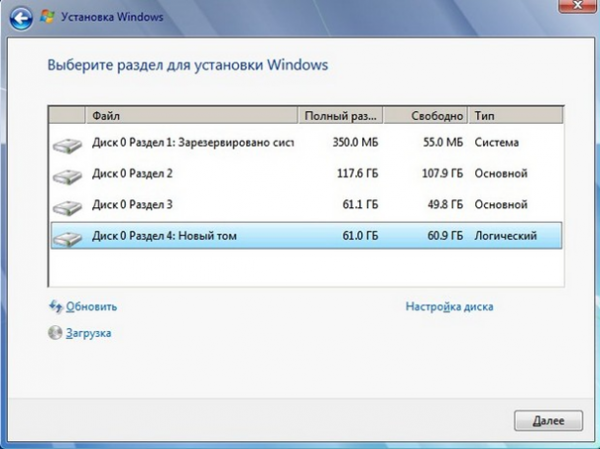
Вибираємо або створюємо розділ диска, на який буде встановлена система
Важливо! Форматування та видалення розділів знищить всі дані на них. Обов’язково збережіть інформацію перед тим, як проводити будь-які маніпуляції з розділами. Відновити її після форматування практично неможливо.
Можете розділити диски як вам зручно. Видаливши розділи, ви зможете створити їх заново тих розмірів що вам найбільш необхідні. Зробити розділ тільки для системи, і другий розділ для особистих файлів. Це зручно, особливо при перевстановлення. Дозволяє відформатувати тільки розділ з системою, і встановити її туди знову, зберігши розділ з особистою інформацією в майбутньому.
Крок 11. Після вибору розділу розпочнеться інсталяція.
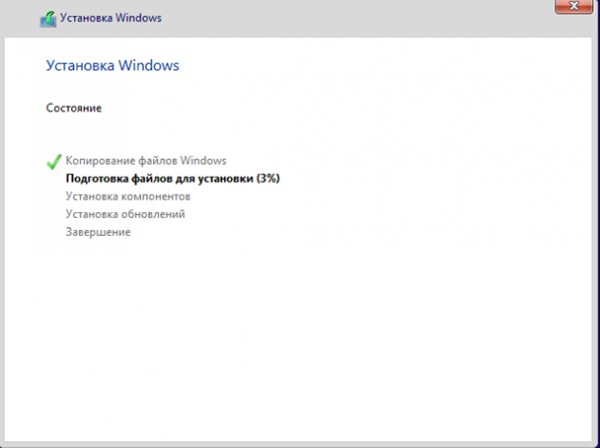
Процес установки Windows 8
Після установки комп’ютер перезавантажиться, можливо декілька разів.
Важливо! Слід вийняти флешку, що б комп’ютер не почав повторну установку визначивши вашу завантажувальну флешку як першу в черзі для завантаження.
Далі вам буде запропоновано наступне:
- вибрати ім’я комп’ютера – вписуєте будь-яке вам подобається;
- вибрати бездротову мережу для підключення – вибираєте вашу мережу і вводите пароль для підключення;
- налаштувати систему або вибрати налаштування за замовчуванням — «use express settings»;
- так само якщо у вас є обліковий запис Windows Live можете ввести e-mail для підключення до неї. В іншому випадку натисніть «Sign in without a Microsoft account».
На цьому встановлення завершено.
Читайте, як відновити операційну систему Windows 8 з практичними способами в новій статті — «Як на Windows 8 відновити систему».