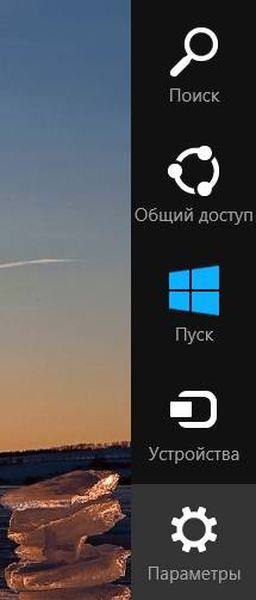Тут будуть приведені методи, які підійдуть в основному тим користувачам, які мали на своєму ноутбуці раніше встановлену вісімку. Тут буде описано декілька методів того, як можна перевстановити Windows 8 і 8,1 з видаленням даних або відкотити систему.
Переустановка Windows 8 з системи
Найпростіший метод відкату ОС до вихідного стану передбачає, що у користувача є можливість входу в систему і роботи з вбудованими утилітами. Є кілька способів відкотити ОС стандартними засобами. Перший припускає просто відкат, другий же повну перевстановлення з видаленням файлів. У будь-якому випадку користувачеві потрібно буде потрапити в панель принади, для цього достатньо відвести курсор миші за праву частину екрану, а в панелі натиснути на параметри.
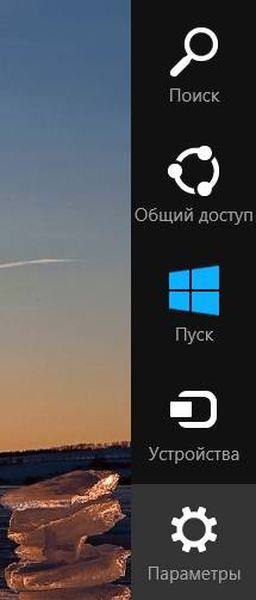
У панелі, слід перейти до зміни параметрів комп’ютера.
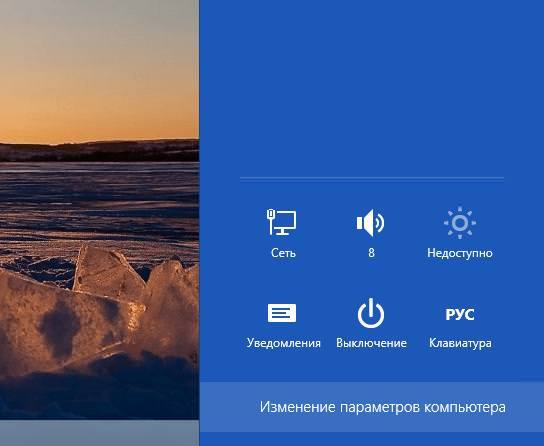
У вікні слід відкрити розділ Загальні. Саме на ньому й будуть доступні пункти відновлення без видалення і повне скидання.
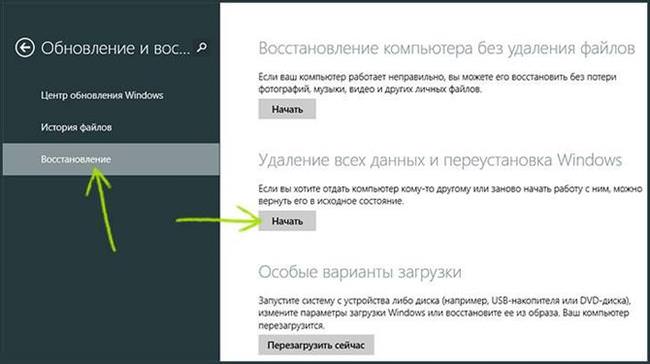
Перший розділ дозволить користувачеві відкотити всі параметри пристрою до стандартних значень, які були при установці. При цьому зберігатися всі файли, настройки та програми, які були встановлені з офіційного магазину. Всі програми, які були встановлені з інших джерел будуть видалені, їх список з’явиться на робочому столі, після завершення процесу, так що не складе труднощів їх знову знайти і встановити.
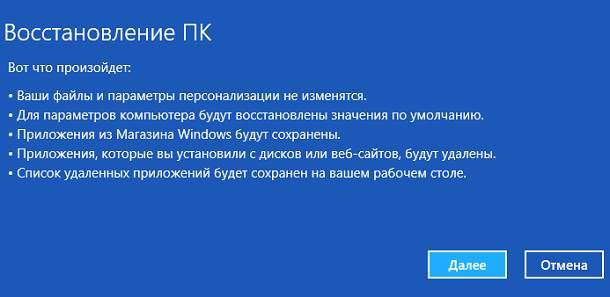
Другий метод, який пов’язаний з видаленням усіх файлів і даних, що представляє собою, по суті, повне перевстановлення віндовс. Після вибору цього пункту, всі дані, файли і додатки будуть видалені, так що варто заздалегідь потурбуватися збереженням і переписуванням інформації.
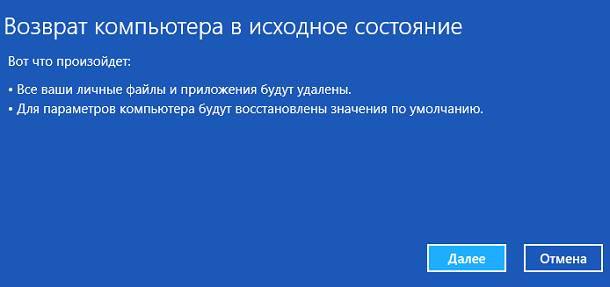
Після закінчення процесу, користувач отримає нову систему, всі утиліти драйвера доведеться качати і встановлювати заново.
Якщо Windows 8 не запускається
У разі, якщо ОС не хоче стартувати на пристрої, то доведеться йти іншим шляхом. У цьому випадку, варто скористатися утилітою, яка дозволяє повернути ноутбук до заводських налаштувань, вони вбудовані в більшість останніх моделей ноутбуків. Для кожного виробника процес може трохи відрізнятися.
Повне видалення Windows XP, 7, 8, 10 з комп’ютера або ноутбука
Інструкція для Toshiba
Для того, щоб потрапити в потрібну програму в цього виробника, для початку, потрібно вимкнути ноутбук. Далі необхідно затиснути 0 на клавіатурі, після чого його можна буде включати. Відпускати нуль слід після того, як ноутбук почне пищати. Програма попередить користувача про те, що всі дані будуть втрачені. У наступних розділах можна буде налаштувати слід повністю прати диски і видаляти розділи на них або тільки відкотити все встановлене програмне забезпечення.
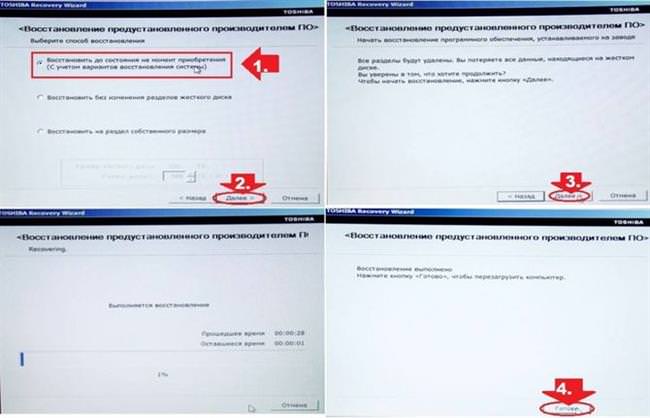
Після закінчення процесу перед користувачем постане чиста система, яку потрібно налаштовувати.
Ноутбуки ASUS
Для початку потрібно зайти в БІОС, для цього потрібно натискати на f2 при старті ноутбука.
Тут слід відшукати опцію під назвою Boot Booster і перевести її в відключений режим, після чого зберегти зміни і вийти. Тепер, після запуску ноутбука потрібно натискати на F9, після чого з’явиться екран з прогресом завантаження. Далі утиліта попередить користувача про те, що всі його дані будуть стерті. Якщо він погодиться на це, то додатком почне свою роботу і перевстановить систему, при цьому ноутбук буде перезапущений кілька разів. Всі дані будуть втрачені
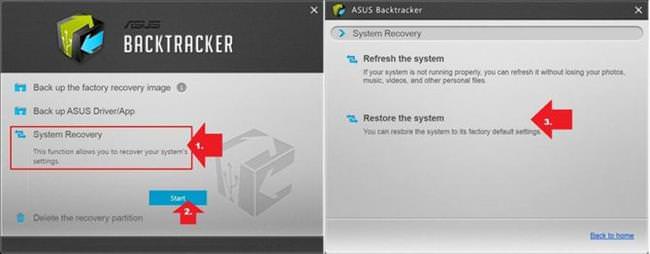
Інструкція для Samsung
Для самсунга, слід натискати на f4 при старті комп’ютера, що допоможе запустити утиліту скидання.
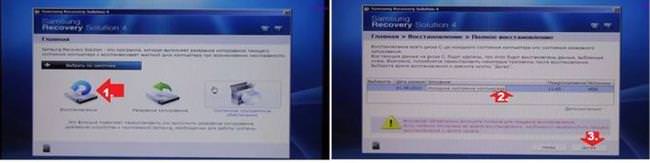
Вже в ній слід натискати на:
- розділ «Відновлення» (Restore)
- «Повне відновлення» (Complete Restore)
- Серед доступних бекапів вибрати Computer Initial Status (Заводські налаштування)
Після цього програма запитає згоди на перезавантаження, потрібно підтвердити, а далі запуститься майстер відновлення і попросить слідувати його вказівкам.
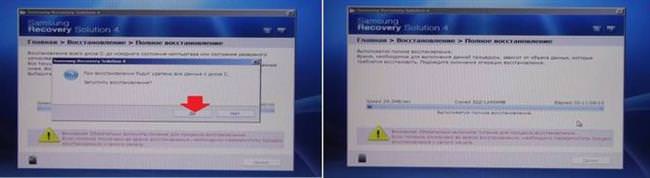
Під час роботи програма попередить, що всі дані будуть видалені пристрої, з цим також слід погодитися.
HP і Acer
Для hp треба натискати при включенні на F11, до запуску потрібної програми— Recovery Manager. У ній слід клікнути на «Відновлення системи» (System Recovery), після чого вона запропонує зберегти деяку інформацію, що не завадить зробити. Решта процес буде відбуватися автоматично.
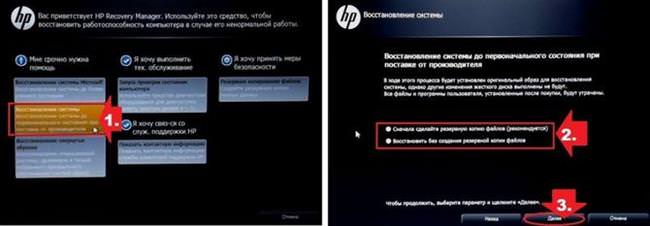
Як використовувати екранну клавіатуру на ОС Windows
Після це утиліта попросити вимкнути всі зовнішні пристрої, що це необхідно зробити. Далі програма відформатує вінчестер і заново встановить систему.
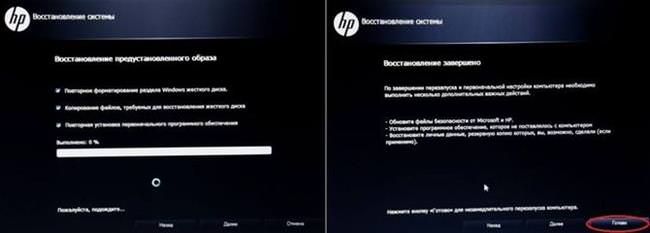
Для acer схема дещо інша. При включенні варто натиснути alt і періодично натискати на f10. Далі повинна запуститися утиліта відновлення, в якій потрібно ввести пароль 000000. У ній також слід клікнути по скиданню налаштувань Factory reset, після чого залишиться почекати завершення процесу.
Запуск утиліти на Lenovo
На ноутбуці слід відшукати кнопку з назвою OneKey Rescue та натиснути її, що дозволить відразу ж запустити потрібний додаток.

В ній потрібно вибрати «OneKey Recovery», а в наступному пункті меню «Відновити з вихідної копії». Після чого прочитати умови і натиснути далі.
Переустановка системи з флешки або диска
У деяких сучасних пристроях ключ від ОС зашивається відразу в БІОС комп’ютера. З одного боку це добре тому, що при перевстановлення ключ втратити не вийде, його завжди можна буде витягти і активувати систему так, як належить. Однак, на такі пристрої краще не встановлювати інші версії Віндовс. Після установки потрібно лише активувати ОС. Для цього буде достатньо встановити драйвера мережевої карти і налаштувати підключення до інтернету. Після цього можна заходити у властивості комп’ютера, звідти переходити до активації.
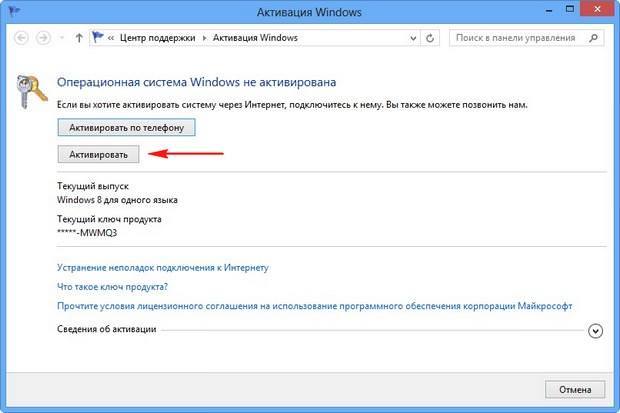
Переустановка більш ранньої версії
Для установки користувачеві потрібно створити і записати завантажувальну флешку з потрібною ОС. Після цього можна приступати до установки. Для початку варто зайти в БІОС, зазвичай це можна зробити, якщо натискати del або f2 при старті ноутбука, якщо не вийшло, то слід подивитися на завантажувальному екрані те, які кнопки пропонується натиснути.
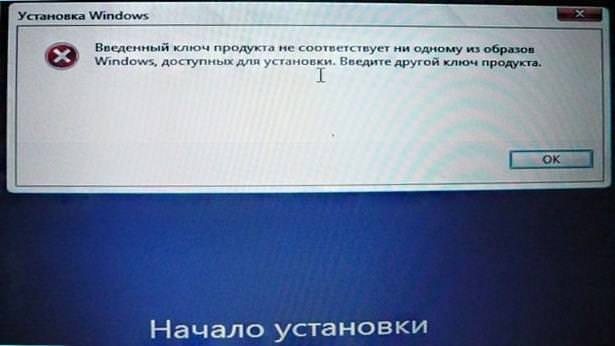
Після входу в біос слід зайти в розділ boot і першим пристроєм вибрати флешку з системою. Після чого залишиться зберегти налаштування, далі відбудеться перезавантаження і почнеться процес установки. У його ході доведеться ввести ім’я користувача, обліковий запис microsoft, а також ліцензійний ключ і вибрати налаштування брандмауера. Комп’ютер перезавантажиться кілька разів, немає необхідності кожен раз запускати установку заново.
Що таке файл підкачки (віртуальна пам’ять) і як його налаштувати
Як встановити іншу модифікацію системи
Для установки іншої модифікації системи на пристрій з прошитим ключем може знадобитися ще кілька додаткових дій. Для початку потрібно витягнути ключ, який вшитий в систему, для цього можна використовувати окрему утиліту PKeyUI. Коли ключ буде у користувача, потрібно створити в папці source на завантажувальної флешки два файли з іменами ei.cfg і pid.txt.
Вміст ei.cfg:
- [EditionID]
- Core
- [Channel]
- OEM
- [VL]
тут
EditionID — це редакція системи, буває Core або Professional,
Channel — це канал поширення, буває OEM або Retail,
VL — це ознака корп. версії, буває 0 або 1.
Вищенаведений приклад це норма для лептопів, базова ОЕМ Віндовс, не корпоративна версія.
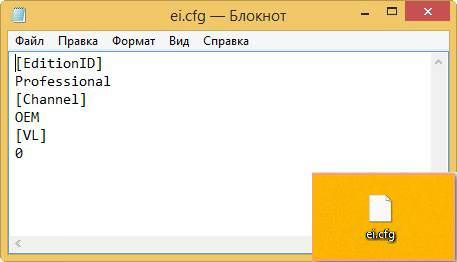
Вміст pid.txt:
- [PID]
- Value=XXXXX-XXXXX-XXXXX-XXXXX-XXXXX
Тут варто ввести код. Після цього настановна програма повинна перестати лаятися і встановити дистрибутив.
Для цього потрібно зайти в БІОС і поставити завантаження з настановної флешки.

Далі почнеться стандартна процедура установки системи, може знадобитися введення ліцензійного ключа.