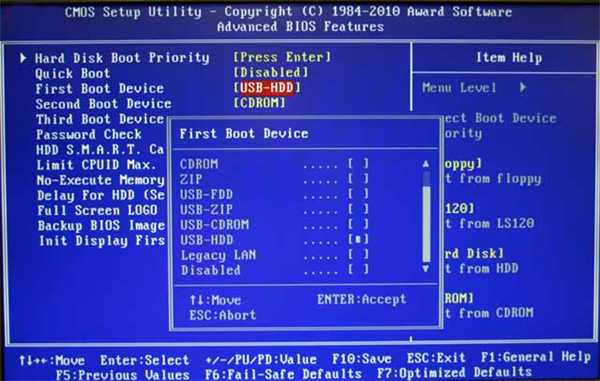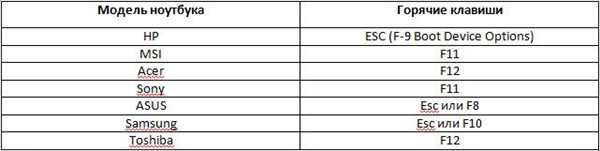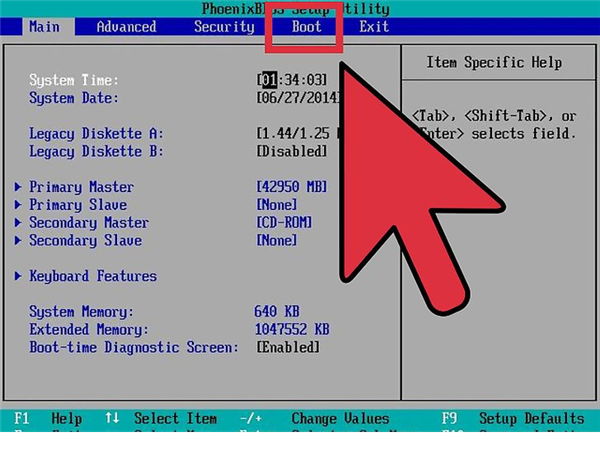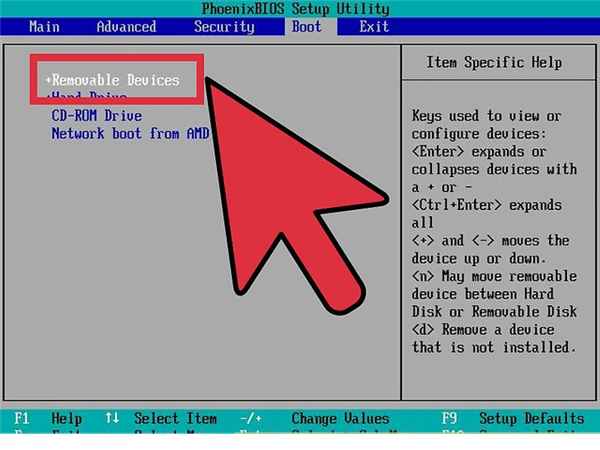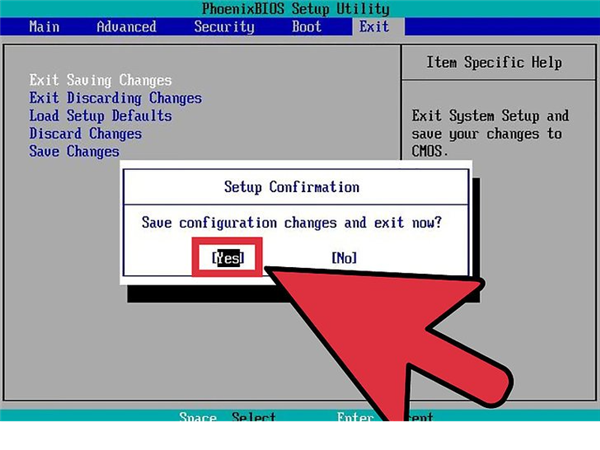У вас є ноутбук, персональний комп’ютер або планшет — одним словом пристрій, на який ви хочете встановити Windows через USB-флешку? Вам часто доводиться встановлювати заново ОС і ви не хочете використовувати при цьому чутливі і громіздкі диски?
Якщо так, тоді цей гайд для вас. Уважно прочитайте інструкцію, викладену нижче, і у вас обов’язково все вийде!
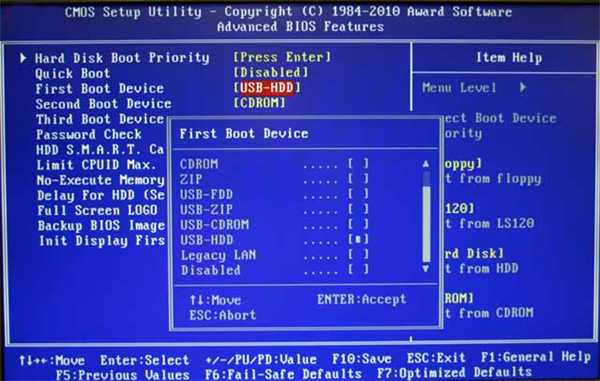
Як перевстановити вінду з флешки через біос
Частина 1. Підготовка ISO файлу
Можна також сказати, що образ диска – це той же CD/DVD-диск, не має власної матеріальної оболонки.
Крок 1. Якщо ви є власником офіційної копії ОС Windows, ви можете створити завантажувальний USB-накопичувач з програми установки Windows, що подається на DVD диску або ж скористатися офіційним ISO файл, який можна завантажити з сайту компанії. Ви також можете придбати ISO дистрибутив і з інших джерел (завантажити з будь-якого торрент трекера). У двох останніх випадках пропустите наступні пункти цього розділу.
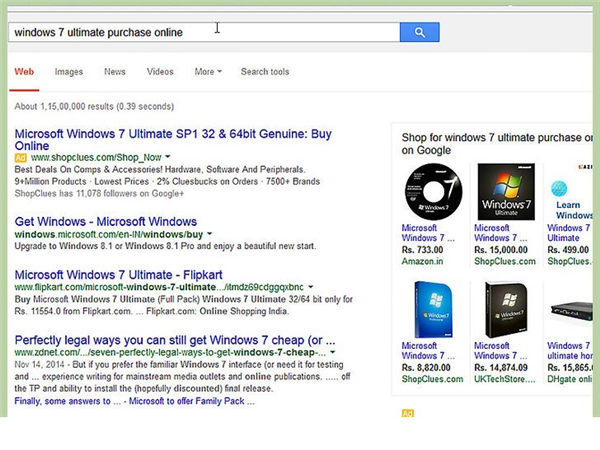
Якщо ви є власником офіційної копії ОС Windows, ви можете створити завантажувальний USB-накопичувач з програми установки Windows
Крок 2. Установка програми для запису образу диска. В інтернеті є безліч безкоштовних рішень, одним з яких є програма ImgBurn — одна з найпопулярніших утиліт.
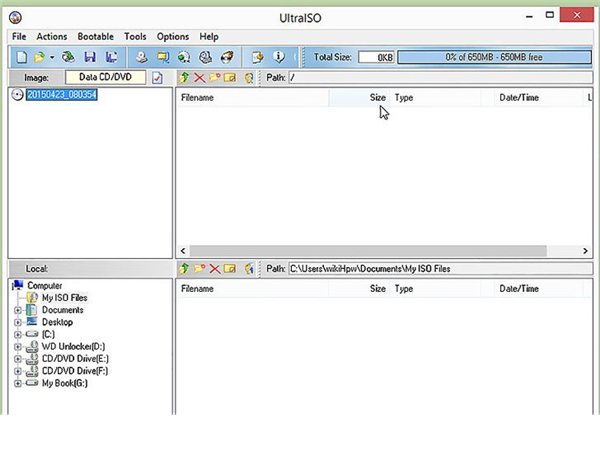
Встановлюємо програму для запису образу диска
Крок 3. Вставте в DVD-привід диск з операційною системою. Відкрийте програму і натисніть на вкладку «Copy to Image» або «Create Image» (у різних версіях програми напис може відрізнятися). При появі запиту виберіть DVD-привід як джерело.
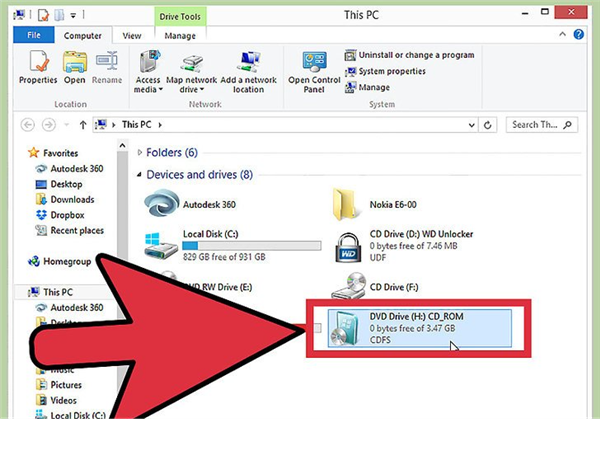
Вставляємо в DVD-привід диск з операційною системою
Крок 4. Збережіть файл ISO. Виберете легко запам’ятовується ім’я і розташування файлу. Переконайтеся, що у вас достатньо вільного місця для збереження файлу. Файл ISO — це, по суті, точна копія завантажувального DVD.
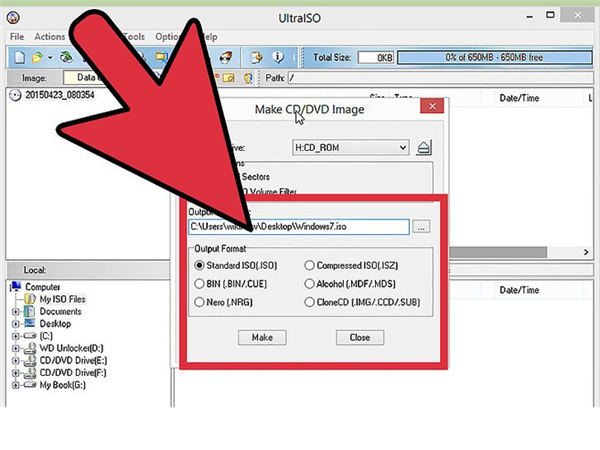
Зберігаємо файл ISO
Частина 2. Створення завантажувальної USB флешки
Крок 1. Вставте вашу флешку у відповідний роз’єм комп’ютера. Для успішного копіювання файлу образу диска (ISO) розмір носія повинен бути не менше 4 ГБ.
Зверніть увагу! При створенні настановної флешки всі вихідні дані будуть стерті — створіть резервну копію в разі наявності інформації.

Вставляємо флешку у відповідний роз’єм комп’ютера
Крок 2. Завантажте Windows 7 USB/DVD Download Tool з офіційного сайту Windows. Незважаючи на назву, утиліта працює і з іншими версіями ОС.
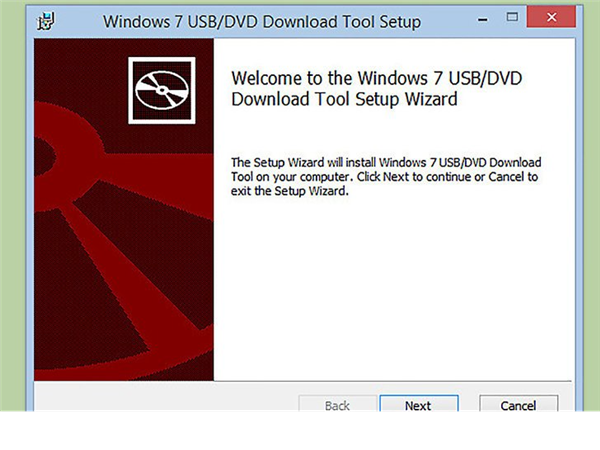
Завантажуємо Windows 7 USB/DVD Download Tool
Крок 3. Вкажіть шлях до файлу ISO — місцем, яке ви зберегли його на останньому етапі створення.
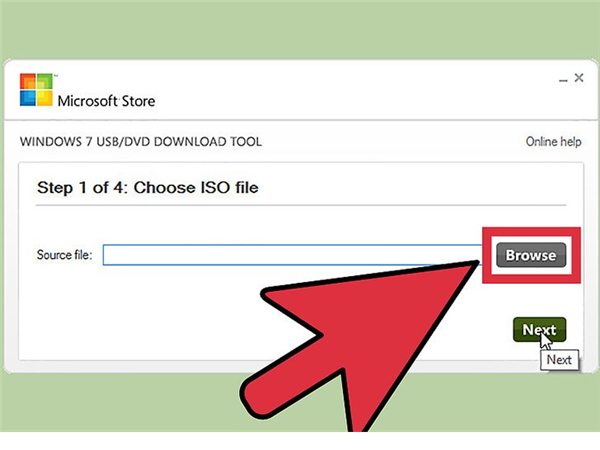
Вказуємо шлях до файлу ISO
Крок 4. Натисніть на кнопку «USB Device». Програма також може створити завантажувальний диск, для цього натисніть на кнопку «Disc».
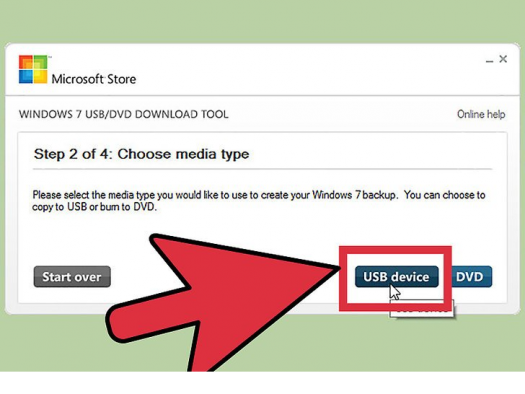
Натискаємо на кнопку «USB Device»
Крок 5. Дочекайтеся закінчення завантаження. Програма підготує накопичувач, потім скачає на нього ISO-файл. В залежності від швидкості вашого пристрою процес копіювання займає до 15-ти хв.
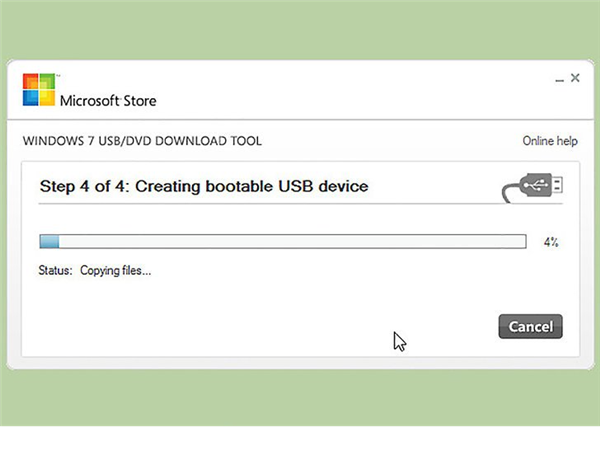
Чекаємо завершення завантаження
Частина 3. Підготовка системи
- Вставте USB-накопичувач в комп’ютер. Натисніть на кнопку включення або ж перезавантажте комп’ютер. Під час перезавантаження натисніть на, так звану, «Setup key» — комбінацію клавіш, яка показується на перших екранах завантаження системи. Зазвичай, дана комбінація знаходиться на тому ж екрані, на якому відображається лого виробника. Ключ варіюється від комп’ютера до комп’ютера, але в будь-якому випадку буде на екрані. Після натискання ви перейдете в меню BIOS.

Переходимо в меню BIOS
Таблиця залежності гарячих клавіш від моделі ПК в момент початку завантаження

Комбінації гарячих клавіш
- Натисніть на вкладку «Boot Menu». Кожен BIOS відрізняється, але всі вони мають дану вкладку. Ви побачите порядок, в якому комп’ютер шукає завантажувальну операційну систему. Як правило, комп’ютери насамперед роблять це з жорсткого диска, так що ОС завантажується автоматично.

Натискаємо на вкладку «Boot Menu»
- Як тільки ви перейдете в «Boot Menu», вам буде необхідно переключити порядок, щоб ваш USB-накопичувач знаходився на самому верху списку. Знову ж таки, те, як конкретно виглядає цей список, буде змінюватись в залежності від марки та моделі пристрою. Можливо, ви побачите назву вашого накопичувача, а можливо —просто напис «Removable Device» або «USB». Для зміни порядку використовуйте клавіші «+» та «-» — вгору і вниз відповідно.

Ставимо USB-накопичувач на самий верх списку
- Після збережіть зміни і вийдіть з BIOS. Ключем до даного дії зазвичай є клавіша F10. Комп’ютер не перевантажиться з USB-накопичувача.

Зберігаємо зміни і виходимо з BIOS
Частина 4. Установка Windows
Крок 1. Щоб почати ініціалізацію інсталятора, натисніть будь-яку клавішу. У тому випадку, якщо ви нічого не зробіть, комп’ютер автоматично почне завантажувати вже встановлену операційну систему і вам доведеться перезавантажувати систему заново.
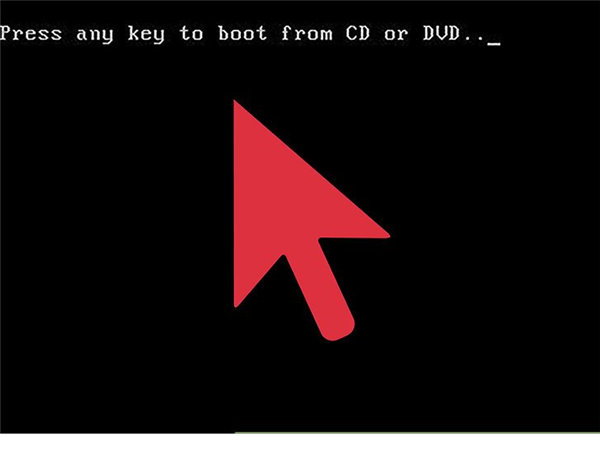
Натискаємо на будь-яку клавішу
Крок 2. Після натискання клавіші система почне завантаження даних для установки операційної системи. На повільних пристроях цей процес може зайняти до декількох хвилин.
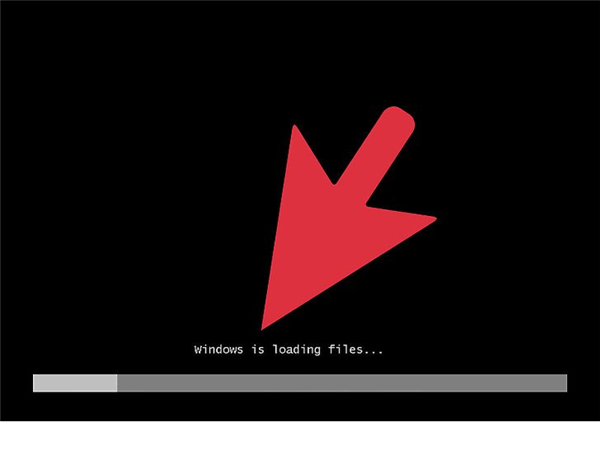
Завантаження даних для установки операційної системи
Крок 3. Дотримуйтесь інструкцій інсталятора. Як тільки установка закінчиться, система перезавантажиться.
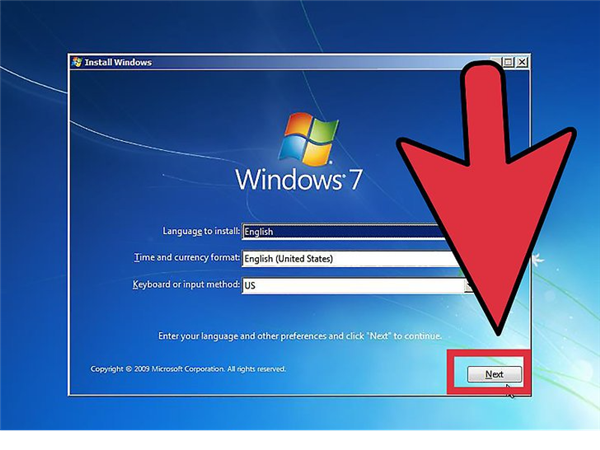
Слідуємо інструкціям інсталятора
Вітаємо! Ви встановили Windows! Тепер у вас є флешка, з якої можна буде встановити ОС. Більшість нових комп’ютери підтримують установку з флеш-накопичувачів, використовуйте спеціальний пункт завантаження BIOS, як показано вище.