Відповідно до технічної документації і порад досвідчених системних адміністраторів операційну систему Windows 7 слід міняти раз в рік. Робиться це з метою усунення помилок реєстру, чищення вінчестера і тестування битих секторів. Говорячи інакше – перевстановлювати потрібно, щоб система не «гальмувала».

Як перевстановити Віндовс 7 з диска
Редакції Windows 7
В даний час існує шість редакцій (версій) Windows 7. Опис основних можливостей представлено у зведеній таблиці.
| Можливість\Версія | Початкова | Домашня базова | Домашня розширена | Професійна | Максимальна | Корпоративна |
|---|---|---|---|---|---|---|
| Технічна підтримка | Дійсна до 2020 року | Дійсна до 2020 року | Дійсна до 2020 року | Дійсна до 2020 року | Дійсна до 2020 року | Дійсна до 2020 року |
| Версія 64 біта | Немає | Так | Так | Так | Так | Так |
| Максимальний об’єм оперативної пам’яті, Гб | 2 | 8 | 16 | 192 | 192 | 192 |
| Створення “домашньої групи” | Немає | Немає | Так | Так | Так | Так |
| Використання декількох моніторів | Немає | Так | Так | Так | Так | Так |
| Шифрування даних EFS | Немає | Немає | Немає | Так | Так | Так |
| Підключення до домену | Немає | Немає | Немає | Так | Так | Так |
До вибору редакції варто підходити як з боку апаратної частини, так і виходячи з передбачуваного подальшого використання.

Диск з Windows 7
Важливо! Зверніть увагу на попередження незаконних копіях. Відповідно до ліцензійної угоди Ви можете зробити не більше двох копій на кожний ліцензійний ключ.
Інструкція по установці
Крок 1. Для установки системи потрібно включити завантаження з диска. Увійдіть в БІОС.
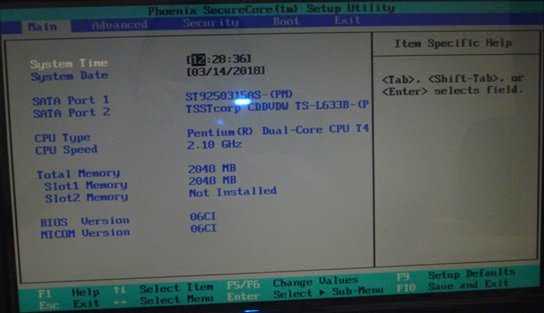
Включаємо завантаження з диска і входимо в БІОС
Крок 2. Перейдіть на вкладку завантаження «Boot».
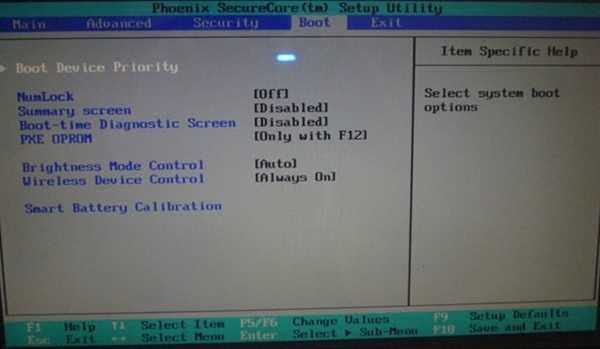
Перемикаємося на вкладку завантаження «Boot»
Крок 3. Увійдіть в меню Boot Device Priority».
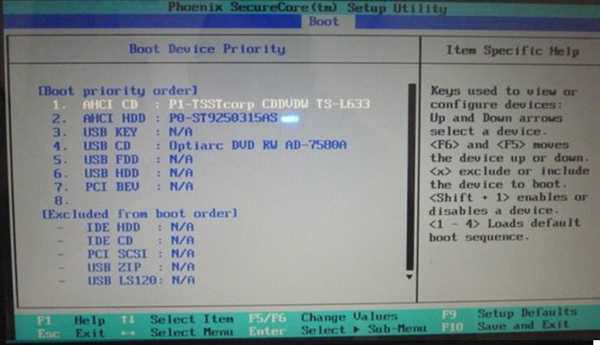
Входимо в меню Boot Device Priority»
Крок 4. Виберіть опцію, що відповідає за Ваш DVD привід.
Важливо! Зверніть увагу, що БІОС підтримує роботу як вбудованих дисководів, так і зовнішніх. В даному випадку використовується зовнішній (USB) DVD-привід. Слід зазначити, що БІОС може дати невірне позначення, в даному випадку використовується DVD-RW, однак сам пристрій названо USB CD.
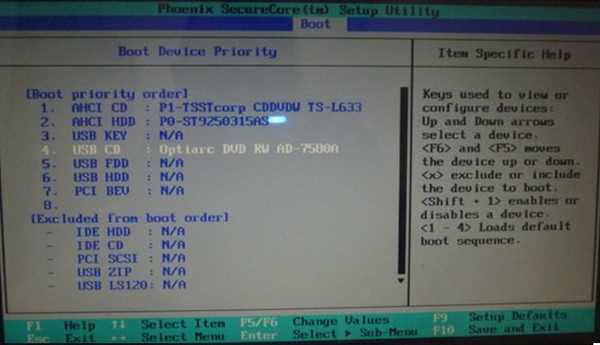
Виділяємо опцію, що відповідає за привід DVD
Крок 5. Підвищіть пріоритет завантажувального пристрою, шляхом натискання клавіші F6».
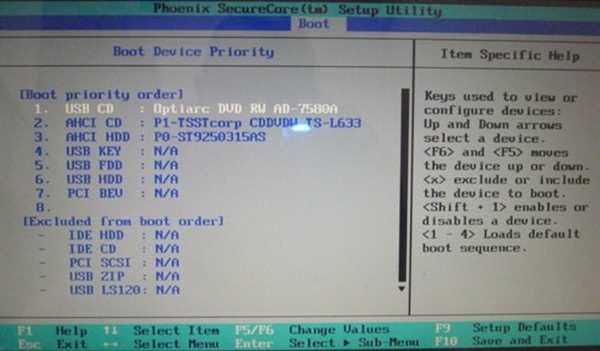
Підвищуємо пріоритет завантажувального пристрою за допомогою клавіші F6»
Крок 6. Збережіть зміни конфігурації, і перезавантажте комп’ютер (клавіша F10»).
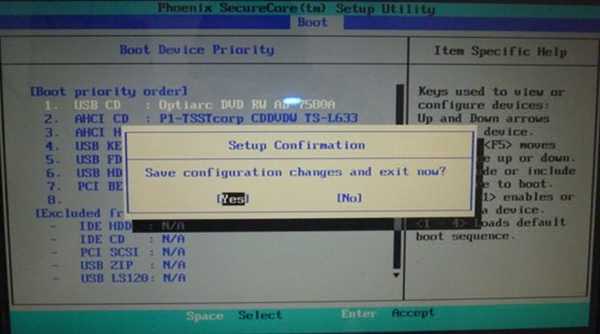
Зберігаємо зміни конфігурації і перезавантажуємо комп’ютер
Крок 7. Виберіть мову системи формат і розкладку клавіатури за замовчуванням, після чого переходите на наступну сторінку майстра установки.
На замітку! У цій статті відбувається установка Windows 7 enterprise, англомовної версії. Однак на кроці 7 варто вказати російську розкладку клавіатури за замовчуванням – інакше, після установки системи, доведеться прописувати додаткову розкладку через реєстру, або за допомогою стороннього програмного забезпечення.

Встановлюємо мову формат і розкладку клавіатури за замовчуванням
Крок 8. Натисніть кнопку «Install Now», щоб перейти на наступний екран.
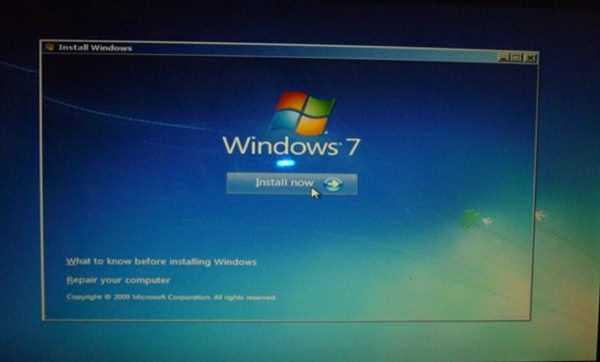
Натискаємо кнопку «Install Now», щоб перейти на наступний екран
Крок 9. Ознайомтеся з умовами ліцензійної угоди. У разі згоди відзначте опцію «I accept the license terms», і перейдіть далі.
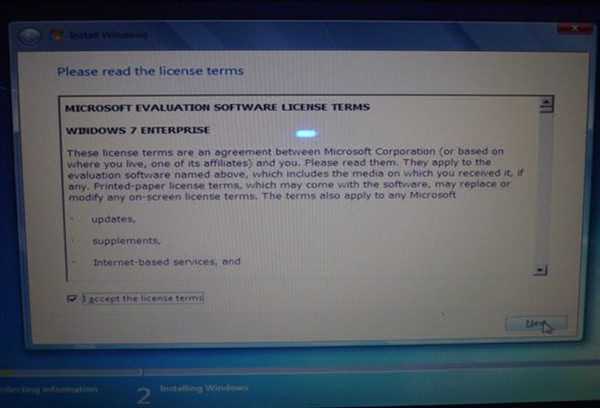
Відзначаємо опцію «I accept the license terms» і переходимо далі
Крок 10. На даному етапі рекомендується використовувати пункт «Custom» (звичайний), навіть у тому випадку, якщо Ви встановлюєте Windows 7 на XP. Якщо Ви маєте намір зберегти дані попередньої системи, то не форматуйте диски і переходьте до кроку 14.
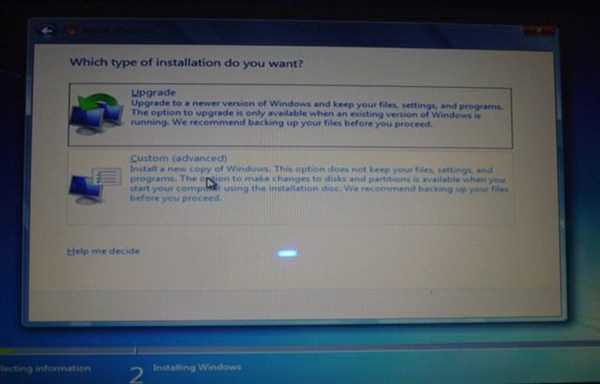
Вибираємо пункт «Custom»
Крок 11. Для форматування вінчестера, або його поділу на логічний тома, розгорніть меню «Drive options (advanced)».
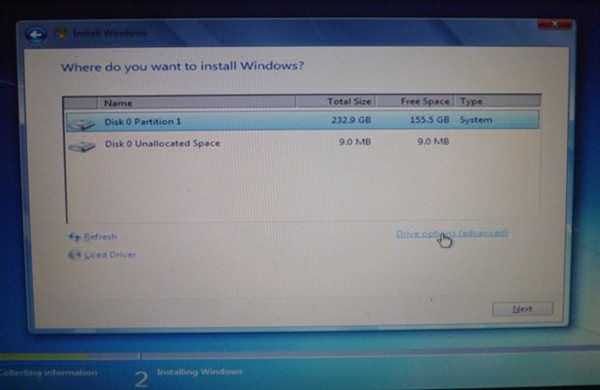
Вибираємо меню «Drive options (advanced)»
Крок 12. Для форматування скористайтеся відповідною командою.
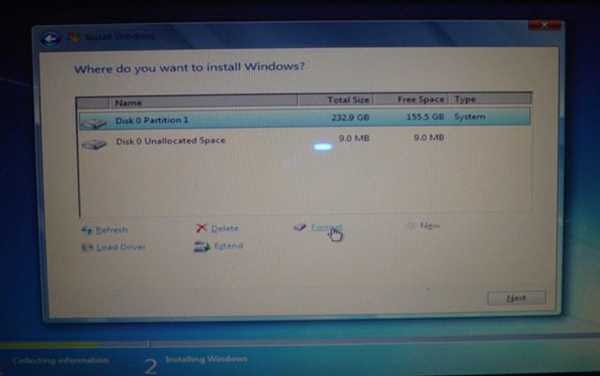
Використовуємо відповідну команду для форматування
Крок 13. За запитом майстра установки підтвердіть згоду на очищення розділу вінчестера.
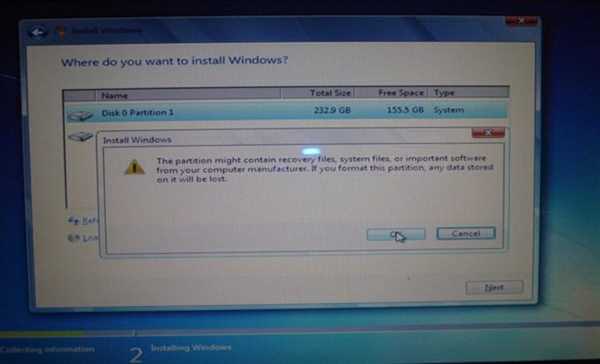
Підтверджуємо згоду на очищення розділу вінчестера
Крок 14. Вкажіть тому жорсткого диска, призначений для установки операційної системи.
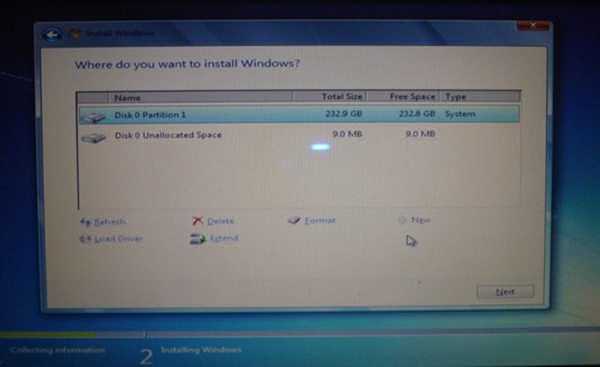
Вказуємо те жорсткого диска, призначений для установки операційної системи
Крок 15. Дочекайтеся завершення роботи майстра установки. Вона проходить у п’ять етапів:
- Копіювання системних файлів на жорсткий диск (Copying Windows files).
- Розпакування файлів (Expanding Windows files).
- Установка служб системи (Installing features).
- Установка оновлень (Installing updates).
- Очищення від непотрібних після інсталяції файлів (Completing installation).
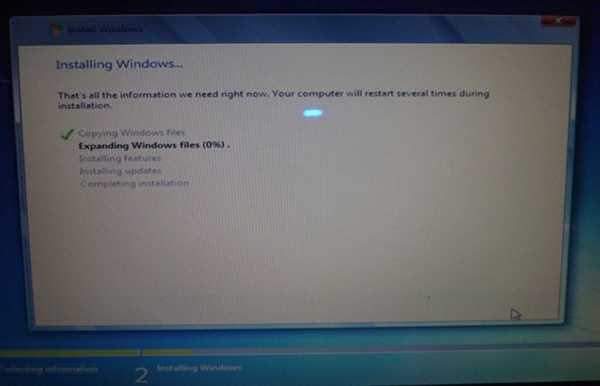
Етапи майстра установки
Крок 16. На даному етапі майстер установки автоматично перезавантажить комп’ютер, після чого установка продовжиться.
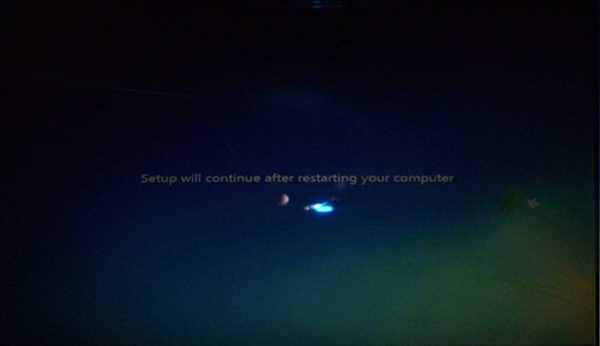
Перезапуск комп’ютера
Крок 17. Після перезапуску починається підготовка до першого входу у встановлену систему.

Підготовка до першого входу у встановлену систему
Крок 18. Задайте ім’я користувача та ім’я Вашого ПК. Майте на увазі – користувач буде володіти правами адміністратора.
На замітку! При роботі в домені рекомендується використовувати англомовні імена. Якщо ж Ваш комп’ютер не входить у домен (stand-alone), то мова імені значення не має.
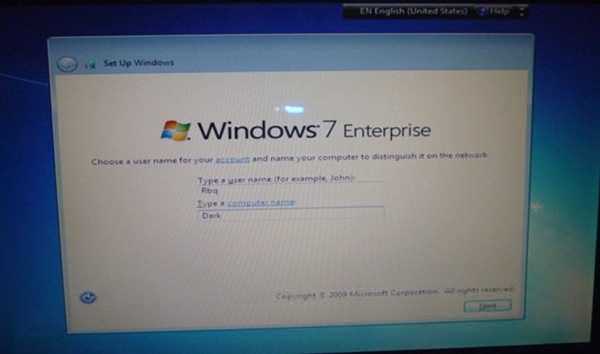
Задаємо ім’я користувача та ім’я ПК
Крок 19. За бажанням встановіть пароль. Дана опція рекомендована, але не обов’язкова.
На замітку! Якщо Ви використовуєте пароль, бажано залишити собі підказку. В якості підказки краще всього використовувати перший символ пароля.
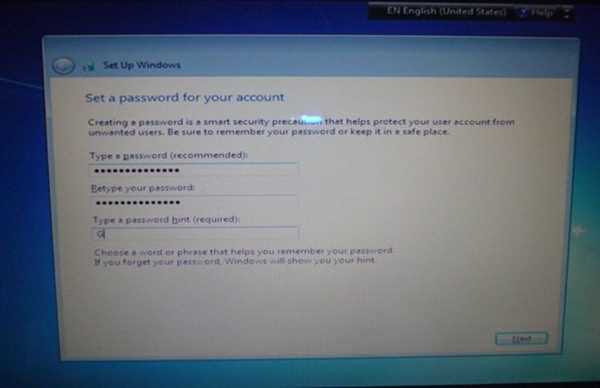
За бажанням встановлюємо пароль
Крок 20. Виберіть налаштування захисту операційної системи. Опція «Use recommended setting» передбачає встановлення всіх важливих і рекомендованих оновлень «Install important…» – тільки важливих, «Ask me later» – ручна настройка після установки системи.
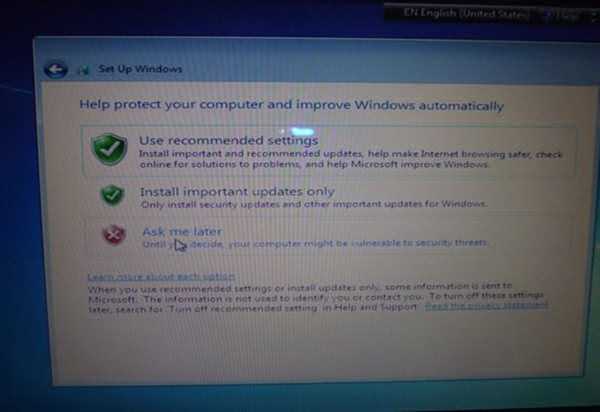
Вибираємо налаштування захисту операційної системи
Крок 21. Встановіть часовий пояс.
На замітку! В деяких версіях операційних систем до сих пір збереглися переходи на зимовий і літній час. Для їх відключення необхідно завантажити оновлення і встановити їх. Однак, є і інший спосіб – можна вказати такий же часовий пояс, але в іншій країні. В даному випадку замість часового поясу Красноярська обраний пояс Бангкока.
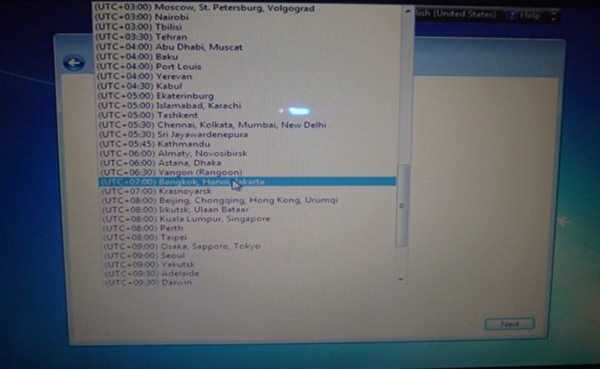
Встановлюємо часовий пояс
Крок 22. Встановіть поточні дату і час.
На замітку! Зазвичай дата і час виставлені вірно спочатку. Дані беруться з системою БІОС, тому якщо Ви бачите помилку – перевірте налаштування, можливо, закінчився заряд батарейки на материнській платі, і дата була скинута на період останньої прошивки BIOS.
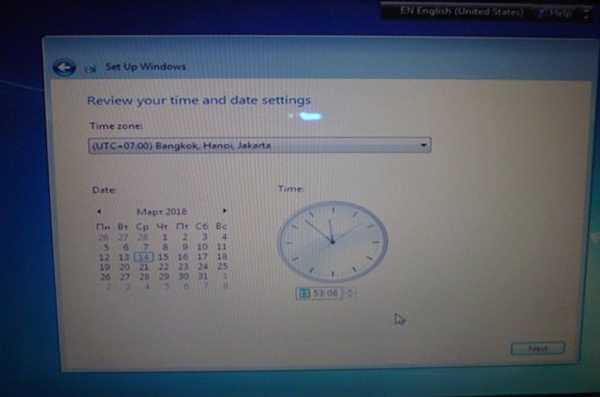
Встановлюємо дату і час
Крок 23. Дочекайтеся закінчення процесу застосування налаштувань.
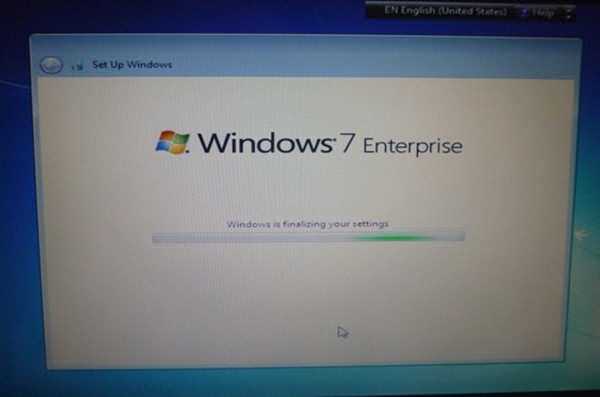
Чекаємо закінчення процесу
На замітку! При першому вході в систему будь-якого з користувачів, Windows 7 проводить підбір режимів дозволу екрану, і сканує загальнодоступні документи, для надання їх користувачеві.
Крок 24. Для русифікації системи скористайтеся функцією «Windows update» і запустити пошук оновлень.
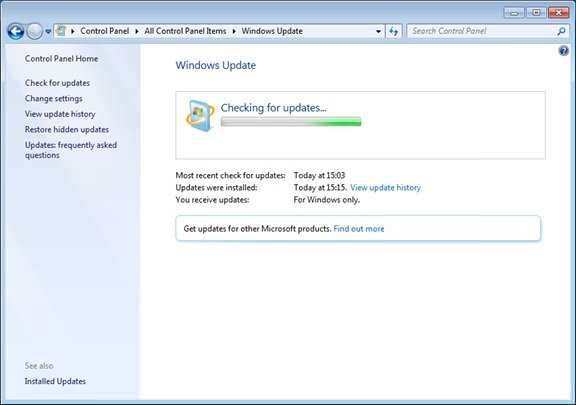
Для русифікації системи використовуємо функцією «Windows update»
Крок 25. Для установки потрібної мови інтерфейсу відмітьте опціональне оновлення KB972813 і запустіть процес його встановлення.
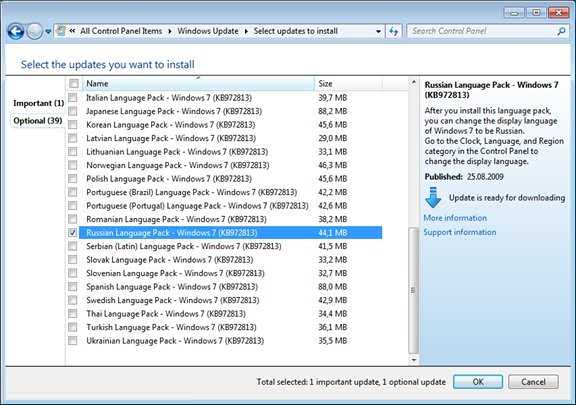
Для установки потрібної мови інтерфейсу відзначаємо опціональне оновлення KB972813
Читайте також статтю «Як правильно перевстановити Віндовс 7».
Висновок
Ми описали нюанси установки Windows 7 Enterprise, однак варто пам’ятати про розходження в налаштуванні «stand-alone» станції, і належить домену. Загальною рекомендацією є як можна більш часта перевірка на наявність оновлень системи, і її частин (наприклад, служб, драйверів).






