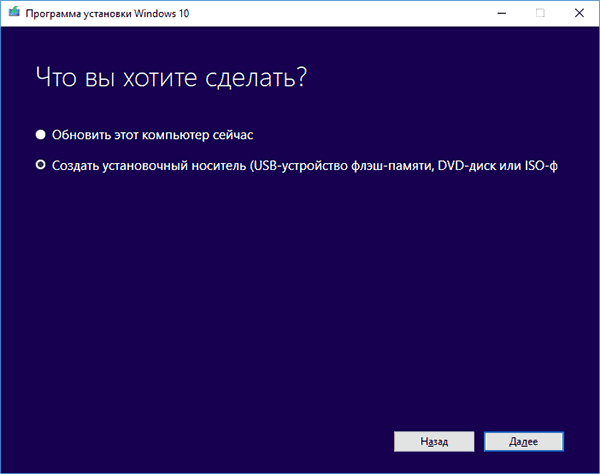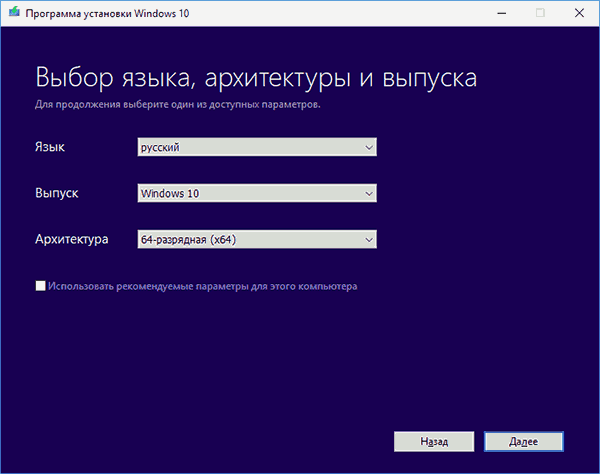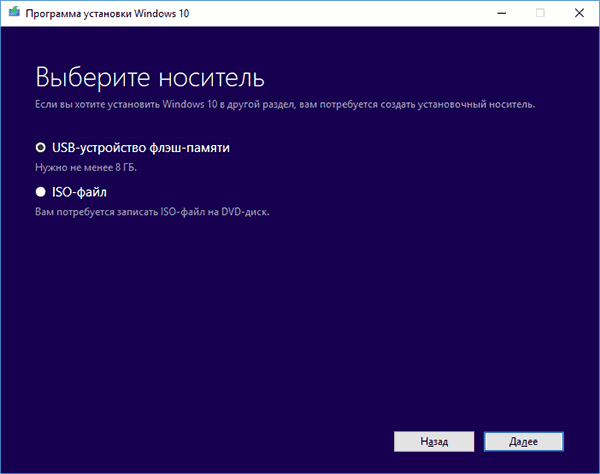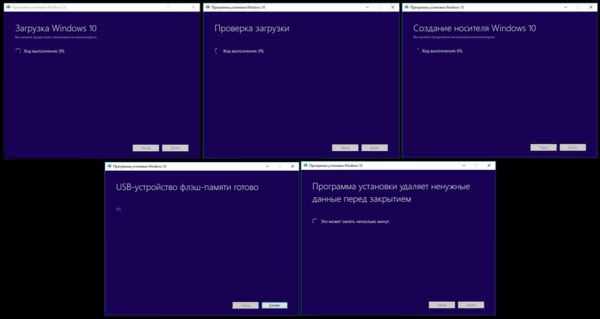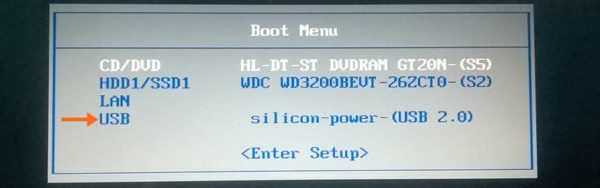Переустановка Windows 10 з флешки
Раніше установка операційних систем проводилася з диска. Зараз популярний метод з використанням завантажувальної флешки. Для цього вам знадобиться сумісний USB-накопичувач з оптимізованою на ньому Windows 10.

Процес перевстановлення системи вимагає сумісний USB-накопичувач з оптимізованою на ньому Windows 10
Важливо відзначити, що просто встановити Windows 10 на USB пристрій недостатньо. При завантаженні BIOS перед встановленням фактичної система повинна бути підготовлена і розпізнана.
Ви також можете створити інсталяційний диск, але на даний момент ми зосередимося на USB-накопичувачі.
Створення інсталяційного USB-накопичувача
Крок 1. Для початку вам знадобиться завантажити образ системи з сайту Microsoft. Але одного файлу ISO недостатньо. Щоб комп’ютер зміг розпізнати і завантажити систему вам потрібно створити настановну флешку.
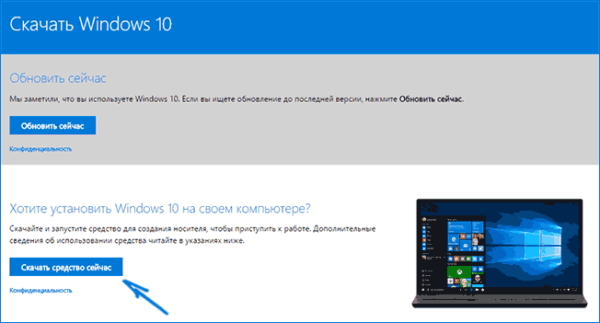
Завантажуємо образ системи з сайту Microsoft, натискаємо «Завантажити засіб зараз»
Крок 2. Для цього завантажте файл ISO Windows 10, а також інструмент Windows 10 Media Creation Tool.
Крок 3. Підключіть USB-накопичувач до пристрою, який хочете використовувати для переустановки.

Підключіть USB-накопичувач до пристрою
Важливо! Переконайтеся, що пристрій має достатньо місця (рекомендується близько 8 ГБ).
Крок 4. Запустіть Media Creation Tool.
Важливо! Всі дані на флешці будуть видалені, тому краще використовувати нову або порожню.
- Вам буде запропоновано кілька варіантів: один щодо відновлення, а інший — підготовки USB. Клацніть «Створити інсталяційний носій (USB флеш-пам’яті, DVD-диск або ISO-ф)».

Клацаємо на «Створити інсталяційний носій (USB флеш-пам’яті, DVD-диск або ISO-ф)», натискаємо «Далі»
- Потім визначтеся з версією (64-розрядна або 32-розрядна) і мовою системи.

Вибираємо мову і версію програми у вікні «Архітектура» 64-розрядну або 32-розрядну, натискаємо «Далі»
- Далі виберіть підключений до комп’ютера USB-накопичувач. Після завершення процесу засіб автоматично вибере відповідні для вас варіанти.
- У новому вікні виберіть пристрій, USB флеш-пам’яті».

Вибираємо пристрій, USB флеш-пам’яті», натискаємо «Далі»
- Спочатку всі файли завантажуються, а потім почнеться процес розпакування і створення завантажувальної флешки. Час завантаження образу залежить від швидкості вашого інтернету.

Процес розпакування і створення завантажувальної флешки
Настав час переустановки Windows 10
Крок 1. Вам знадобиться завантаження з USB-носія. Для цього переконайтеся, що він підключений. Перезапустіть (або увімкніть систему, яку хочете перевстановити. Для цього зайдіть в BIOS. Щоб потрапити туди швидко натисніть клавішу F8 або одну з пропонованих при завантаженні (F12, F10, F2). Як правило, її можна знайти внизу екрану. Номер залежить від материнської плати.
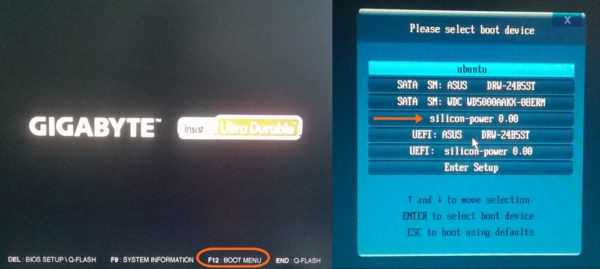
Перезавантажуємо або запускаємо систему і заходимо в BIOS
Крок 2. Після цього відкриється екран BIOS. Знову ж таки, в залежності від материнської плати і технічних характеристик устаткування, він може трохи відрізнятися. Однак, для всіх BIOS характерні загальні параметри ядра:
- знайдіть розділ, в якому описані Параметри завантаження»;
- потім, з допомогою стрілок виберіть флешку і натисніть Enter. Далі відбудеться перезавантаження пристрою.

Заходимо в Boot Menu, вибираємо USB, натискаємо Enter
Крок 3. В залежності від налаштування ви побачите ряд опцій. Наприклад, при установці Windows 10 на абсолютно новому обладнанні вам буде запропоновано ввести реєстраційний ключ. Однак, оскільки ми переустанавливаем систему, то повинні вибрати «У мене немає ключа продукту». Активація відбудеться після установки ОС.
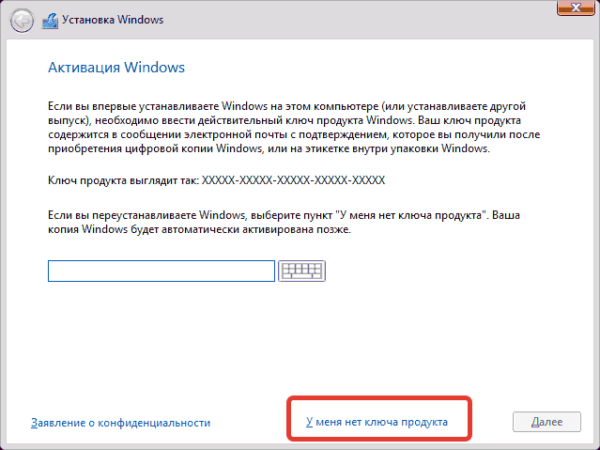
Натискаємо «У мене немає ключа продукту», потім «Далі»
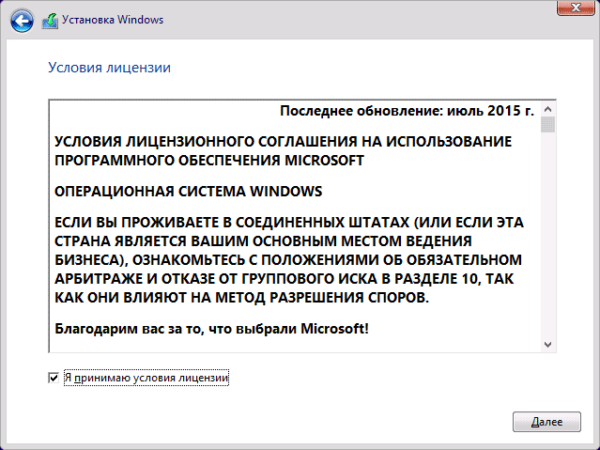
Приймаємо умови ліцензійної угоди і натискаємо «Далі»
Крок 4. Під час встановлення ви побачите кілька екранів, де потрібно вибрати правильні параметри. Коли з’явиться вікно з вибором типу установки натисніть «Вибіркова». Це робиться тому, що ми не оновлюємося, а повністю переустанавливаем систему.
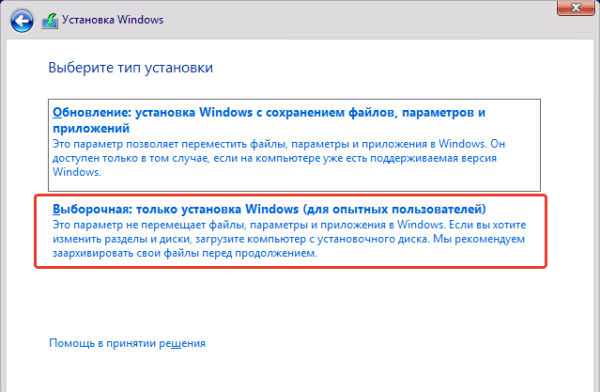
Вибираємо тип установки «Вибіркова»
Крок 5. Потім ви зможете вибрати основний розділ, де буде встановлена Windows. Припустимо, ви хочете перезаписати і видалити всі попередні дані. Отже, відформатуйте поточний розділ.
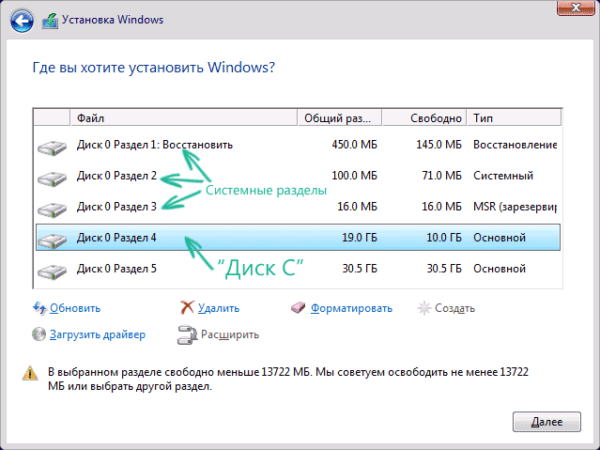
Вибираємо диск, на який хочемо встановити Windows 10, натискаємо «Далі»
Крок 6. Процес установки буде тривати до тих пір, поки не відкриється екран входу в систему. Якщо ви створили пароль, введіть його зараз. Якщо ні, то потрапите на головний робочий стіл.
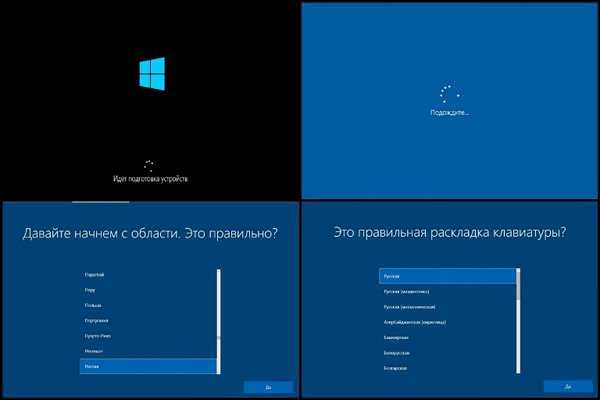
Процес установки Windows 10
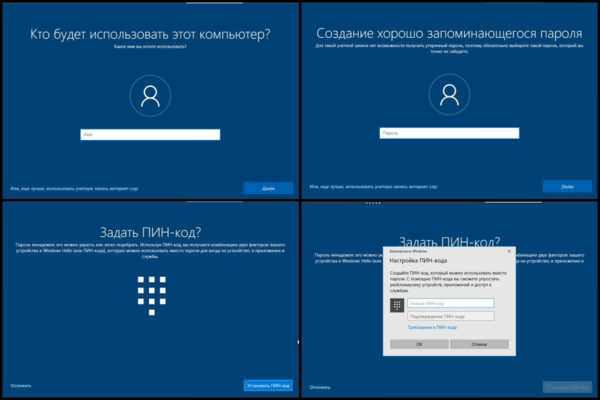
Вибираємо необхідні параметри, створюємо пароль, якщо хочемо або натискаємо «Далі»

Після установки відкривається робочий стіл Windows 10
Крок 7. При підключенні до Інтернету Windows 10 повинна зареєструватися автоматично. В іншому випадку, вам доведеться ввести ключ продукту при появі відповідного запиту. Якщо ви вже зробили це раніше, але не можете активувати систему, значить, встановили її з неправильними налаштуваннями або змінили призначене обладнання, таке як материнська плата.
Крок 8. Якщо версія Windows правильна (Pro або Home) і ніяких проблем немає, але вона ще не активована, можливо, сервери Microsoft зайняті. Щоб вирішити проблему спробуйте перезапустити пристрій (рекомендуємо перевірити, не зависає завантаження).
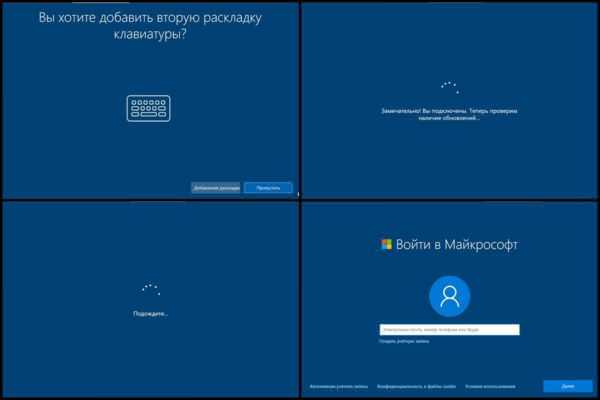
Вибираємо параметри для своєї системи, при підключенні до Інтернету Windows 10 повинна зареєструватися автоматично
Крок 9. Якщо ви досі не можете активувати Windows 10, або через помилку, або через іншого обладнання, тоді зверніться за допомогою до служби підтримки Microsoft.
Важливо! Ви також можете провести активацію, використовуючи наступну команду в командному рядку (залиште скоби): «slmgr.vbs/ato». Вона запускає запит активації, запитує ключ продукту та інше в цьому роді.
Вітаємо! Ви успішно перевстановили ОС, використовуючи флешку в якості завантажувального носія.