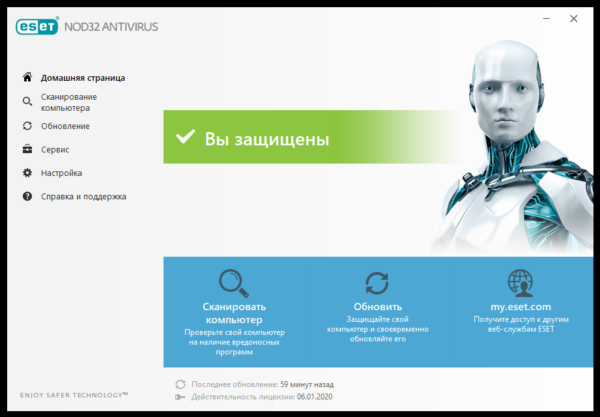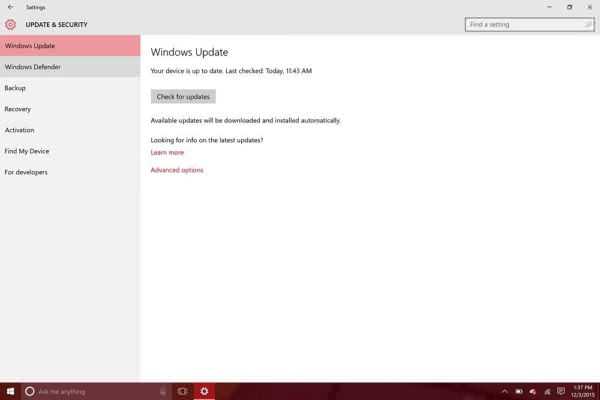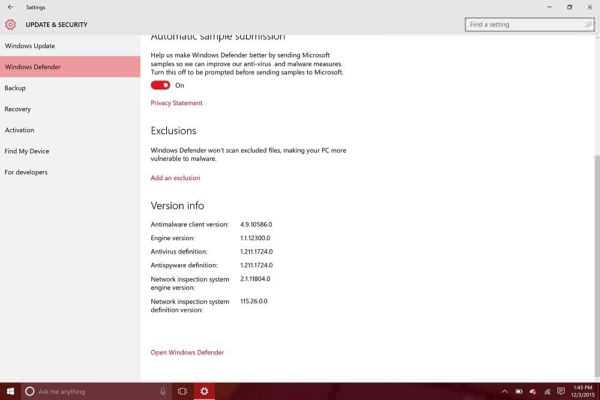«Слідкуйте за місцем зберігання, вчасно встановлюйте оновлення і перевіряйте вашу систему на наявність вірусів» — це найочевидніший рада власникам ПК з ОС Windows. Завжди важливо забезпечувати безпеку свого ноутбука або планшета. Microsoft почали серйозно ставитись до питання безпеки після досить грубого бага в Windows XP. Тільки в Windows 8 і Windows 10 Microsoft включили в систему інструмент для виявлення та виправлення помилок на ваших пристроях.

Як перевірити віндовс 10 на помилки
Як провести діагностику Windows 10 на наявність вірусів і помилок?
Використовуючи Windows 8 і Windows 10, ви автоматично отримуєте безкоштовну антивірусну захист. Більше того, вам не потрібно самостійно управляти своїми оновленнями або завантажити з веб-сайту. Вони працюють автономно і ефективно, забезпечуючи безпеку вашого пристрою настільки, наскільки це можливо. Microsoft називає свій набір антивірусних засобів Windows Defender.
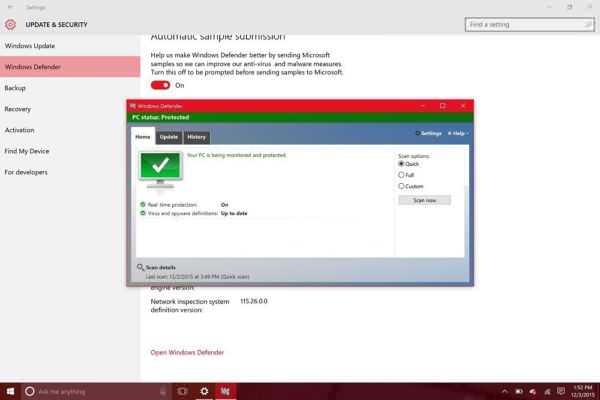
Засіб захисту Windows Defender
Ось як сканувати віруси в Windows 10, використовуючи Windows Defender, програму безпеки, вбудовані в кожен новий ноутбук, планшет і робочий стіл з новітньою операційною системою Microsoft 2-в-1.
Перш ніж ми почнемо
Перш ніж ми почнемо, потрібно відзначити кілька моментів.
- Windows Defender включений в Windows 10, але не може бути активовано на вашому ПК. Компанія, яка справила ваше пристрій, має можливість попередньо завантажити його за допомогою програмного забезпечення безпеки, створеного партнерами. Як правило, цими партнерами є або McAffe, або Norton;
- якщо на вашому пристрої Windows 10 є інший пакет безпеки, перейдіть в це, щоб перевірити систему на наявність вірусів і переконатися, що ваш пристрій захищено;

Система безпеки від компанії ESET NOD32
- якщо ви деактивируете або видаліть ці програмні комплекти, Windows 10 запропонує вам включити Windows Defender і захистити ваш пристрій. Відгуки про Windows Defender позитивні, головним чином тому, що він працює автономно і рідко турбує вас, захищаючи ваші пристрої;
- з іншого боку, деякі дослідження показують, що інші засоби забезпечення безпеки іноді краще, ніж Windows Defender.
Примітка! Важливо те, щоб у вас був якийсь комплект безпеки, доступний вам завжди, щоб запобігти зараження вірусами та інші проблеми.
Як знайти Windows Defender і переконатися в тому, що він включений
- Натисніть клавіші Windows на клавіатурі, або кнопку Windows на панелі завдань на планшеті, щоб відкрити Start Menu.

В режимі Tablet Mode, отримуємо екран запуску замість стартового меню
Зверніть увагу: якщо ви використовуєте пристрій в режимі Tablet Mode, ви отримаєте екран запуску замість стартового меню.
- Натисніть На « Settings». Вони знаходяться в нижньому лівому кутку стартового екрану.

Натискаємо « Settings»
- Ласкаво просимо в додаток «Settings». Тепер натисніть кнопку «Update & Security».

Натискаємо «Update & Security»
В розділі «Update & Security» ви знайдете все необхідне для безпечної роботи вашого ПК. Центр оновлення Windows гарантує, що у Windows Defender будуть останні оновлення для виявлення вірусів. Це перший екран, який ви побачите. Оновлення встановлюються автоматично в Windows 10. Таким чином, вам не потрібно буде вручну виробляти перевірку нових описів вірусів, перш ніж запускати антивірусну діагностику.
- Натисніть «Windows Defender» в меню в лівій частині програми «Settings». Це другий пункт меню.

Натискаємо «Windows Defender» в меню в лівій частині програми «Settings»
Якщо ці перемикачі сірого кольору, ви можете не сумніватися в тому, що Windows Defender відключений на вашому пристрої. Вам потрібно буде видалити іншу систему безпеки, якщо ви хочете використовувати Windows Defender. Ви можете зробити це з панелі керування або з програми «Settings» в розділі «System».
- Якщо всі ці комутатори включені, ви, ймовірно, отримаєте описи вірусів з серверів Microsoft, Windows просканує ваші файли в режимі реального часу.

Включаємо комутатори, якщо відключені
Хоча Microsoft інтегрувала ці параметри в додаток «Settings», вона ще не додала фактичне сканування в додаток «Settings». Для цього вам потрібно перейти в окрему область.
- Клацніть посилання «Open Windows Defender» внизу екрану.

Натискаємо на посилання «Open Windows Defender»
Діагностика з допомогою Windows Defender
Ласкаво просимо в Windows Defender. У Windows багато чого змінилося, але сам Windows Defender виглядає так само, як і завжди.
Зверніть увагу! Оскільки це окремий додаток, вам не потрібно пірнати в додаток «Settings», перш ніж звертатися до Windows Defender. Це набагато простіше, ніж вічно намагатися згадати, як саме Microsoft назвав програму…
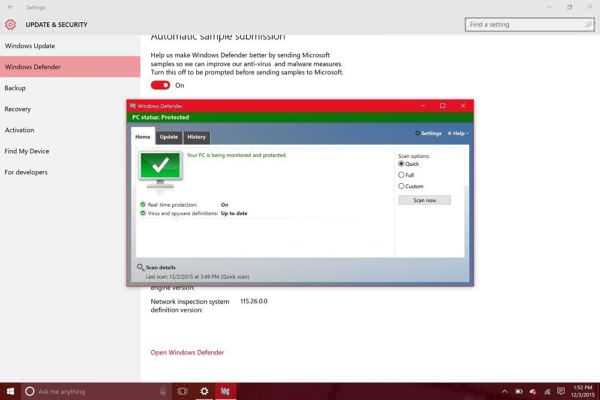
Програма Windows Defender
У списку можливих опцій праворуч визначте, чи хочете ви сканувати весь комп’ютер або виконати експрес-діагностику, щоб перевірити систему на наявність будь-яких нагальних проблем. Також передбачена функція діагностики певних файлів.
Зверніть увагу! Windows 10 сканує завантаження для вас в режимі реального часу. У вас навряд чи виникне необхідність часто використовувати цю опцію.
Оскільки оновлення керуються Центром оновлень Windows, ця вкладка вам не потрібна. Вкладка «History» дозволяє відслідковувати інформацію, виявлену Windows Defender. Якщо Windows Defender знайде що-небудь під час сканування, він надасть вам можливість карантину або видалення цього елемента. Якщо це файл, який ви завантажили, завжди вибирайте delete.

Видаляємо вірус
Якщо це файл Windows, відкрийте його і негайно оновіть свій комп’ютер.
Удачі вам в роботі з Windows Defender. Сподіваємося, що він вам не знадобиться!