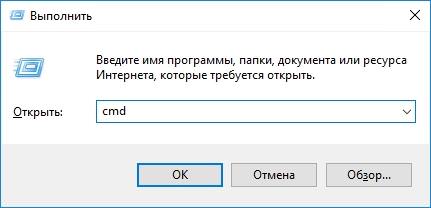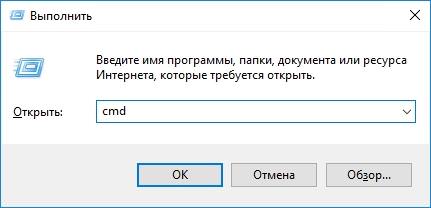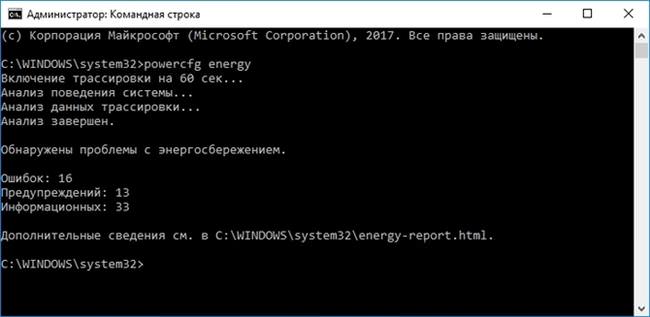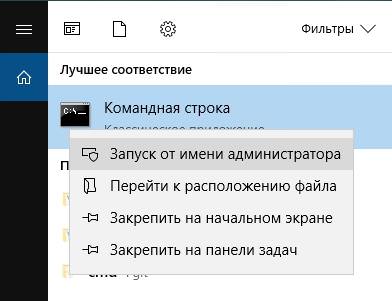Особливість будь-якого ноутбука – це мобільність, що дозволяє брати його в будь-яке місце, не підключаючи до джерела мережі. Справа в тому, що кожне таке пристрій оснащений акумулятором з певною ємністю. В залежності від ємності ноутбук може працювати без підзарядки від 5 до 10 годин, але характеристика залежить від ступеня споживаної енергії. А як перевірити акумулятор ноутбука на знос? Для цього існують різні засоби, які будуть розглянуті нижче.
Як перевірити стан батареї через командний рядок
Недолік акумуляторів портативних пристроїв у тому, що через певний проміжок часу вони зношуються і втрачають початкову ємність. Внаслідок цього пристрій швидше розряджається. Щоб перевірити реальну ємність батареї можна використовувати командний рядок в Windows.
- Щоб туди потрапити досить відкрити віконце «Виконати» з допомогою клавіш Win+R і ввести команду cmd. У Windows 10 командний рядок також знаходиться в меню WinX, що відкривається комбінацією Alt+X.

- У новому вікні прописуємо наступну команду powercfg energy. (Можливо, з’явиться повідомлення, що командний рядок потрібно запустити з підвищеними привілеями, тоді використовуємо рекомендації з наступного пункту).

- У пошуку вводимо «командний рядок» і, натиснувши за результатом правою кнопкою миші, вибираємо пункт «Запуск від імені адміністратора».

- Після повторного введення команди, зазначеної у 2-му пункті, виконатися перевірка батареї і, в результаті висвітиться повідомлення з наявністю помилок, попереджень та додатковою інформацією. Також буде вказано шлях до діагностичного файлу, де зберігаються відомості про перевірку.
- Відкривши вказаний файл знаходимо інформацію в розділі «Відомості про батарею». Дивимося на рядки «Розрахункова місткість» і «Остання повна зарядка». Перше значення вказує на ємність, яка вказана на коробці і встановлена після випуску ноутбука в продаж, друга ж вказує на реальну ємність в даний момент.

Видалення ADGuard з комп’ютера
Для розрахунку відсотка ємності потрібно скористатися формулою: «(Розрахункова-Реальна)/Розрахункова». Іншими словами, якщо ємність акумулятора, зазначена в коробці дорівнює 12000, а на даний момент становить 8000, (12000-8000)/12000 = 0,33 або 33% зносу.
Програми для перевірки акумулятора
Існує безліч утиліт, здатних виконати діагностику батареї і обчислити її реальну ємність. Найбільш популярною є BatteryCare. Вона важить дуже мало, не навантажує ресурси системи і працює у фоні. Зміст роботи у тому, що після певної кількості циклів заряду і розряду становить повний цикл) програма покаже реальну ємність акумулятора.
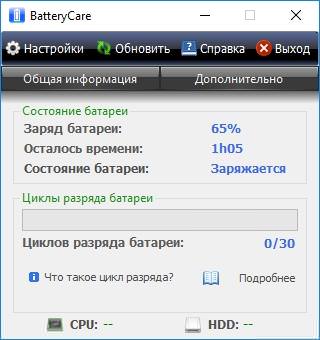
Battery Optimizer – є засобом, оптимізуючих живить пристрій. Під час роботи програми буде показано повідомлення, яке вказує на кількість відсотків заряду, які можна зберегти. Як і попередній інструмент, Battery Optimizer після аналізу показує реальну ємність.

Battery Eater – використовуючи це, можна дізнатися про стан акумулятора за кілька хвилин. Після тестування з’явиться інформація про знос та строк служби.
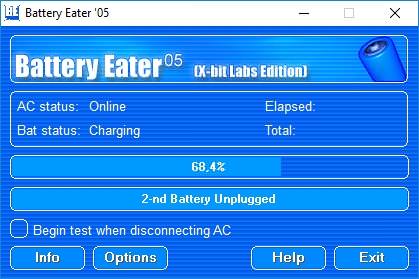
Battery Doubler – дозволяє відключати працюють служби, які споживають найбільше енергії.
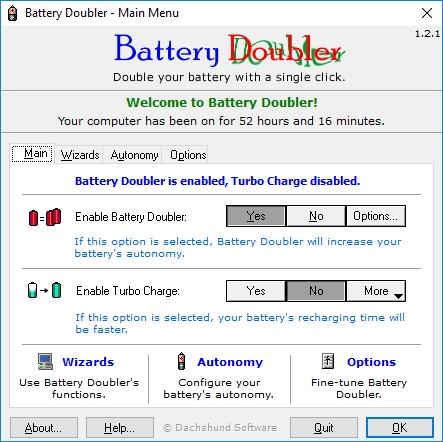
AIDA64 – показує детальну інформацію про конфігурацію комп’ютера. Також у розділі «Електроживлення» вказуються необхідні дані про стан батареї. Ключовим пунктом, звичайно, є «Ступінь зношеності».
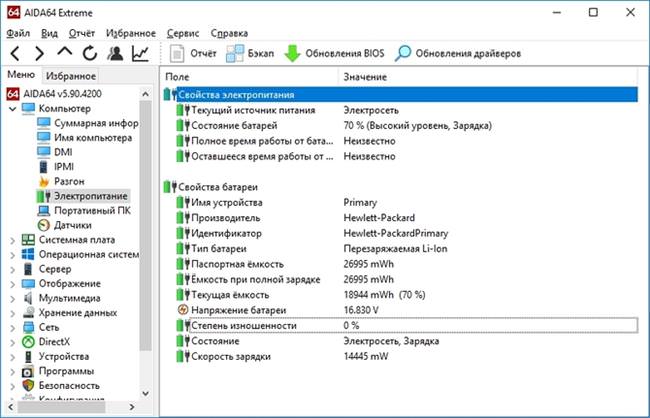
Таким чином, за допомогою програмного забезпечення і вбудованого функціоналу ос Windows можна дізнатися про стан батареї. Ви дізнаєтеся не тільки реальну місткість, але і термін служби пристрою.
Основні несправності батареї і їх усунення
Якщо батарея не заряджається
Припустимо, користувач підключається зарядний кабель до ноутбука, але струм не надходить і заряду немає, при цьому значок акумулятора на панелі завдань видно. Що в цьому випадку робити?
Основним рішенням є скидання налаштувань BIOS. У кожного ноутбука свій спосіб входу, але в БІОС в будь-якому випадку доведеться увійти. На вкладці Exit знаходимо розділ «Load Setup Default» або щось схоже. Ця функція скидання BIOS. Тепер виходимо з допомогою клавіші F10 або функції «Exit & Save Changes».
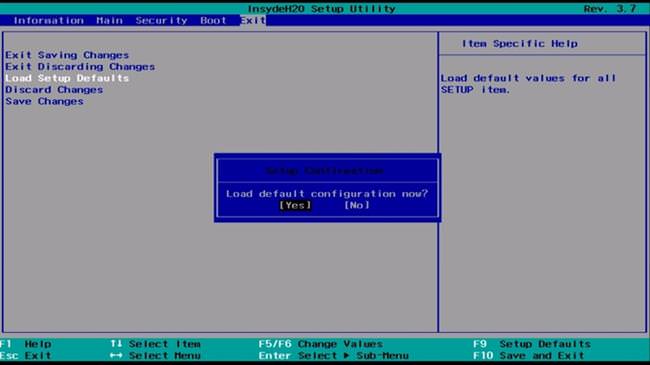
Використання планувальника завдань Windows
Вимикаємо ноутбук і виймаємо батарею, чекаємо секунд 10 і знову включаємо. Далі під’єднуємо живлення.
Акумулятор не заряджається повністю
При спробі зарядити ноутбук користувач може зіткнутися з проблемою, коли значення заряду тримається на певній цифрі, але не на 100%.
Швидше за все акумулятор сильно зношений, а перевірити його стан допоможуть методи, описані вище. Якщо відсоток зносу більше 50-70%, значить елемент живлення необхідно замінити. Якщо значення не дуже велике, то причина в іншому.
Видаліть всі програми, які були недавно встановлені, почистіть реєстр за допомогою утиліти CCleaner, тимчасово вимкніть Wi-Fi та інтернет, перевірте диспетчер завдань, є там процеси, що навантажують систему. Також скидання BIOS, як описано в попередньому пункті, після чого вийміть батарею і зачекайте кілька хвилин, потім знову вмикайте пристрій.
Не працює нова батарея
Перед покупкою акумулятора завжди дивіться на маркування старої. Такі значення, як вольтаж, модель і ємність повинні збігатися. При пошуку елемента живлення в інтернеті шукаємо спеціально для вашого ноутбука.
В крайньому випадку знову скидаємо налаштування БІОС.
Нарешті, перед придбанням варто з собою взяти батарею і навіть сам ноутбук, щоб перевірити працездатність.